Si hay un programa por excelencia para la edición fotográfica, ese es Photoshop. Esta herramienta de Adobe es el rey indiscutible del retoque de fotografías, aunque también es muy usado en ilustración. Te presentamos los 10 consejos básicos para empezar a trabajar con Photoshop:
Índice de contenidos
Trabaja a máxima resolución
Crea la imagen al tamaño más grande que vayas a usar. Es habitual empezar a trabajar una imagen y, en medio del proceso, decidir o darse cuenta de que necesitaremos un formato más grande. Photoshop es un programa de tratamiento de imágenes de mapa de bits, por lo que el reescalado de las imágenes puede ser un gran problema.
¿Qué es una imagen de mapa de bits?
La imagen de mapa de bits se compone de una sucesión de píxeles de colores. La medida básica es el píxel, que genera una retícula que se «rellena» de colores. Es decir, si tenemos una imágen de 50×50 píxeles, podemos imaginar una retícula de 50 casillas de alto por 50 de ancho, todas iguales y yuxtapuestas. Cada una de estas casillas tendría un color plano. Al observarla de lejos la distancia hace su trabajo, creando una ilusión de continuidad y fundiendo unos colores con otros. Resumiendo, se crea la imagen a base de puntos.

En el otro extremo podríamos situar a las imágenes vectoriales. Estas se crean matemáticamente, a través de relaciones numéricas. Por ejemplo, determinamos dos puntos en el espacio en un eje de coordenadas x e y, y los unimos por una curva constante, según ciertas direcciones. Acabamos de crear una línea vectorial. La gran ventaja de estos gráficos es que son escalables, ya que, como se calculan en relación a sus coordenadas, al escalar las distancias tan solo hay que rehacer los cálculos. Se trata de una tecnología usada, sobre todo, para logotipos e ilustraciones de formas planas.
Por qué trabajar a máxima resolución
Photoshop es un programa de mapa de bits, aunque eso no quita para que disponga de ciertas herramientas vectoriales. El gran problema es que si trabajamos una imagen y luego queremos hacerla más grande, Photoshop se tiene que inventar esa información extra y, aunque lo hace realmente bien, tiene bastantes limitaciones. El resultado de forzar demasiado el remuestreo de una imagen son contornos borrosos y confusos.
Si tienes una imagen en formato JPG o PNG (no vectorial), una opción interesante es utilizar el programa Illustrator para convertir tu imagen en archivo vectorial.
Guarda en formato PSD
Capas, selecciones, trazados… hay muchas cosas que puedes perder por no guardar la imagen en el formato adecuado. Nuestro consejo es que siempre trabajes en PSD, y te guardes ese archivo como original. En el caso de que necesites otro formato puedes sacarlo a partir de tu original, desechando la información no necesaria, pero teniendo siempre un archivo de trabajo donde guardemos todos los elementos. Puedes usar las opciones de «guardar como» o la específica «Guardar para web».
Usa la opción deshacer (Ctrl+z) y la historia
Parece una obviedad, pero a veces olvidamos que existe la opción deshacer. Úsala. Es muy común, por ejemplo, mover un objeto a un lado, que no guste cómo queda y volver a moverlo a donde estaba. Esto empieza a dejar desajustes que pueden no parecer importantes, pero que va sumando errores y, lo que es más importante, podemos dar con casos donde es crucial la opción deshacer. Retomando el tema de la imagen de mapa de bits. Imagina que haces una capa un poco más pequeña con la herramienta transformar. Tras observar cómo queda no te convence y vuelves ha estirarla. Esta doble acción ha hecho que, primero, la imagen pierda datos (no necesarios para el nuevo tamaño más pequeño), posteriormente, al hacerla más grande, Photoshop se ha inventado los píxeles que necesita para llegar al tamaño grande.
Insisto, parece una obviedad, pero luego, por falta de costumbre, ocurre bastante. Para remendar una acción no se realiza la acción contraria, si no la acción deshacer. Muchas veces no tendrá importancia, pero otras tendrá consecuencias desastrosas.
Usa capas
Qué lejos queda el tiempo en que Photoshop no tenía capas. Fue una revolución y, hoy en día, no se concibe de otra manera. Las capas te permiten tener imágenes aisladas, duplicarlas para hacer pruebas, aplicarles efectos y estilos, jugar con los modos de fusión… todo son ventajas.
Ponles nombre, porque, cuando tengas 50 capas, no distinguirás cuál es la que quieres editar, si la Capa 43 o la Capa 44. Si tienes un documento con muchas capas puedes agruparlas por carpetas y asignarles colores, con lo que tendrás un documento bien ordenado.
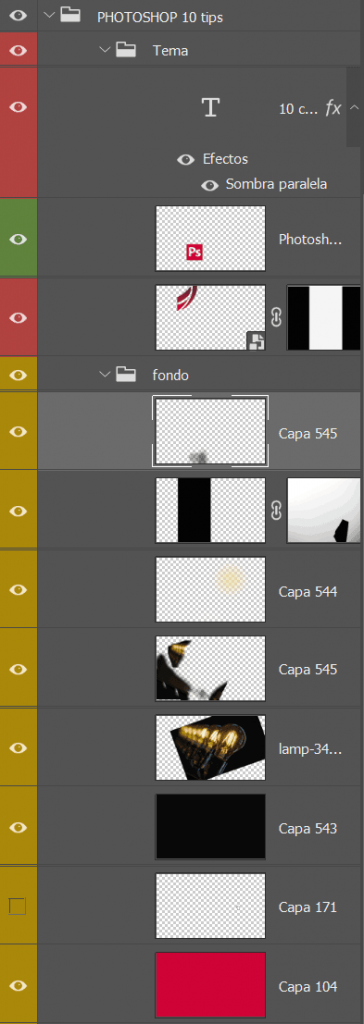
Las selecciones
Hacer una buena selección es la clave de una buena edición fotográfica. Hay muchas maneras de hacerlas, cada una con sus peculiaridades:
- Menú superior (Selección Todo/Selección Nada)
- Lazos (poligonal, inteligente…)
- Pintura directa
- Pintura en máscara (se puede «pintar» una selección por medio de pinceles en una máscara rápida)
- Herramientas vectoriales y trazados
- Herramientas de canales
- …
Si quieres realizar una toma de contacto con ellas, hace algún tiempo escribimos una entrada sobre las herramientas de selección en Photoshop.
Pinceles y texturas
Los pinceles de Photoshop son realmente versátiles. Si te dedicas al retoque fotográfico puede que con un pincel duro y uno blando soluciones el 95% de las papeletas. Pero más allá Photoshop da todo tipo de opciones sobre contornos, texturas y comportamientos de los pinceles. Experimenta con ello y prueba a modificar los pinceles existentes o descargar bibliotecas libres de las que hay por internet.
Para trabajar con los pinceles échale un vistazo a estos paneles:
- Pinceles: En este panel se te mostrarán todos los pinceles que tiene instalado tu Photoshop
- Ajustes de pincel: Una vez tengas un pincel escogido, este panel te mostrará todas sus características y opciones: Textura, ruido, dinámica, bordes húmedos…
El complemento ideal para los pinceles, imprescindible si lo tuyo es la ilustración, es una buena tableta digitalizadora. Entre ellas destaca, como siempre, Wacom. La sensibilidad a la presión e inclinación te permiten personalizar el control de la pincelada. Por ejemplo, puedes configurar la presión para que determine el tamaño y la carga de pintura, mientras la inclinación puede hacer que la pincelada se e ensanche.
Formato RAW
Si retocas tus propias fotos tienes que disparar en formato RAW. El formato raw es la imagen en bruto, tal y como la capta el sensor de tu cámara. No pasa por filtros ni conversiones. Se almacena toda la información recogida. Eso da como resultado archivos enormes que, a simple vista, no parecen aportar más calidad. La magia ocurre al editar la foto. Mientras formatos como el jpg (formato de imágenes por antonomasia) elimina datos «irrelevantes» para optimizar el tamaño del archivo, formatos como el RAW ofrecen toda la información. Al modificar los niveles o curvas de ambos formatos verás la diferencia: Podrás ver cómo de las sombras o luces puedes sacar muchos detalles que antes permanecían ocultos en el RAW, mientras en el jpg, simplemente, no existen.
Puedes ampliar información en nuestro artículo sobre imágenes RAW y Photoshop.
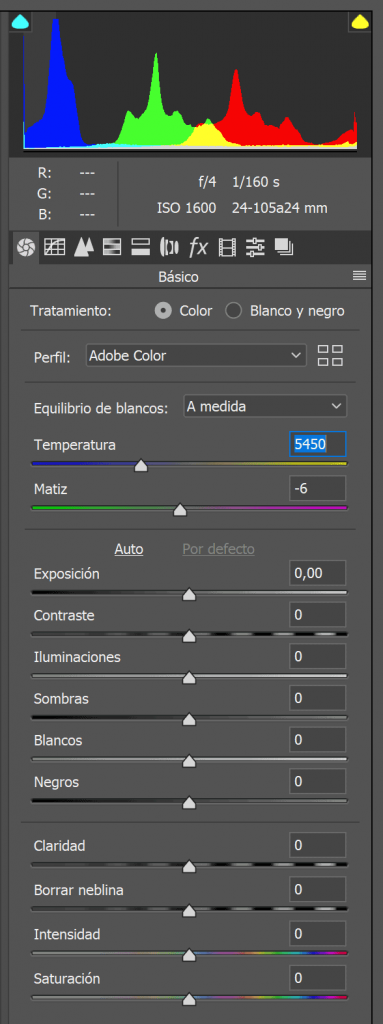
Modos de fusión y estilos de capa
Los modos de fusión es la forma visual en que se va a comportar una capa. Aprende a usar los diferentes modos. Cuando creamos una nueva capa se comporta como si pusieramos una foto sobre otra, pero podemos alterar ese comportamiento de superposición de manera que se comporte como un acetato semitransparente, un foco de luz, etc. Estos efectos son más fáciles de entender viéndolos que explicándolos, así que te animo a probar, al menos, estos cuatro y, si quieres, nos comentas tu experiencia:
- Multiplicar
- Dividir
- Sobreexponer
- Color
El modo de fusión no es el único estilo que podemos asociar a una capa. Prueba todas las opciones que te ofrece el programa:
- Sombra paralela
- Sombra interior
- Resplandor exterior
- Resplandor interior
- Bisel y relieve + contorno + textura
- Satinado
- Trazo
- Superposición de colores / degradado / motivo
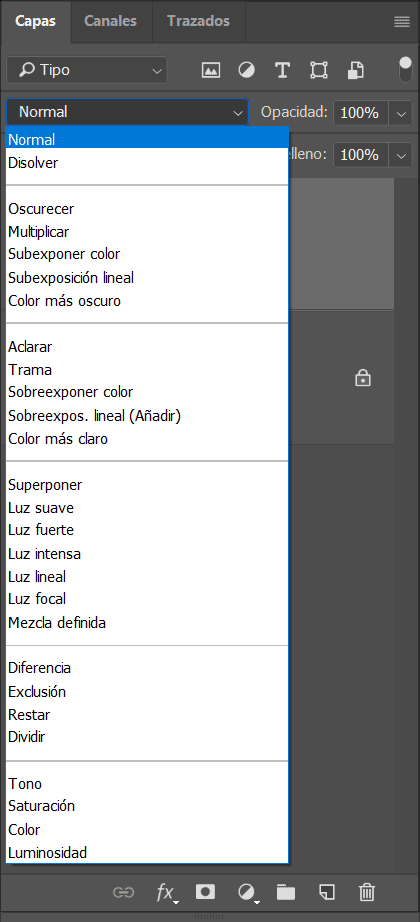
Pincel corrector
El tampón de clonar fue un gran avance en el retoque fotográfico, permitía copiar zonas de la imagen con bordes suavizados e integrados, pero aún requería bastante pericia por parte del usuario. Con la invención del pincel corrector se simplificó enórmemente la corrección de zonas puntuales. Se trata de un pincel que, al hacer clic sobre, por ejemplo, una arruga de la cara, el programa se inventa la información, en función de las zonas colindantes. El resultado de nuestro ejemplo sería la eliminación de la arruga y su sustitución por piel semejante al resto.
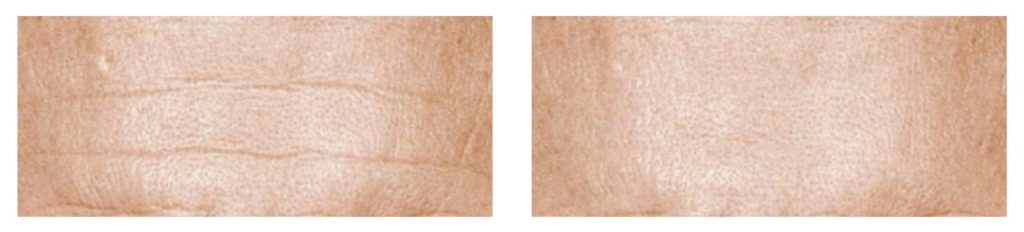
Experimenta
Disponemos de capas y niveles de deshacer como para perder el miedo a probar cosas alocadas. Prueba nuevos métodos, se creativo, aplica diferentes soluciones a un mismo problema. Es el mejor camino para seguir avanzando en tu aprendizaje.
Extra: No dejes de divertirte
Photoshop es una herramienta profesional, pero muy divertida. No dejes de disfrutar, es la manera de sacarle el máximo provecho y descubrir nuevos caminos y trucos para tus fotomontajes.
Estos son los consejos básicos que podemos darte para empezar tu aventura con Photoshop. Si quieres aprender más sobre el tema tenemos cursos personalizados de Photoshop CC y varias entradas sobre la edición fotográfica con este programa.





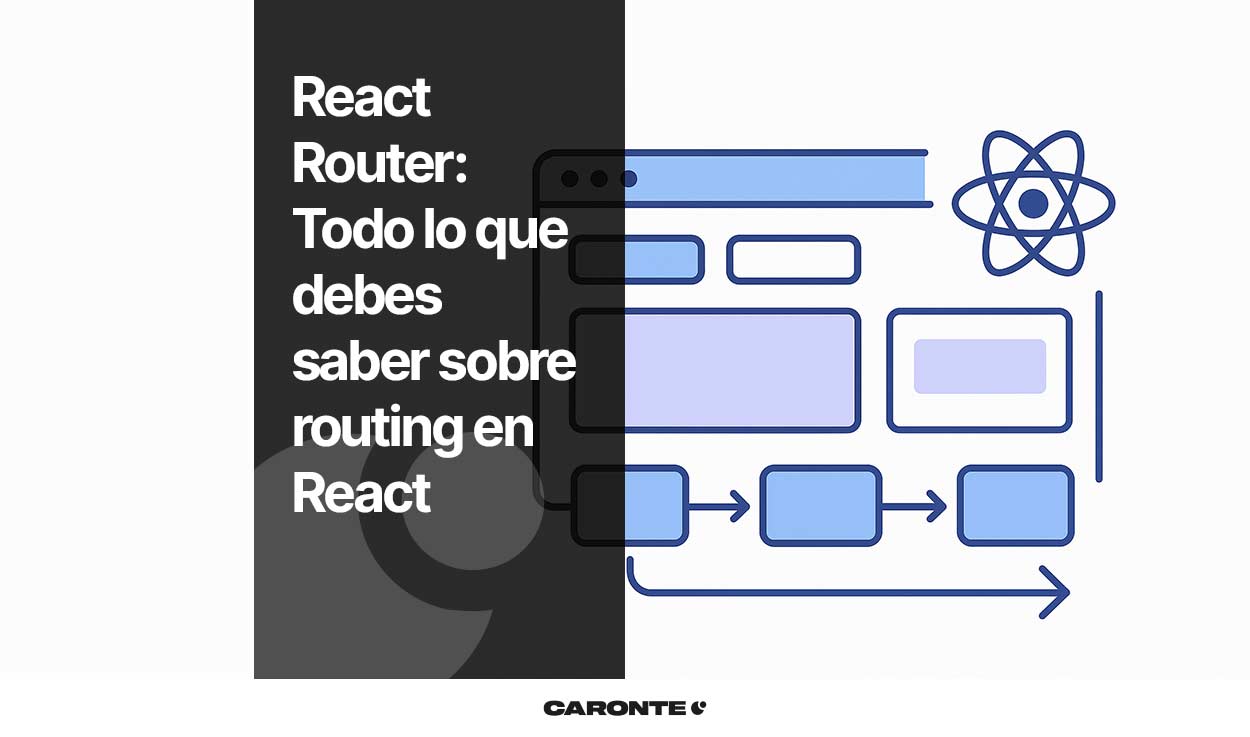
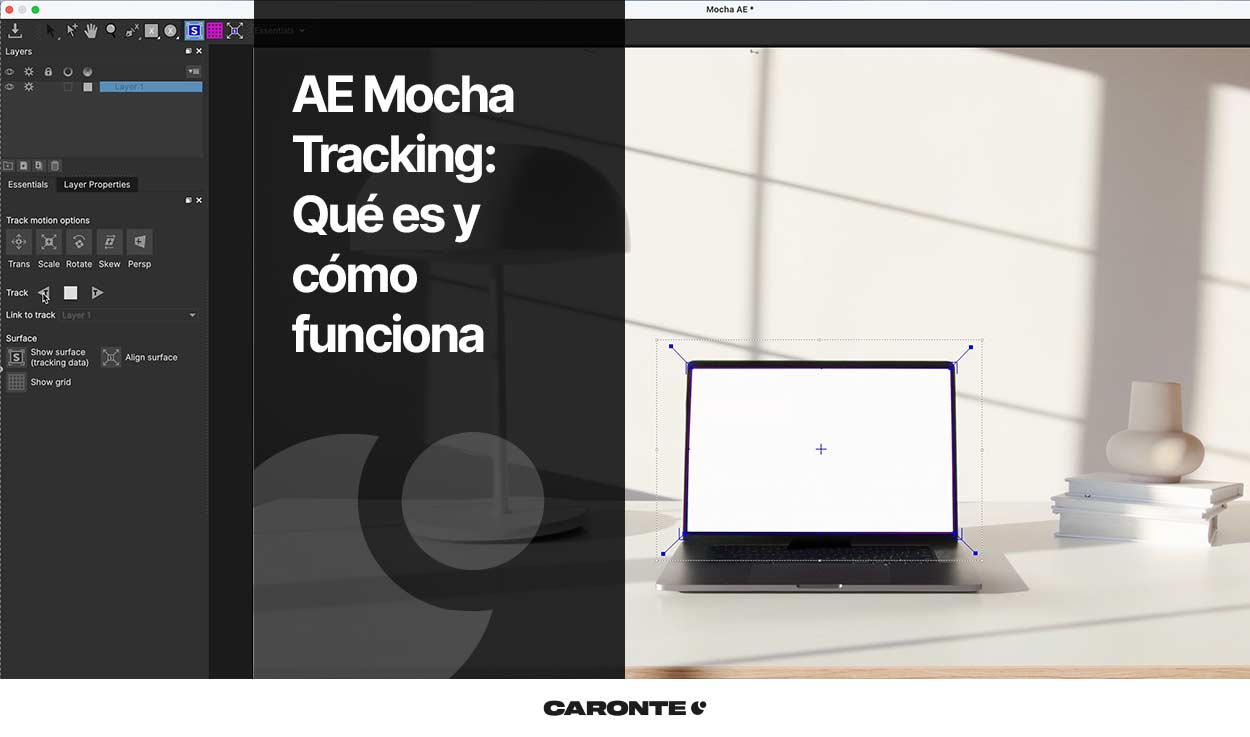



Deja una respuesta
Tu dirección de correo electrónico no será publicada. Los campos obligatorios están marcados con *