Lazo poligonal, pluma, marco de selección, máscaras… Hay un montón de formas de hacer selecciones en Photoshop ¿cuál es la buena? ¿Qué herramienta debemos usar? En este artículo haremos un repaso por las maneras más comunes de hacer una selección en Photoshop y de cuáles son las características y ventajas de cada opción.
Índice de contenidos
¿Cuál es la mejor manera de hacer una selección en Photoshop?
Una de las dudas más habituales que surgen en nuestros cursos de Photoshop es qué herramienta usar para hacer selecciones en Photoshop. No hay, de entrada, una respuesta correcta. Photoshop dispone de múltiples herramientas para ello, algunas muy similares entre sí, para realizar funciones prácticamente iguales. Entre la multitud de herramientas de que dispone Photoshop, las que más confusión generan, seguramente por su variedad, son las herramientas de selección.
Veamos las maneras más comunes de realizar una selección en Photoshop.
Menú selección
Empecemos por lo más básico. Desde el menú superior tenemos un par de opciones que usaremos mucho, aunque acabaremos por utilizarlas a través de los comandos. Puedes ver que en este menú hay una opción que pone Selección. Al desplegarlo verás las dos primeras opciones que son a las que me refiero: Selección / Todo (Ctrl+A) y Selección / Deseleccionar (Ctrl+D). No hace falta añadir mucho más, ya que está claro lo que hacen.
Hay, en este menú, otra opción que nos puede ser de utilidad a la hora de modificar nuestras selecciones. Se trata de Selección / Invertir (Shift+Ctrl+I). No hay que confundirlo con Imagen / Ajustes / Invertir (Ctrl+I). Con la primera solo se invierte la selección, con la segunda se invierten los colores de la zona seleccionada.
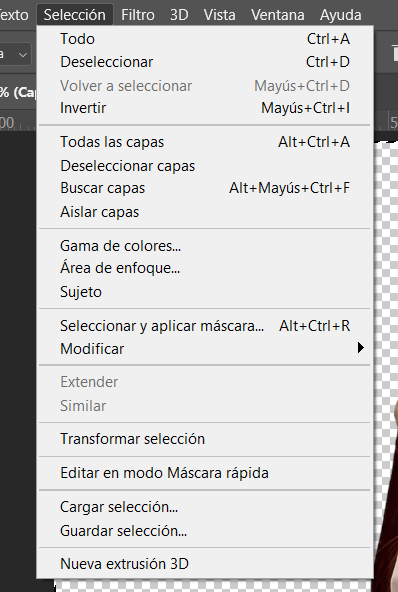
Ventajas
- Es una forma rápida de seleccionar toda la página.
- También vale para deseleccionar todo.
En contra
- Solo sirve para todo o nada.
Marcos de selección
El siguiente paso son los marcos de selección, con ellos podemos seleccionar un área geométrica de la imagen. Si despliegas la herramienta podrás ver que hay cuatro tipos:
- Herramienta marco rectangular
- Herramienta marco elíptico
- Herramienta marco fila única
- Herramienta marco columna única
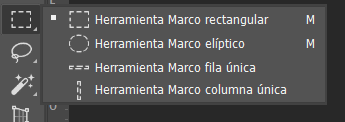
Los dos últimos rara vez los utilizarás. Con los otros podremos seleccionar formas geométricas que podemos convertir en regulares si pulsamos Shift una vez hemos comenzado a dibujar la selección. De esta manera el marco rectangular nos seleccionará un cuadrado y el elíptico un círculo perfecto.
Ventajas
- Ideal para hacer selecciones regulares rápidas.
En contra
- No dan mucha opción.
Lazos de selección
El siguiente paso son las herramientas lazo. Con ellas puedes ir marcando el contorno de la selección que quieras escoger. Hay tres tipos diferentes de lazo:
- Herramienta Lazo
- Herramienta Lazo poligonal
- Herramienta Lazo magnético
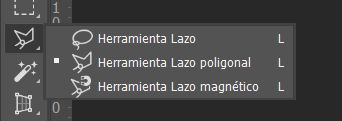
Con la herramienta lazo podremos realizar una selección a mano alzada mientras mantenemos pulsado el botón izquierdo del ratón. Es una forma cómoda de realizar selecciones grosso modo. No busques la precisión en esta herramienta.
La herramienta lazo poligonal nos da un poco más de control. Nos permite ir haciendo puntos según vamos añadiendo clics. Cada punto se une con el siguiente por medio de una recta. Una vez cerramos la selección pinchando en el punto de origen, habremos realizado una selección poligonal.
El último lazo es el magnético. Su uso es parecido al lazo normal, pero su comportamiento es diferente, ya que buscará los puntos de contraste cercanos para intentar adivinar el contorno que estamos buscando aislar.
Ventajas
- Es una herramienta rápida y ágil.
- El lazo poligonal es muy útil para elementos de líneas rectas.
En contra
- Horrible para hacer curvas.
- No es una herramienta con mucha precisión.
- Es complicado hacer correcciones sobre una selección.
Pluma
Posiblemente es el método que más quebraderos de cabeza da en los cursos de Photoshop. Si estás familiarizado con los programas de dibujo vectorial, como Adobe illustrator o el antiguo Freehand, te será más fácil manejar esta herramienta.
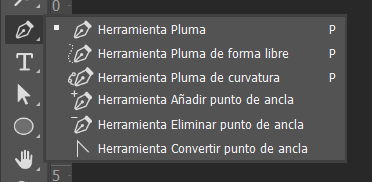
Es la más indicada a la hora de hacer selecciones de líneas suaves y ondulantes. Además, al funcionar bajo un sistema de vectores, permite modificar puntos y curvas con facilidad.
Los trazados que dibujes los puedes guardar en unas capas especiales (ventana trazados), de manera que no se pierda al cerrar la imagen (aunque esto depende del formato en que guardes la imagen).
Funciona como la herraminenta Lazo poligonal, dibujando puntos que se van uniendo por medio de rectas. La gran diferencia es que si hacemos clic y no soltamos el botón, sino que arrastramos el cursor, sacaremos unos manejadores que dibujarán una curva. La línea será siempre tangente al manejador y, cuanto más lo estiremos, más forzada será la curva. Si te cuesta usar esta herramienta no te preocupes: Su funcionamiento no es tan complejo como parece, pero requiere de práctica.
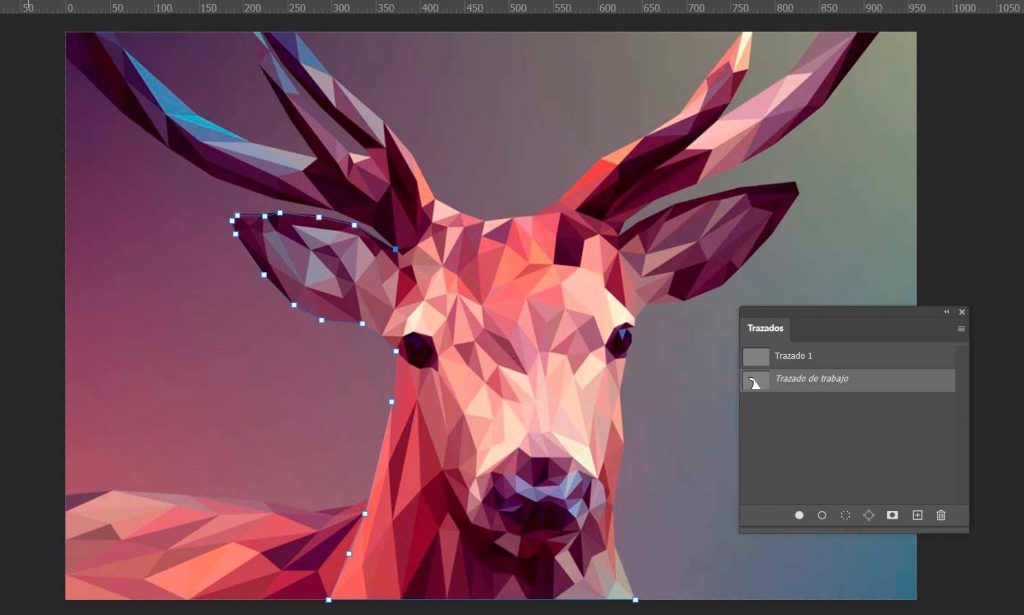
Una de las grandes ventajas de este tipo de herramienta es que podemos realizar modificaciones sobre un trazado ya dibujado, seleccionando, añadiendo, eliminando o moviendo puntos. También podemos alterar y modificar los manejadores de curva (punto de ancla).
Una vez tenemos el trazado ajustado a lo que queremos, solo tenemos que indicarle a Photoshop que nos haga una selección desde el panel de Trazados.
Ventajas
- Es una herramienta precisa y que otorga mucho control
- Múltiples opciones para ajustar el trazado (mano alzada, rectas, curvas, vértices…)
- Permite guardar el trazado en el archivo
En contra
- La herramienta sirve para trazados y formas, esto genera muchas confusiones
- Es compleja de usar, tiene muchas opciones
- La curva de aprendizaje es mayor que en las otras herramientas de selección
Selecciones automáticas
No voy a tratar estas herramientas en profundidad, pero te comento que existen algunas herramientas automáticas, para hacer selecciones, que realizan selecciones por medio de diferentes algoritmos. La más conocida de esta sección es la varita mágica.
La varita mágica de Photoshop es una herramienta que realiza selecciones en base a la semejanza de colores con el lugar donde hayamos clicado. Podemos controlar la tolerancia (cómo de similares tienen que ser los colores), la continuidad, etc.
Ventajas
- Funcionan bien con colores planos.
- Es una herramienta muy ágil cuando la imagen es la adecuada.
En contra
- Cuando los bordes no están muy definidos realiza unas selecciones con bordes dentados. Tienen una forma muy característica y son realmente feos.
Máscaras
Por último te hablaré de las máscaras. Es una forma poco habitual de hacer una selección. No he encontrado mucha gente que las realice de esta manera, sin embargo, si lo tuyo es la ilustración y la pintura, seguro que te gustará.
Con el penúltimo botón de la barra de herramientas podemos escoger 2 modos de visulalización: El estándar y el modo máscara rápida. Con este último seleccionado nuestros colores de muestras cambiarán a blanco y negro. Ahora, al pintar sobre la imagen con cualquier pincel y el color negro seleccionado, verás que los trazos son rojos. Si pintas con blanco borrarás la zona roja. Esta zona roja será la zona que quedará excluida de la selección cuando salgamos del modo máscara rápida. Esto es válido para los grises y zonas difusas, ya que la selección tendrá los mismos bordes que la imagen que hayas pintado. De esta forma, de una manera muy pictórica, puedes dibujar la zona que quieres modificar, aplicándole medios tonos y difuminaciones.

Imagen original 
Máscara rápida 
Selección hecha con máscara rápida 
Se ha aplicado invertir imagen sobre la selección y se ha deseleccionado, para ver el efecto. Puedes ver que la parte superior derecha se ha protegido con una máscara degradada.
Ventajas
- Muy cómodas de usar para ilustradores y gente a la que le gusta pintar.
- Degradados y transparencias fáciles e intuitivas
En contra
- Para manejarlas bien se requiere una tableta digitalizadora

Conclusión
Estas son solo algunas de las herramientas más comunes para hacer selecciones en Photoshop. Has podido ver cómo cada una tiene sus peculiaridades y sus puntos fuertes. Ante todo te diría que lo más importante es cómo de cómodo te sientes con cada una de ellas. Si el resultado es bueno no importa cómo has llegado hasta él. Por otro lado, por muy buena que sea la herramienta, si no la manejas bien no servirá de nada.
Aún queda mucho por decir sobre las selecciones en Photoshop. Se me queda en el tintero cómo sumar y restar selecciones, cómo desplazarlas, como suavizar sus bordes, como corregir un lazo magnético sobre la marcha… Pero eso lo dejaremos para un futuro artículo. 😉
Si quieres saber aprender más pregunta por nuestros cursos de Photoshop CC. Damos clases presenciales en Vitoria-Gasteiz, pero también damos clases online de Photoshop.






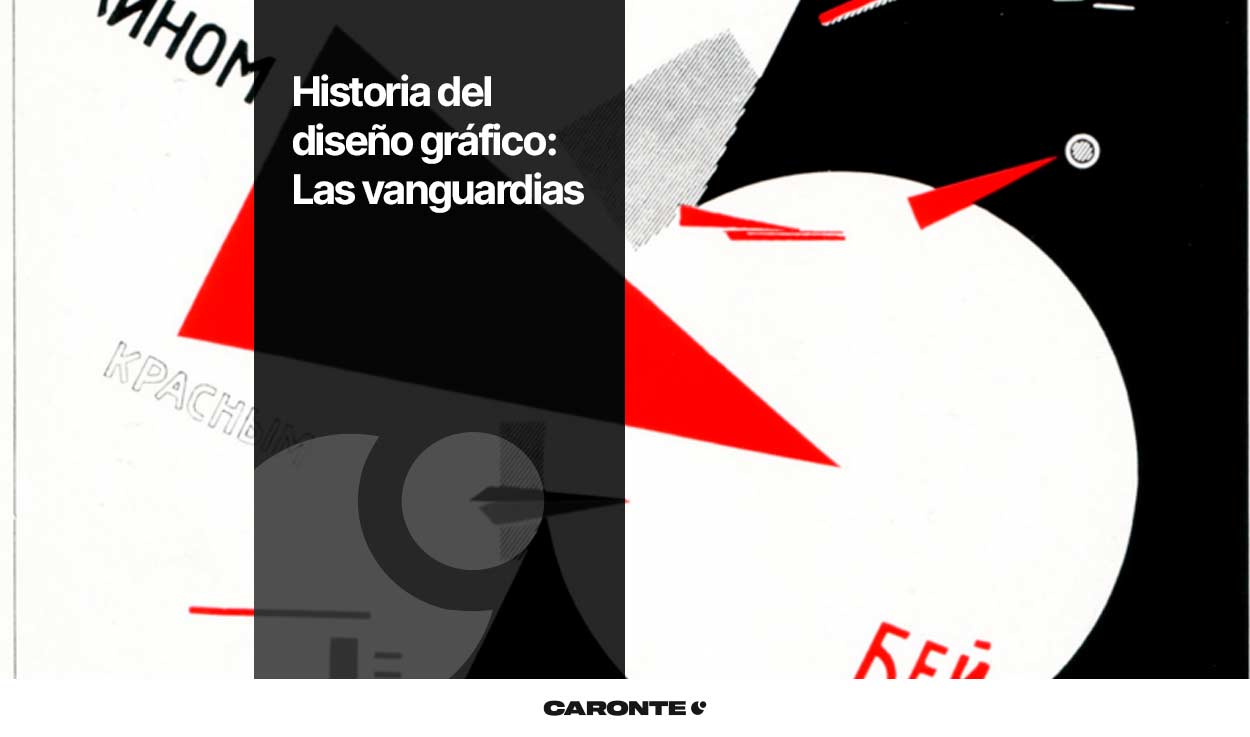

Caí aquí de casualidad, no pensé que iba
a leer tu artículo, pero en realidad lo he leido por
que me parecía interesante y lo fué, gracias por estas palabras tan comprensibles y que enganchan a leer, un saludo.
Gracias a ti. Un saludo.