En nuestros cursos de Photoshop solemos hablar de una interesante herramienta que nos permite enderezar una foto y corregir su perspectiva. Esto es especialmente útil para corregir la perspectiva de un edificio. Te explicamos cómo hacerlo de forma fácil.
Índice de contenidos
Introducción
Sacar una buena foto a un edificio es realmente difícil. Parece que el que se estén quietos nos lo dará todo hecho, pero lo cierto es que su gran tamaño y perspectiva hace que las fotos se vean normalmente muy forzadas. Esto ocurre al inclinar la cámara hacia arriba para conseguir que el edificio encaje en nuestro visor.
Los fotógrafos de arquitectura tienen unos objetivos llamados objetivos descentrables. Estos les permiten, por medio de un juego de ángulos con las lentes, corregir la perspectiva y evitar los contrapicados. Así consiguen unas fotos de líneas verticales perpendiculares al suelo.

Desde luego esta es la mejor opción a la hora de conseguir una buena fotografía. Hay que tener en cuenta que todos los ajustes que hagamos en el momento del disparo redundarán en la calidad final de la foto. Photoshop tiene que usarse para corregir las pequeñas imperfecciones, no para crear una imagen nueva, eso sería más ilustración y mate painting que fotografía. Estos objetivos descentrables tienen una función demasiado específica y son demasiado caros para que la mayoría de nosotros nos los podamos permitir. Por suerte Photoshop dispone de medios que nos permitirán enderezar una foto y corregir su perspectiva.

Preparación de la imagen
Primero me gustaría darte unas indicaciones iniciales. Te las puedes saltar, pero, para trabajar más cómodamente, te recomiendo realizar estos dos pasos previos.
Corregir el encuadre
Esto puedes solucionarlo, directamente, al enderezar la imagen. Sin embargo te recomiendo que empieces realizando un reencuadre de la foto. Es habitual que, al realizar un disparo sin trípode, la foto quede un poco torcida. Con la herramienta de recorte podemos realizar un reencuadre para partir de una imagen donde podamos apreciar mejor las líneas verticales y horizontales. Como digo, eso se puede hacer directamente al final, pero, sobre todo si no tienes experiencia con estas herramientas, te recomiendo ir paso a paso.
Sí que es importante que no elimines un trozo de la fotografía, es mejor que te sobre espacio en blanco y luego, al final, hagas otro reencuadre. Con esto evitaremos perder información que, en principio, podría quedar fuera de la zona visible, pero al deformar la imagen, puede que necesitemos esos datos.
Creación de guías
Puedes enderezar la imagen a ojo, pero lo más correcto es crear unas líneas que luego nos sirvan de referencia.
Lo primero es tener las guías visibles. Si no lo están ve a Vista / Reglas o pulsa Ctrl+R. Con las reglas mostradas haz clic sobre una de ellas y, sin soltar, arrastra hasta la imagen. Si las guías no quedan bien colocadas puedes moverlas con la herramienta Mover. Y si las vuelves a arrastrar a la regla, desaparecerán.
Las guías no se verán en la imágen final aunque no las eliminemos. Solo las previsualizaremos en la pantalla de Photoshop.
Con el reencuadre hecho y las guías ajustadas, ya podemos dedicarnos a corregir la perspectiva de la foto. Te voy a explicar dos maneras de hacerlo.
Enderezar una foto con Transformación libre (Distorsión)
Esta es, digamos, la forma tradicional de hacerlo. Las nuevas versiones de Photoshop traen una herramienta específica que facilita aún más esta tarea, pero primero te enseñaré la forma más artesanal.
Una vez reencuadrada y con guías, podemos proceder a enderezar la imagen. Para ello debes duplicar la capa sobre la que queremos actuar. Yo te recomiendo guardar siempre la capa original por si no te gustara el resultado final o tuvieras que recuperar su información.
Al escoger Edición / Transformar / Distorsión te aparecerá un marco con manejadores. También puedes llegar aquí pulsando Control+T y, posteriormente, hacer clic con el botón derecho sobre la imagen. Te saldrá un menú desplegable donde escogeremos «Distorsión«.
Verás que, junto a distorsión, hay otra herramienta llamada «Perspectiva». También puedes usar esta, pero voy a centrarme en Distorsión porque considero que es más fácil de manejar en este caso.
Con los manejadores mostrados puedes pinchar en las esquinas y desplazarlas, deformando la imagen. Cada manejador es independiente, por lo que puedes corregir la perspectiva de la imagen ayudándote de las guías que habías creado. Una vez encajada la imagen pulsa intro o el botón de confirmación en la barra de herramientas.
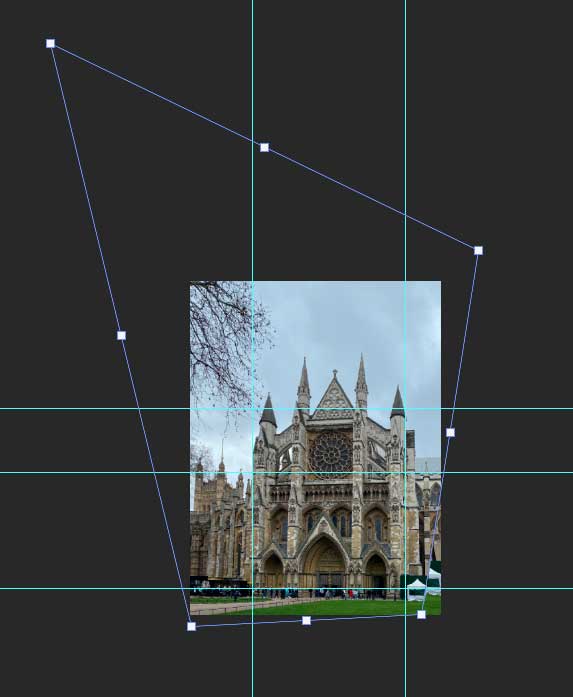
Listo, tu imagen está arreglada. No es difícil, pero te explico un método aún más cómodo.
Enderezar una foto con Deformación de perspectiva
Cuando tengas que corregir dos puntos de fuga o diferentes planos la cosa se complicará un poco. Por suerte ahora Photoshop CC cuenta con una herramienta que te permitirá enderezar las fotografías de una manera fácil y sencilla.
La encontraremos en Edición / Deformación de perspectiva. Una vez escogida el puntero cambiará de forma para permitirnos definir el área a modificar. Dibujaremos un rectángulo que, modificando sus esquinas, adaptaremos a la fachada del edificio.
Si hay otras fachadas que quieras enderezar puedes seguir añadiendo rectángulos y adaptándolos a las áreas a modificar.
Una vez definida el área (o las áreas) puedes pasar a modificarla cambiando de opción en el menú superior. En vez de Composición (1) escogeremos Deformar (2).

Con esta opción activa podrás modificar los rectángulos que hayas dibujado, para enderezarlos (aquí nos ayudarán las guías que hemos creado). Cuando modifiques el recuadro podrás observar cómo adapta la imagen para que siga guardando una correspondencia con el marco.
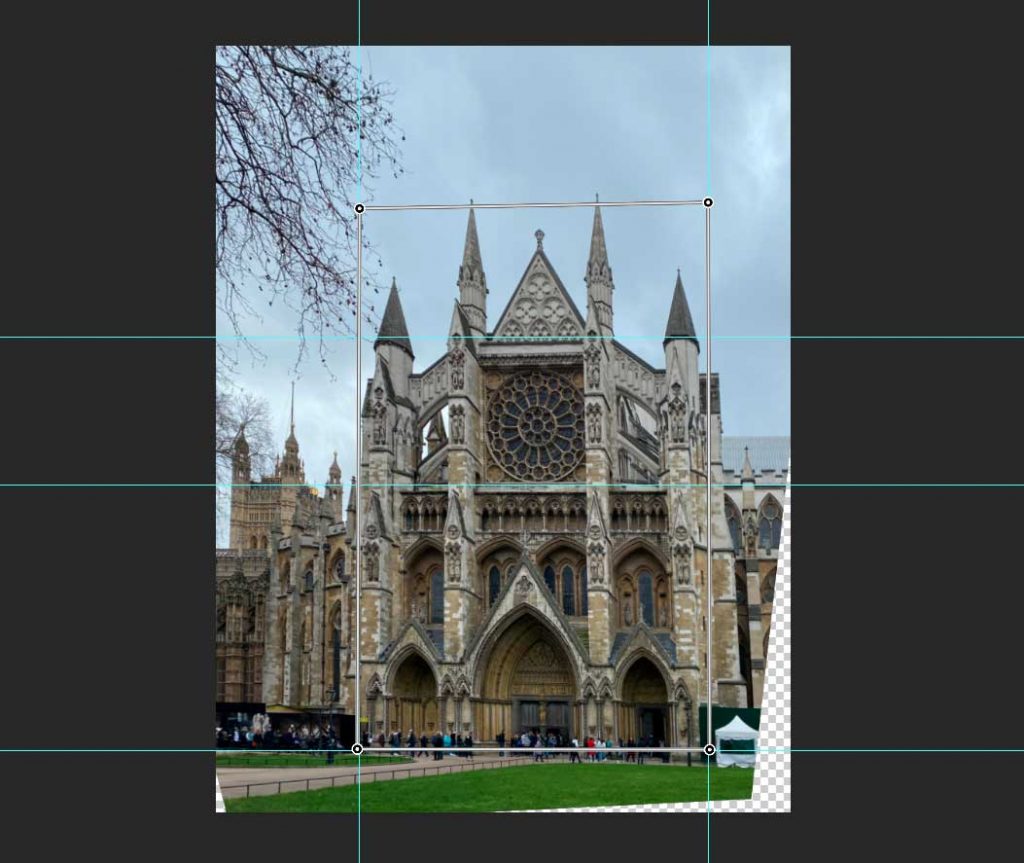
Una vez conseguida la vista deseada pulsa intro o el botón de validación (3) y listo: tu imagen está enderezada. Si lo necesitas realiza un recorte para eliminar zonas sin información.
Conclusión
Photoshop tiene mil maneras de realizar una misma acción. Para enderezar una foto yo te he comentado cómo usar la herramienta de Transformación libre y la de Deformación de perpectiva, pero seguro que hay otras muchas formas de hacerlo ¿conoces alguna?


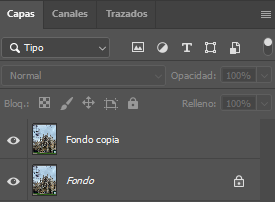

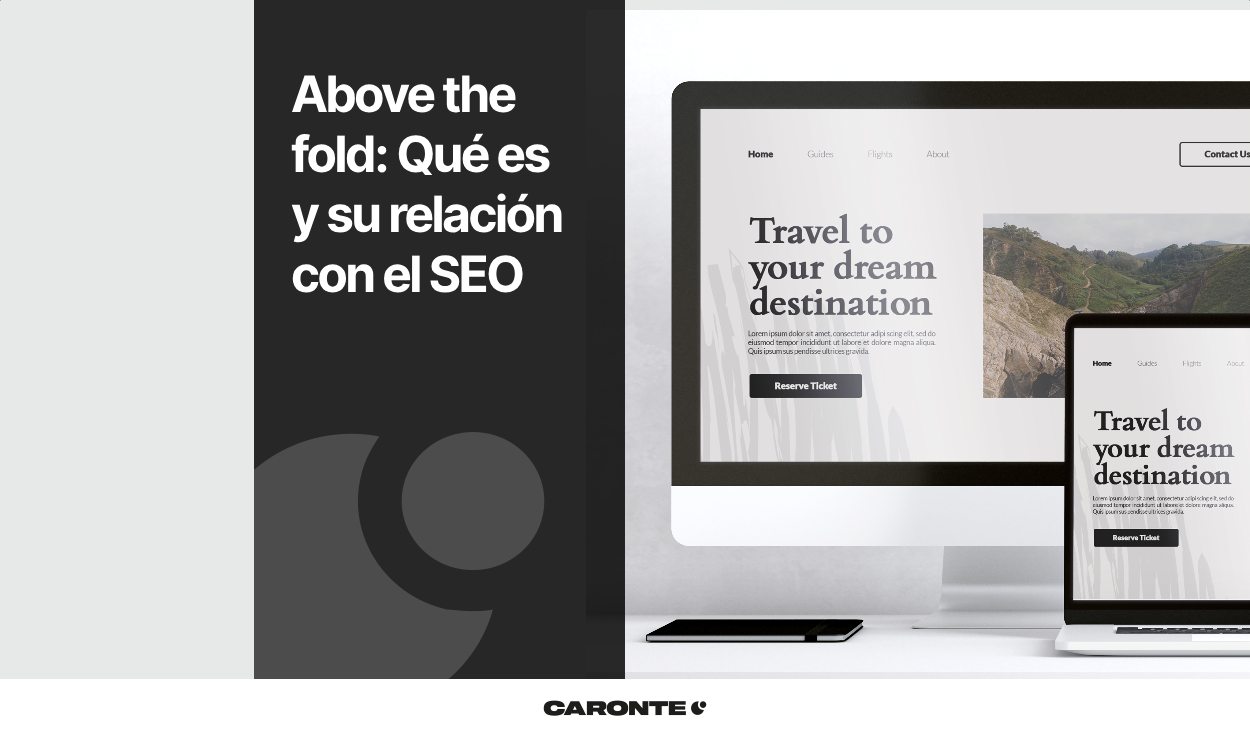



Deja una respuesta
Tu dirección de correo electrónico no será publicada. Los campos obligatorios están marcados con *