Continuando con nuestros tutoriales de Photoshop, hoy queremos dar respuesta a un problema muy habitual en las fotos. Muchas veces, bien por las prisas en disparar o porque las condiciones de luz no son las óptimas, las fotos no salen con la nitidez e iluminación deseadas. Vamos a ver cómo mejorar una foto en Photoshop con unas sencillas herramientas.
Mejorar la calidad de la foto con Photoshop
Lo primero es analizar dónde está el problema en nuestra foto. Los errores más comunes a la hora de mejorar la calidad de una foto suelen ser:
- Composición: El encuadre no es el adecuado
- Ojos rojos: El flash ha dejado a los retratados con los característicos ojos rojos
- Iluminación deficiente: La foto sale muy oscura
- Los blancos salen quemados: Iluminación excesiva en zonas claras
- Sobreexposición de los negros: Iluminación excesiva en zonas oscuras
- Imagen sale borrosa: Los bordes no están definidos
Veamos cómo tratar estos problemas
Índice de contenidos
Corregir composición de fotos
Es fácil, al sacar una foto, perder el objetivo de la misma y realizar un encuadre que contenta demasiado espacio que no nos interesa. El resultado es una foto que, cuando la volvemos a ver, no tenemos muy claro qué era lo que llamaba nuestra atención. La falta de una composición firme y concisa hace que la imagen pierda fuerza. Normalmente este error se da porque sacamos la foto con demasiado espacio extra alrededor. En este caso, este será el menor de los problemas.
La solución es tan sencilla como usar la herramienta recortar de Photoshop. Para no perder la proporción original de la foto podemos indicar, en los cuadros de la barra superior, las medidas que tendrá que tener el recorte. Al marcar tanto anchura como altura, el recorte resultante tendrá la proporción adecuada. Lo malo es que habremos perdido resolución, aunque, dada la ingente cantidad de megapíxeles que usan las cámaras hoy en día, esto rara vez es un problema.

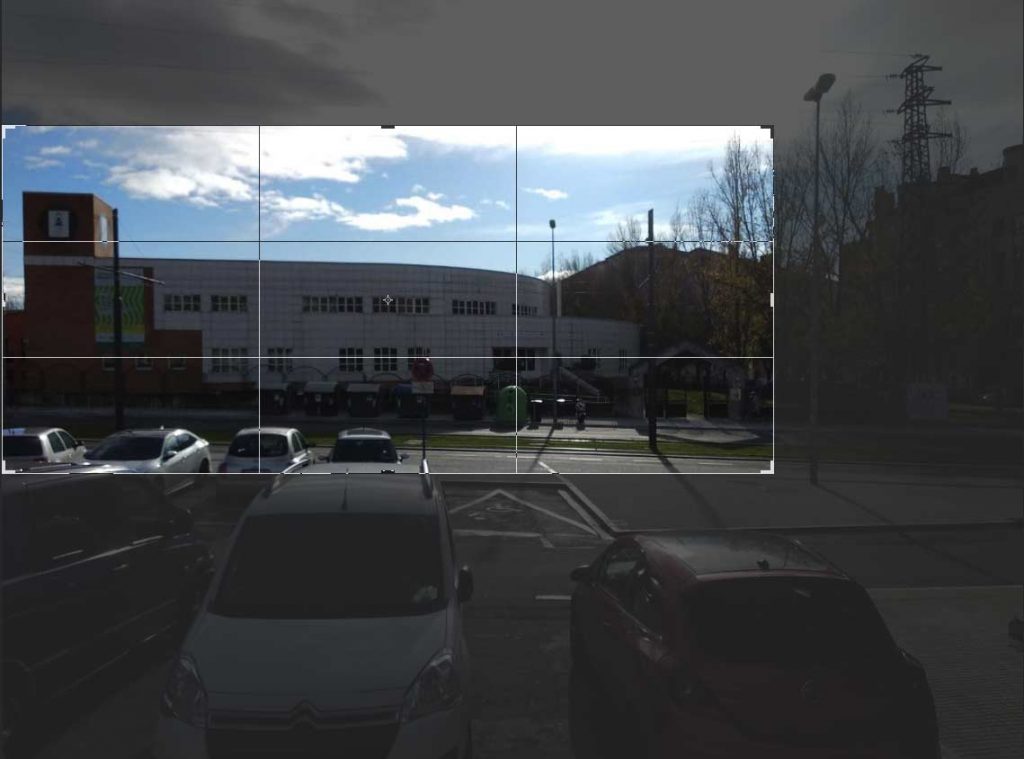
Quitar ojos rojos en Photoshop
Al sacar retratos con flash en situaciones de poca luz, es habitual obtener el indeseado efecto de ojos rojos. Esto se debe, básicamente, a que, con esa poca luz, las pupilas de los retratados se encuentran muy abiertas, para aprovechar la luz ambiente. El flash repentino, a la altura de los ojos, no da tiempo a las pupilas a cerrarse. Esto hace que la luz entre y se refleje en los vasos sanguíneos de la retina, dejando en la foto esos característicos ojos rojos… y en los retratados una ceguera momentánea.

Aquí podríamos dar varias soluciones, todas ellas muy artesanales, pero, desde hace varias versiones, Photoshop incluye una herramienta específica para eliminar ojos rojos. Con un sencillo pinchar y arrastrar delimitamos la zona roja a eliminar y el programa hará el resto.

Iluminar foto oscura
Es muy habitual que las fotos salgan un poco más oscuras de lo que esperábamos. Esto depende de la medición de la luz que hace la cámara. Si, por ejemplo, el cielo está muy iluminado y la medición es de toda la escena, la cámara realizará una media de toda la iluminación, obteniendo un cielo con más detalle a costa de las zonas más oscuras.
La solución que te propongo para iluminar una foto en photoshop es modificar los niveles de la foto. Para ello usaremos el panel desde Imagen / Ajustes / Niveles. Esto nos mostrará un panel con tres manejadores. Moviendo el manejador que se encuentra en el medio hacia la izquierda (donde está el más oscuro), podremos ver, in situ, como se aclara la foto. Si los colores más oscuros pierden fuerza, puedes mover el manejador de la izquierda (el más oscuro) hacia la derecha.
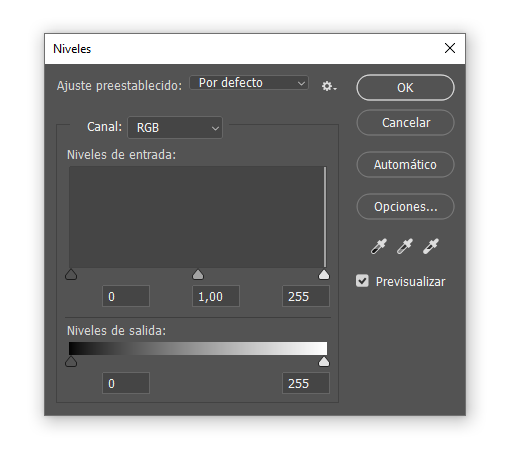
Hay muchos más métodos para mejorar la iluminación de una foto, pero este es bastante sencillo y te solucionará la mayoría de casos.

Arreglar foto sobreexpuesta
En ocasiones la foto queda demasiado iluminada. El resultado es una foto con muchas zonas blancas y sin detalle. A esto lo llamamos una foto quemada.
Para solucionar este problema dependemos mucho de la calidad y formato en que se guardó la imagen. Si el archivo está en bruto (RAW) los resultados serán sorprendentes, mientras que si es un jpg muy comprimido apenas notaremos los resultados.
Aquí vamos a usar el panel de Imagen / Ajustes / Sombras/iluminaciones. Este panel tiene dos manejadores con los que podremos sacar más detalle de las zonas oscuras y de las iluminadas. Este último manejador es el que usaremos para mejorar las zonas demasiado iluminadas.
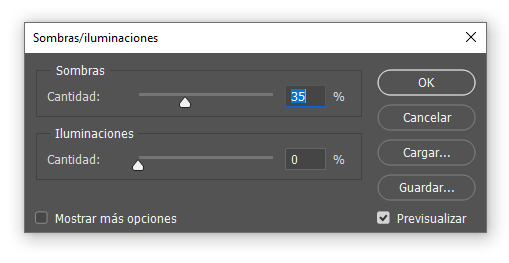
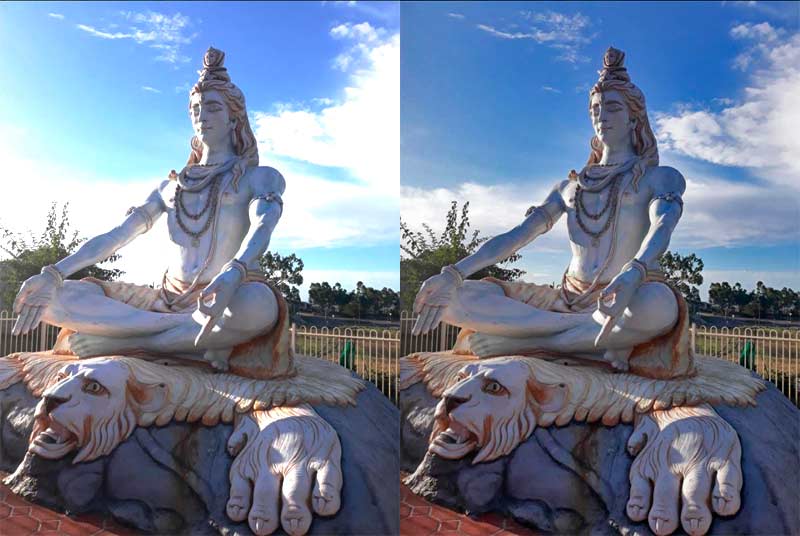
Cuidado con esta herramienta, es fácil pasarse y obtener una imagen demasiado forzada, con el característico efecto HDR.
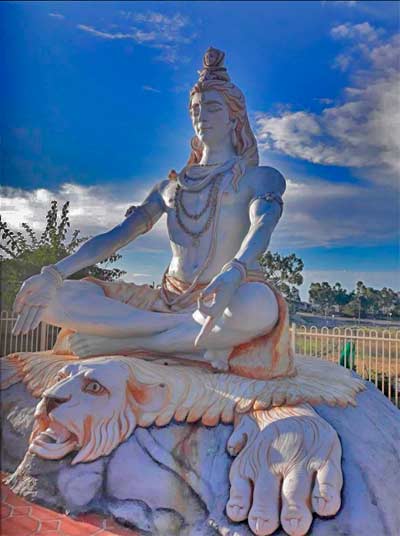
Zona oscura sobreexpuesta
Este error es semejante al anterior, en este caso se trataría de que una foto nocturna, por ejemplo, a quedado sobreexpuesta, quedando la imagen sin negros, que quedan convertidos en tonos grises.
Esto lo podríamos solucionar con la herramienta niveles que hemos visto anteriormente, pero, dado que ya hemos hablado de ella, vamos a ver otra herramienta más.
En Imagen / Ajustes / Brillo/contraste tenemos un panel muy sencillo para alterar la imagen con los tradicionales controles de brillo y de contraste, como los televisores de toda la vida. Aumentando el contraste recuperaremos la viveza de los tonos negros.
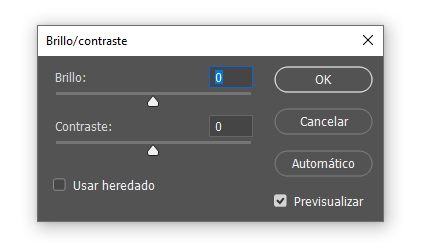

Cómo arreglar una foto borrosa
Una foto con una luz deficiente o con una velocidad de obturación demasiado lenta (ambos valores van de la mano) da como resultado una imagen movida y borrosa.
Cómo mejorar la nitidez de una foto es el más complicado de los problemas más habituales. Siendo estrictos no tiene solución, pero hay pequeñas mejoras que podemos hacer. Dada la complejidad del arreglo no vamos a entrar en profundidad en cómo hacerlo, pero te damos unas pinceladas de las soluciones que puedes aplicar.

Lo más sencillo es aplicar un filtro para mejorar las fotos. En concreto la familia de filtros Enfocar. La tienes en la barra superior, en Filtro / Enfocar, donde encontrarás varias opciones:
- Enfocar – Para desenfoques mínimos
- Enfocar más – Aplica un enfoque un poco más agresivo
- Máscara de enfoque – Ofrece una serie de controles sobre el enfoque
- Estabilizador de imagen – Para corregir pequeñas trepidaciones de la cámara
Estos filtros, junto al de destramar, son bastante útiles, también, para mejorar fotos escaneadas.
Conclusión
Hemos tratado, grosso modo, los problemas más habituales a la hora de cómo mejorar una foto en Photoshop. Con estas sencillas acciones podrás mejorar la calidad de tus fotos sin grandes complicaciones. Estos son solo los pasos básicos, si quieres mejorar la calidad de una foto aún más puedes seguir leyendo nuestros tutoriales de Photoshop o apuntarte a nuestras clases particulares de Photoshop.



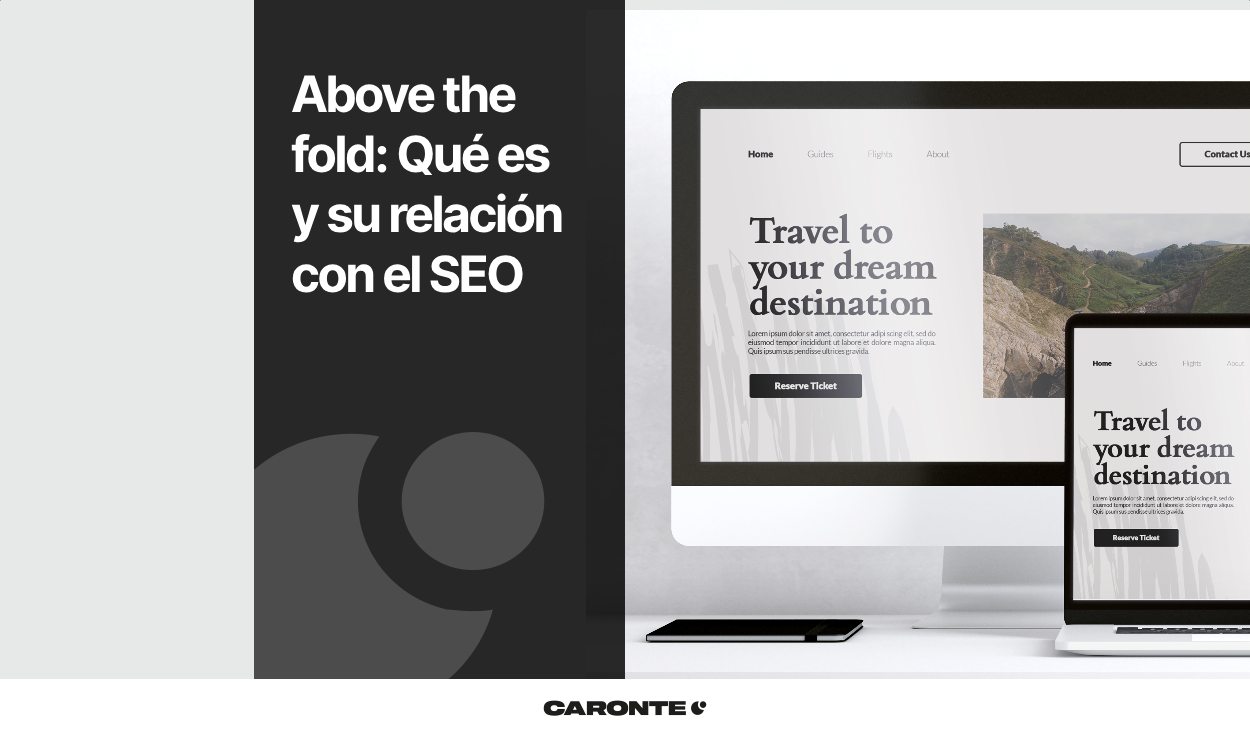



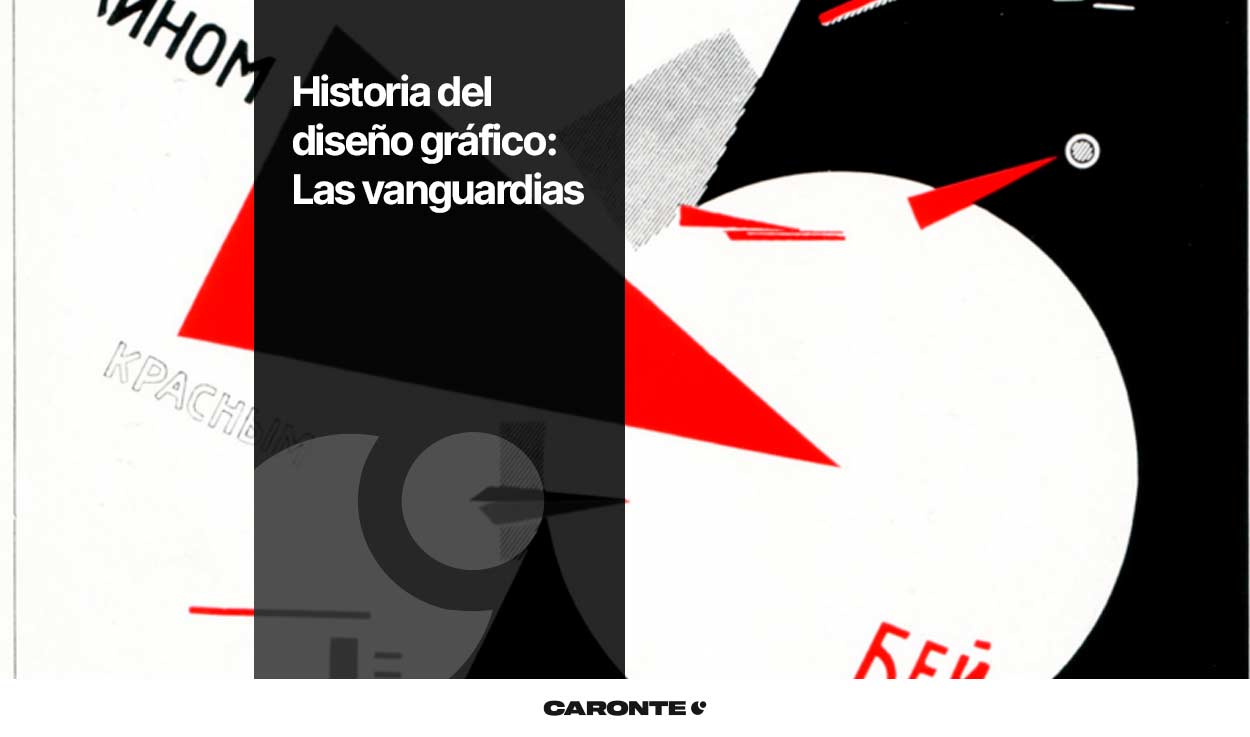
Deja una respuesta
Tu dirección de correo electrónico no será publicada. Los campos obligatorios están marcados con *