Photoshop no es un procesador de texto ni una herramienta de maquetación propiamente dicha. Sin embargo disponemos de herramientas que nos permiten modificar texto en Photoshop. Vamos a ver cómo hacerlo.
Índice de contenidos
Crear un texto
La primera duda sería cómo crear un texto. Tras abrir tu foto puedes escoger la herramienta texto del menú lateral y crear tu primer texto. Puede ser de dos formas o tipos diferentes:
Texto en línea
Si haces clic con la herramienta, el cursor cambiará para indicar que ya puedes escribir texto. De esta manera podrás escribir sobre la foto en una sola línea. El espacio es infinito: Cada vez que escribas un carácter se colocará a continuación del último, sin límite. Esto es útil para pequeños textos y títulos.
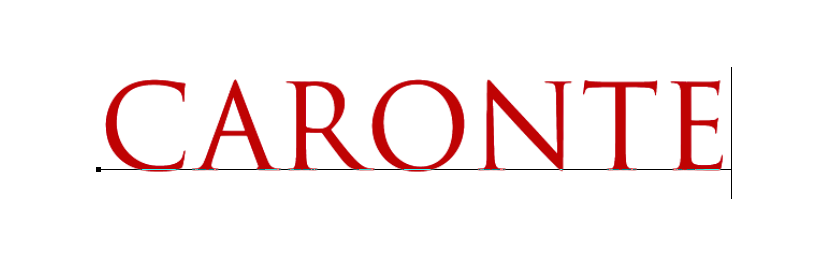
Área de texto
Si haces clic y, sin soltar, arrastras el ratón, dibujarás un área rectangular que será el espacio en el que escribiremos. Aquí el área está definida por ese recuadro, de manera que, al llegar la línea al borde de este, se creará una nueva línea debajo de la última. Esta forma de escribir es más útil para texto corrido y grandes bloques.
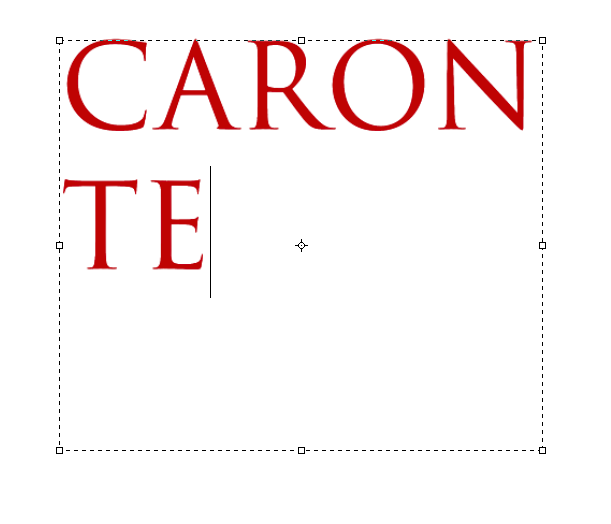
Atributos del texto en Photoshop
El texto tiene varias características, en general, las comunes en todos los programas:
- Color
- Tamaño de fuente
- Espaciado entre letras
- Interletraje
- Sangrías
- Alineaciones
- Línea base
- Espacio antes y después del párrafo
- …
Recuerda que para realizar una modificación, como cambiar el color de texto, en Photoshop, al igual que en otros programas, debes seleccionar el fragmento de texto sobre el que deseas actuar.
Cómo modificar una capa de texto
Una vez creada la capa de texto se visualizará como una imagen de bits, pero sigue manteniendo los valores de texto originales. Es decir, podremos modificar un texto en Photoshop siempre que no lo hayamos rasterizado.
¿Qué es rasterizar un texto?
Rasterizar un texto es convertirlo, definitivamente, en una imagen de bits. Dejaría, así, de ser editable como texto y pasaría a poder editarse como una imagen más. Esto puede interesarnos en determinadas situaciones, donde no queremos depender de la tipografía o queremos pintar sobre el texto.
Ediciones habituales de texto
Cómo girar un texto en photoshop
Para rotar texto en Photoshop podemos hacerlo con la propia herramienta de Transformar / Rotar o Transformación libre.
Cómo separar las letras en photoshop
Separar letras es sencillo siempre que el texto siga sin rasterizar. Para ello debes de usar la propiedad tracking del panel de caracteres. A mayor número más separadas aparecerán las letras.
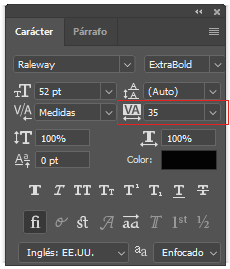
Cómo deformar textos
Para deformar textos en Photoshop tenemos un panel propio del texto llamado Deformar texto. Escogiendo una de las configuraciones del desplegable podrás lograr una distorsión básica sin necesidad de rasterizar el texto.
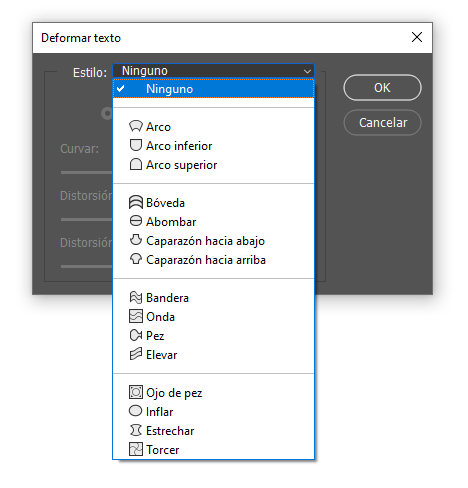
Todas ellas cuentan con tres valores:
- Curvar
- Distorsión Horizontal
- Distorsión Vertical
Además de esto podremos escoger la dirección en que se aplicará el efecto: Horizontal o vertical.
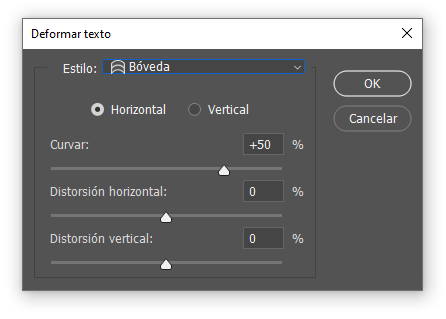
Cómo crear textos 3D
Tienes, también, la posibilidad de convertir un texto en una forma 3D. Con la opción Texto / Extrudir a 3D se creará una capa 3D donde podrás orientar el texto, modificar su iluminación, controlar los valores de cámara, la profundidad de la forma, la proyección de sombras… Una virguería con la que perder horas tocando opciones. ¡No dejes de probarlo!
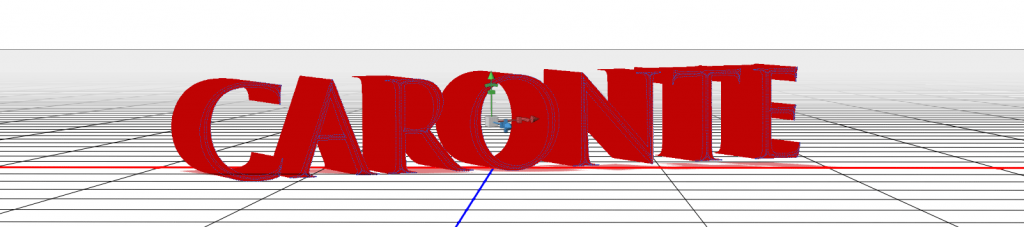
Cómo modificar letras en Photoshop
Con las dos opciones anteriores hemos visto cómo deformar textos y crear efectos sin perder la capacidad de edición, pero, si queremos ir más allá, tendremos que rasterizarlo. Para ello usaremos la opción Texto / Rasterizar capa de texto. De esta manera quedará convertida en una imagen de píxeles que podremos tratar como cualquier otra imagen Photoshop.
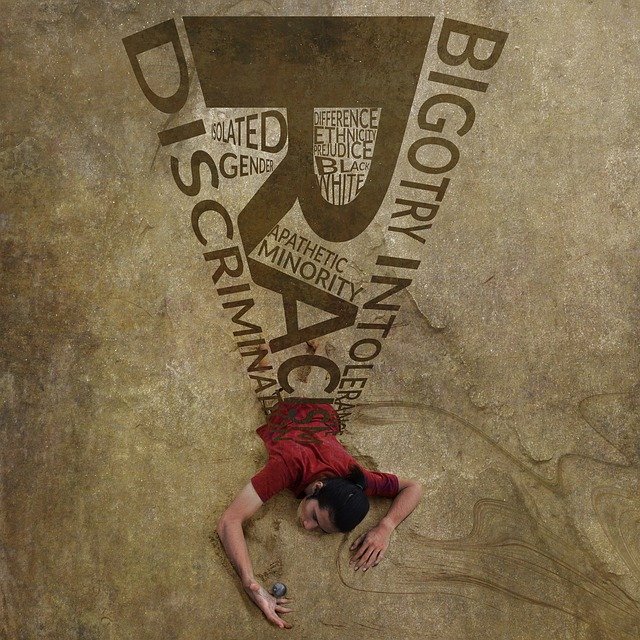
Letras con imágenes Photoshop
Las letras tienen un tono plano, degradado o, como mucho, una textura… pero ¿cómo hacemos letras con fotos? Hay varias maneras, yo te recomendaría colocar la imagen encima del texto y aplicarle una máscara de recorte (Capa / Máscara de recorte). Esto hará que sólo se vea la foto allí donde, bajo ella, haya texto.
Otra opción sería hacer una selección del texto y recortar, con esa selección, la imagen. La selección se podría hacer de forma automática, seleccionando con la varita mágica de Photoshop o seleccionando sobre la miniatura de la capa con la tecla Control.
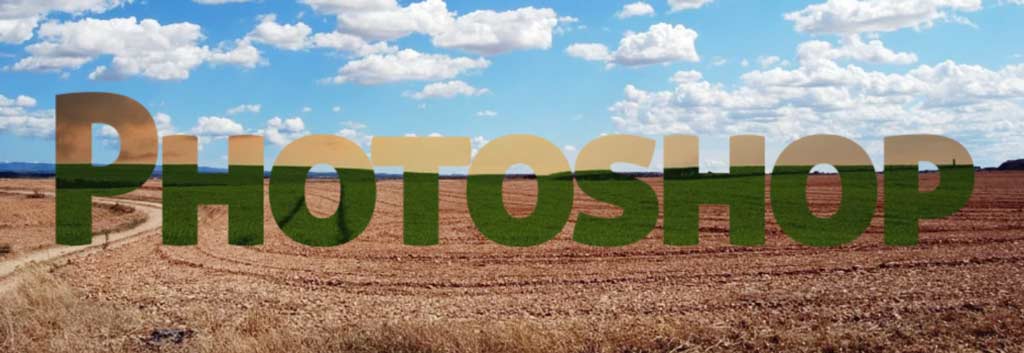
Como editar un texto ya escrito en Photoshop
Si es una imagen jpg, png, gif… no te molestes en mirarlo, no se puede: El texto está ya integrado con la imagen y es parte de ella.
Si el formato es PSD tendrás que comprobar si el texto está o no rasterizado. Para ello tendrás que fijarte en las capas y buscar cuál es la del texto. Si aparece una visualización del texto será una capa normal. Si está marcada con una «T» será una capa de texto sin rasterizar y será editable. Para ello necesitaremos la fuente original, si no será sustituida por otra. Al hacer clic sobre una de las palabras con la herramienta texto arrancará las propiedades de edición. Después podrás modificar el texto de tu imagen Photoshop con toda normalidad.
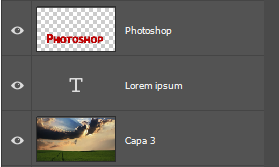
Conclusión
Este es el primer paso para empezar a trabajar con texto en Photoshop. En próximos artículos veremos trucos más avanzados y ejemplos de cómo modificar y trabajar con los textos. Por otro lado, también te recomendamos visitar nuestra entrada sobre cómo modificar imágenes con PhotoShop, en caso de que te interese la temática. Y si quieres una atención más personalizada recuerda que también tenemos clases online de Photoshop, donde podemos enseñaros la herramienta en profundidad y ayudaros con vuestros proyectos.

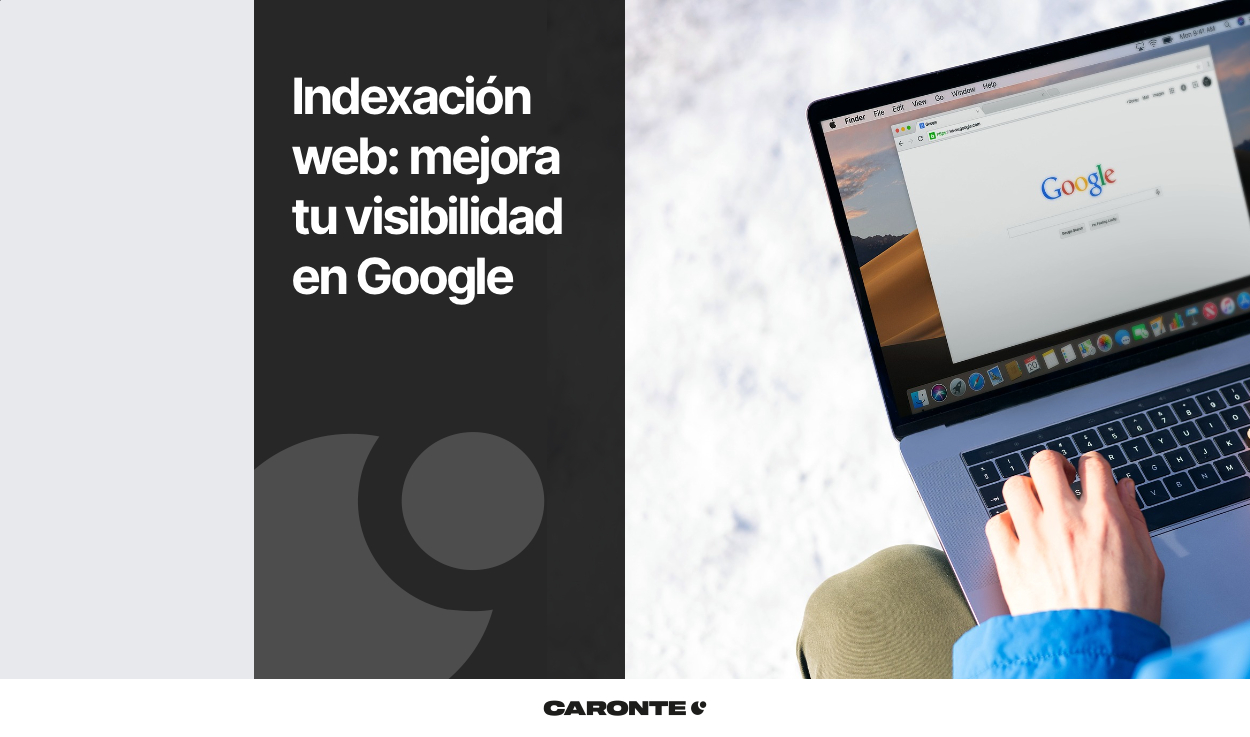
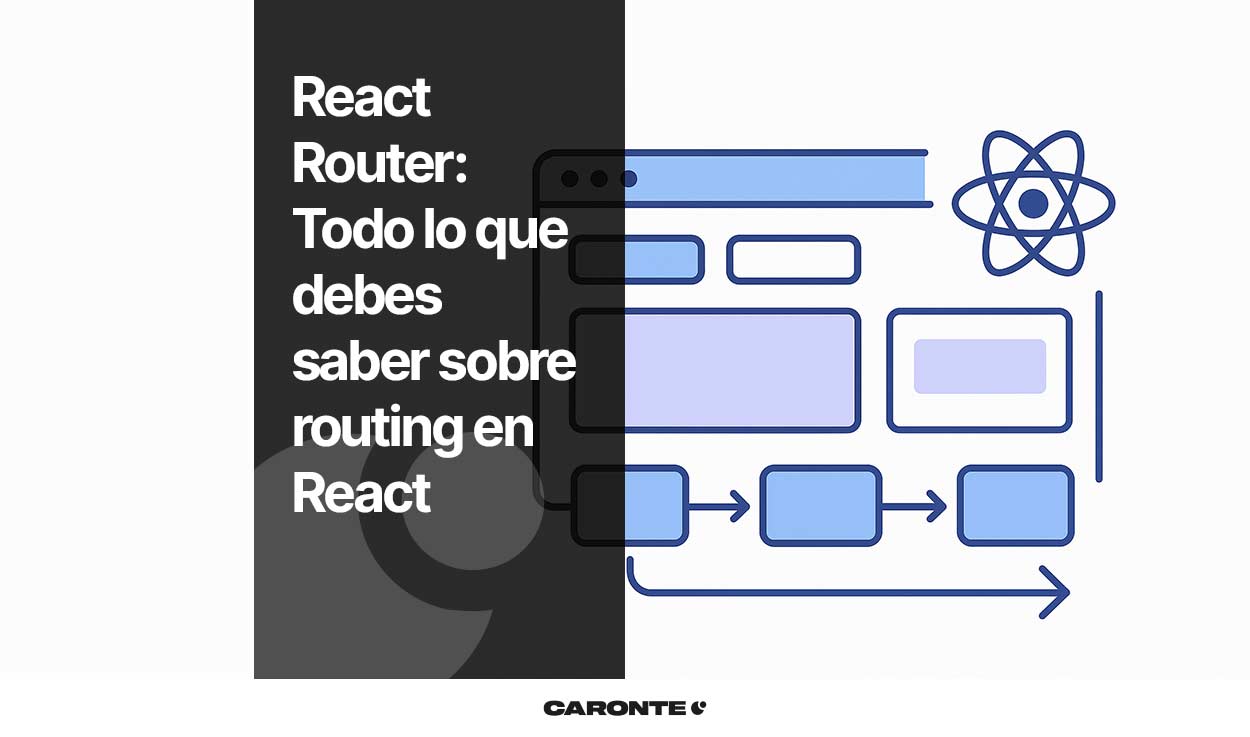
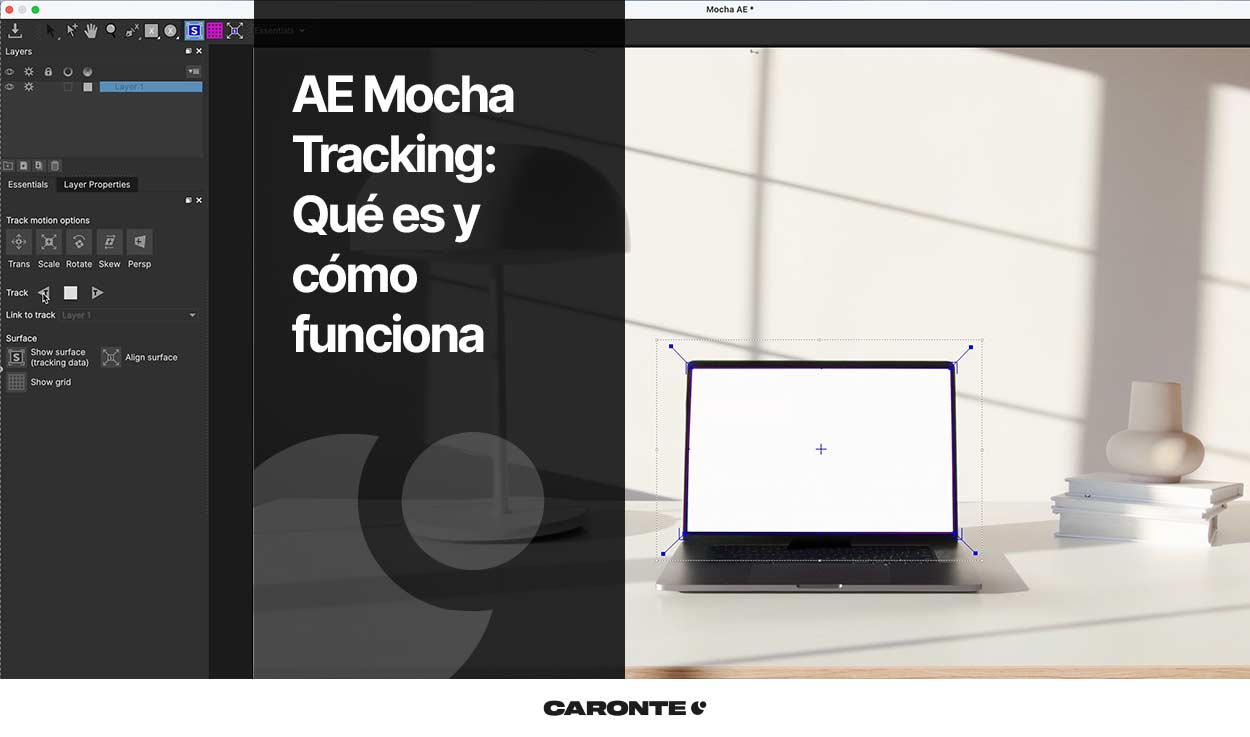


Deja una respuesta
Tu dirección de correo electrónico no será publicada. Los campos obligatorios están marcados con *