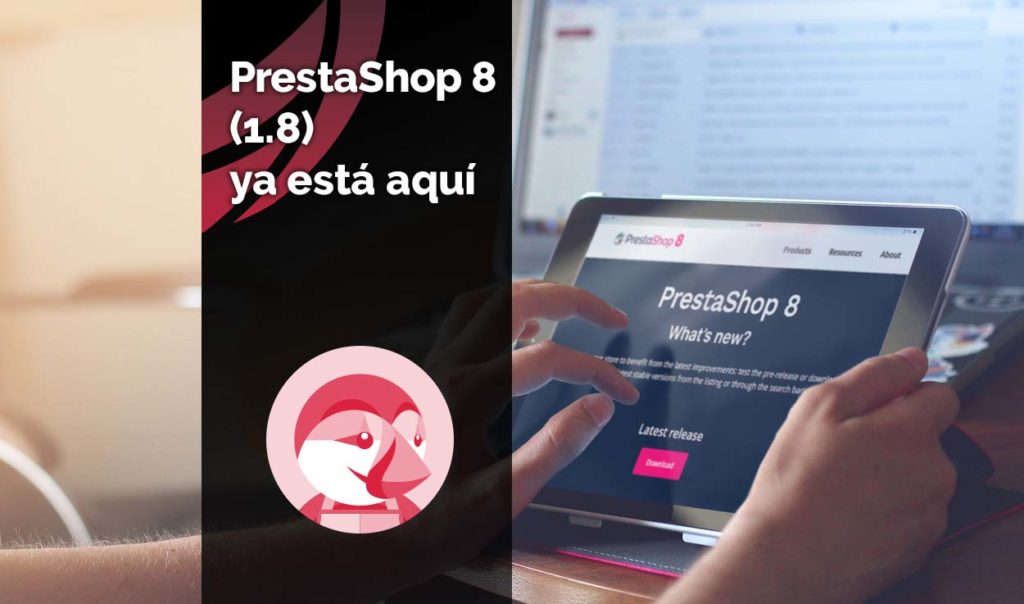Si estás leyendo esta guía probablemente conozcas la plataforma Moodle, no obstante, antes de introducirte en esta guía para actualizar Moodle en 2023, vamos a explicar brevemente qué es Moodle. Moodle es una plataforma LMS, siglas en inglés de «Learning Management System», que sirve para la gestión del aprendizaje a través de la gestión de cursos que puedes estructurar para hacer un seguimiento del progreso de los alumnos durante el periodo lectivo.
A continuación te explicamos cómo realizar la actualización de esta plataforma de e-Learning para mantenerte al día sobre las novedades de Moodle y estar cubierto en cuanto a necesidades de seguridad de la plataforma se refiere.
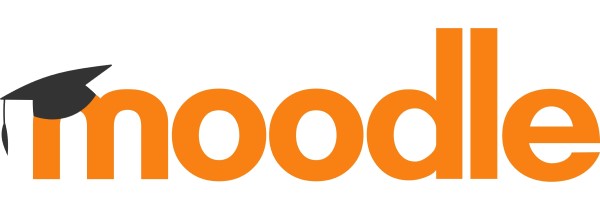
Índice de contenidos
- 1 ¿Es complicado actualizar Moodle?
- 2 ¿Cómo saber mi versión de Moodle?
- 3 Aspectos a tener en cuenta antes de actualizar Moodle
- 4 Actualización de versión Moodle
- 4.1 Descarga los archivos de Moodle
- 4.2 Renombra la carpeta Moodle actual
- 4.3 Sube / descomprime la nueva carpeta de Moodle
- 4.4 Copia el archivo de configuración
- 4.5 Plantillas personalizadas
- 4.6 Plugins personalizados
- 4.7 Lanzar actualización
- 4.8 Secuencia de pasos en actualización Moodle
- 4.9 Ejecutar actualización
- 4.10 Último paso del proceso de actualización
- 5 Comprobaciones a realizar tras actualizar Moodle
¿Es complicado actualizar Moodle?
La complejidad de llevar a cabo la actualización de nuestro Moodle dependerá en gran medida del número de versiones que haya entre nuestra versión actual y la última versión estable disponible. Cuántos más saltos de versión haya entre ellas, más trabajo tendremos.
Es importante tener en cuenta que es recomendable realizar las actualizaciones de forma incremental y ordenada. Para mantener la integridad y el buen funcionamiento de nuestro sitio web, no es una buena práctica realizar grandes saltos entre versiones. En el proceso de actualización no solo modificamos los archivos de la instalación de Moodle, también deben realizarse actualizaciones importantes en base de datos que pueden hacer que nuestro sitio web deje de funcionar en caso de haberse producido un gran cambio entre versiones.
En su documentación oficial, Moodle nos indica siempre las versiones disponibles y la correlación entre las distintas versiones para que podamos identificar fácilmente cuál es la siguiente versión a la que tenemos que actualizar.
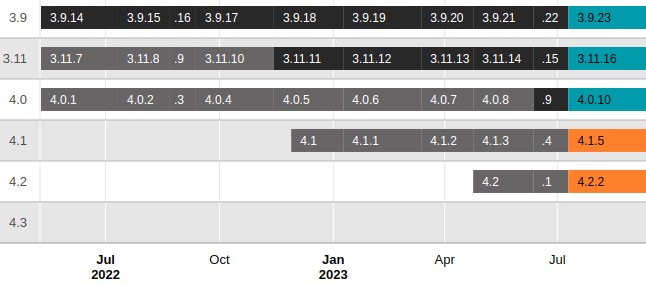
Una vez tenemos claro la versión de Moodle a la que queremos actualizar, deberemos identificar nuestra versión actual.
¿Cómo saber mi versión de Moodle?
Antes de planificar una actualización de Moodle, debemos tener en cuenta distintos aspectos importantes para establecer los pasos a seguir. Entre estos aspectos, el primero es saber qué versión de Moodle tenemos, ya que no es lo mismo actualizar de una versión Moodle antigua a una versión relativamente reciente.
Para saber qué versión tiene nuestra instalación Moodle, una vez nos conectemos a Moodle con permisos de administrador, deberemos acceder al menú administración y buscar la opción «Administración del sitio > Notificaciones». Haciendo scroll hasta abajo en esa página de notificaciones, verás la versión actual de tu instalación Moodle en un formato como el que sigue:
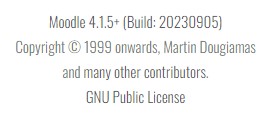
En esa misma página de Notificaciones, te aparecerán mensajes con información adicional sobre la ejecución de tareas CRON configuradas en el sitio web o el registro del sitio web en el repositorio oficial de Moodle.
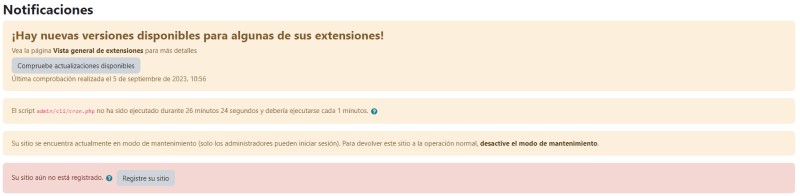
Aspectos a tener en cuenta antes de actualizar Moodle
Antes de lanzar la actualización de Moodle, debemos llevar a cabo una serie de acciones. Te recomendamos realizar estas acciones en cada proceso de actualización que lances.
Una actualización implica un cambio de versión Moodle, por lo que si tienes que actualizar 4 versiones de Moodle hasta llegar a la última, deberías repetir este proceso en cada una de ellas.
Comprobación de requisitos técnicos
En la página oficial podrás consultar los requisitos técnicos de las últimas versiones disponibles y también los requisitos de esas versiones anteriores a las que tendrás que actualizar si partes de una versión Moodle anterior.
En cada una de las versiones, Moodle nos indica los requisitos técnicos que tiene la plataforma.

En función de las características técnicas de tu servidor web, tendrás que valorar qué implicaciones tiene actualizar Moodle y qué deberías actualizar en nuestro servidor web para cumplir con los requisitos técnicos.
Respaldo de la base de datos
Como en toda actualización en entorno web, Moodle no es una excepción. Te recomendamos realizar una copia de seguridad de la base de datos del sitio web para poder volver atrás en caso de que se produzca algún problema.
Respaldo de archivos Moodle
Te recomendamos realizar una copia completa de los archivos del sitio web, especialmente de la carpeta que contenga los archivos propios de Moodle. En nuestro caso, es la carpeta public_html la que contiene esos archivos.
Poner la web en modo mantenimiento
Una vez hemos completado las copias de seguridad, el siguiente paso es poner la web en modo mantenimiento para llevar a cabo las acciones previstas.
Para activar el modo mantenimiento en Moodle, debes acceder al menú administración y buscar la opción «Administración del sitio > Servidor > Modo mantenimiento» y activarlo para que el sitio web deje de estar disponible para los usuarios.
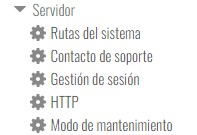
Actualización de versión Moodle
Descarga los archivos de Moodle
Accede a la página en la que antes hemos comprobado los requisitos técnicos que necesitan cada versión de Moodle y descarga la versión siguiente a la que tienes actualmente en funcionamiento.
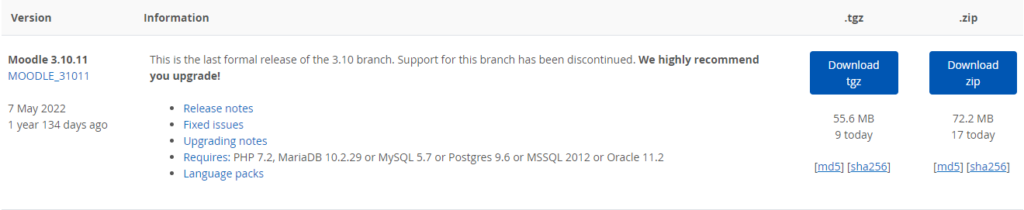
Una vez descargado el archivo, descomprímelo y revisa su contenido antes de subirlo al servidor. En principio solo necesitarás la carpeta Moodle, por lo que tendrás que localizarla y hacer un ZIP que contenga solo los archivos de Moodle.
Renombra la carpeta Moodle actual
Accede a tu alojamiento y renombra la carpeta que contiene los archivos Moodle actualmente. La dejaremos en el servidor hasta comprobar que la nueva versión funciona correctamente. En nuestro caso, la que contiene esos archivos es la carpeta public_html.
Sube / descomprime la nueva carpeta de Moodle
A continuación sube y descomprime la nueva carpeta en el mismo directorio en el que tenías la carpeta con los archivos Moodle que has renombrado (crea una nueva con el mismo nombre).
Copia el archivo de configuración
Ahora es el momento de recuperar el archivo de configuración Moodle de tu instalación anterior (config.php).
Cópialo a la misma ubicación que tenía antes. Normalmente, debe ubicarse en la misma carpeta en la que has subido los nuevos archivos (en nuestro caso public_html).
Plantillas personalizadas
Si tu sitio web funciona con alguna plantilla que no es que viene por defecto con Moodle, tendrás que copiar la carpeta del tema de tu carpeta Moodle anterior a carpeta que contiene los temas disponibles. Esta se encuentra dentro de la carpeta «theme» de los archivos de Moodle.
Plugins personalizados
Como en el caso de las plantillas, si tienes instalados plugins de terceros que no sabes si son compatibles con la nueva versión de Moodle, te recomendamos eliminarlos e instalarlos una vez hayas completado la actualización.
Lanzar actualización
Una vez realizados estos pasos, lanzaremos el proceso de instalación de Moodle introduciendo en la URL del navegador la siguiente dirección:
https://nombredetupaginaweb.com/nombrecarpetamoodle/admin
En caso de que tu instalación se encuentre en la carpeta public_html, deberás obviar «/nombrecarpetamoodle/» de la URL indicada.
Secuencia de pasos en actualización Moodle
A partir de este momento, debes seguir una sencilla secuencia de pasos en las que el instalador de Moodle realizará distintas comprobaciones y nos pedirá permiso para seguir adelante:
- Confirmación de actualización y aceptación de las condiciones de la plataforma.
- Comprobación de requisitos del servidor
- Comprobación de plugins

Ejecutar actualización
Una vez revisada la información que facilita Moodle sobre las posibles incompatibilidades del sistema y revisadas estas incompatibilidades para seguir adelante con el proceso, no tienes más que ejecutar la instalación pulsando el botón «Actualizar la base de datos Moodle ahora».
Este proceso puede tardar un rato, no recargues la página y hagas clic en ningún otro elemento.
Último paso del proceso de actualización
Por último, una vez terminada la actualización, Moodle te pedirá rellenar la información de aquellas nuevas extensiones y parámetros de configuración general que no tuvieran un valor asignado hasta el momento o que requieran de esos nuevos valores tras ser instalados.
Comprobaciones a realizar tras actualizar Moodle
Como en cualquier otra plataforma web, una vez realizada la actualización, es recomendable que navegues en el sitio web para comprobar aspectos como:
- Correcta visualización del sitio web para ver si la plantilla está funcionando correctamente.
- Correcta navegación y funcionamiento del sitio web.
- Revisión de funcionalidades asociadas a los cursos (calificaciones, foros, publicación de nuevos contenidos, subida de archivos, etc.)
- Revisión de configuración específica que se haya llevado en el sitio web para comprobar que todo está correctamente configurado (tareas CRON, por ejemplo).
Una vez compruebes que todo funciona correctamente, puedes estar en 2 escenarios:
- Tienes que seguir realizando actualizaciones para llegar a la última versión Moodle de la que quieres disponer en tu sitio web, en cuyo caso, tendrás que repetir el proceso que te hemos explicado.
- Ya tienes Moodle actualizado a la versión deseada, en cuyo caso podrás abrir el sitio web para que los usuarios puedan acceder a tus contenidos.
Una vez hayas completado este proceso e instalado la última versión de Moodle de la que quieres disponer, ya tendrás tu sitio web actualizado y listo para ofrecer tus contenidos a los alumnos de tus cursos.
¿Qué te ha parecido? Si has realizado alguna actualización Moodle y te han surgido problemas inesperados, compártelos con nosotros en los comentarios. Te leemos.