¿Has hecho una fotografía de producto, pero necesitas una perspectiva más amplia? Puede que al momento de sacar la fotografía no te dieses cuenta del espacio que estabas dejando al rededor del objeto o simplemente no podías alejarte más para conseguir un fondo más amplio. ¡No te preocupes! En el artículo de hoy pienso explicarte cómo expandir imagen en Photoshop y verás que es algo sencillo y rápido de hacer.
Para expandir el fondo de una imagen tenemos la opción de usar distintas técnicas. Dependiendo la imagen que quieras expandir y su fondo, deberás elegir una herramienta u otra. A continuación te muestro las 3 mejores herramientas para expandir un fondo:
Índice de contenidos
Cómo expandir imagen en Photoshop con la herramienta Rellenar
La herramienta Rellenar suele dar muy buenos resultados por lo general y es muy sencilla de usar. Simplemente, debes abrir en Photoshop la imagen que quieres expandir y duplicar el fondo para trabajar en una nueva capa. Antes de nada, debes saber qué medida quieres conseguir que tenga la imagen. En mi caso, necesito una fotografía cuadrada (1:1) para poder subirla a mi feed de Instagram. Entonces, elijo la Herramienta Recortar y agrando el área de corte, dejando la imagen en el centro.
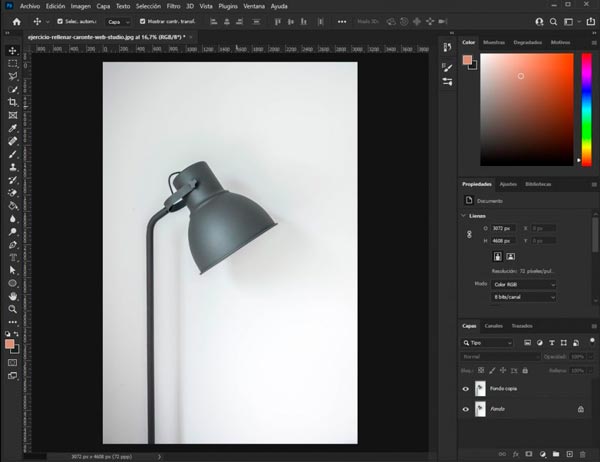

Con la Herramienta marco rectangular, selecciono el área transparente de la izquierda y un trozo de la fotografía. La selección debe ser desde el borde del lienzo para que no nos quede ningún área vacía. Haciendo clic en el botón derecho encima del área seleccionada, se abre un desplegable y elijo la opción Rellenar. En la ventana Rellenar, elegimos la opción Contenido: según contenido y hacemos clic en Adaptación de color. ¡Le damos al OK y listo!
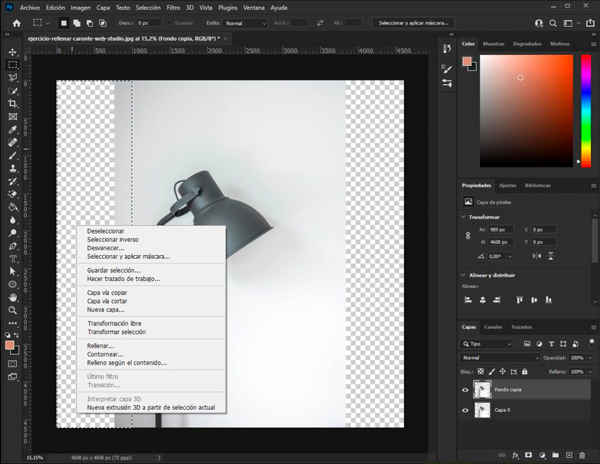
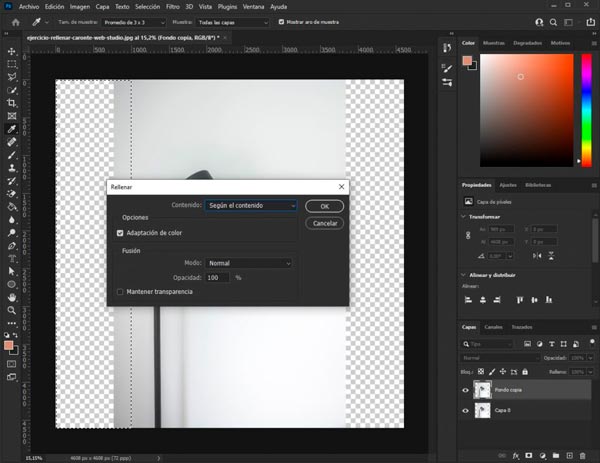
Guardamos la imagen en el formato que queramos (JPG, PNG, Photoshop…) y ya tendríamos nuestra imagen con el fondo expandido y en formato cuadrado.
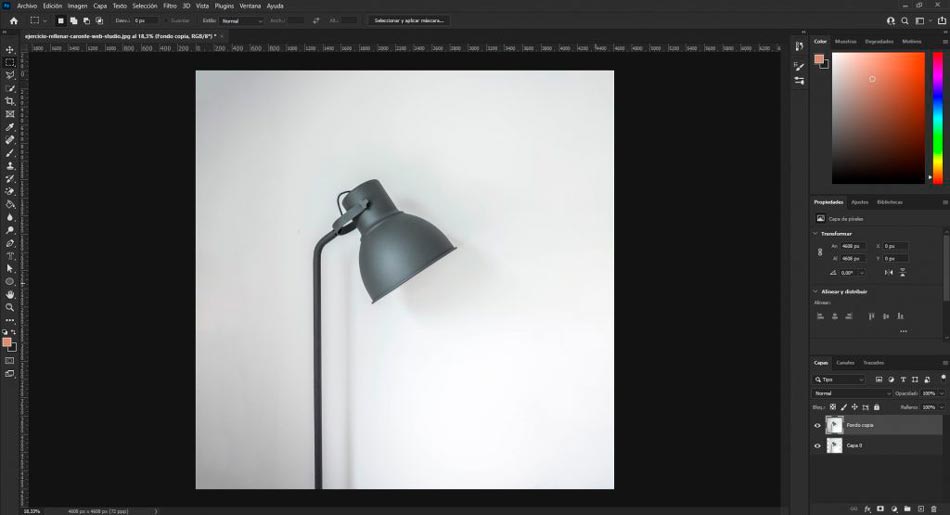
Cómo expandir imagen en Photoshop con la herramienta Escala según contenido
Al igual que para usar la herramienta Rellenar, debemos abrir nuestra fotografía y duplicar la capa del fondo para trabajar en una nueva capa. Es importante hacer este paso para poder recuperar siempre que queramos la imagen original sin ningún tipo de retoque. Después, debemos elegir la medida que queremos conseguir con la imagen. En este caso, vuelvo a elegir una medida cuadrada (1:1) para transformar esta imagen vertical.
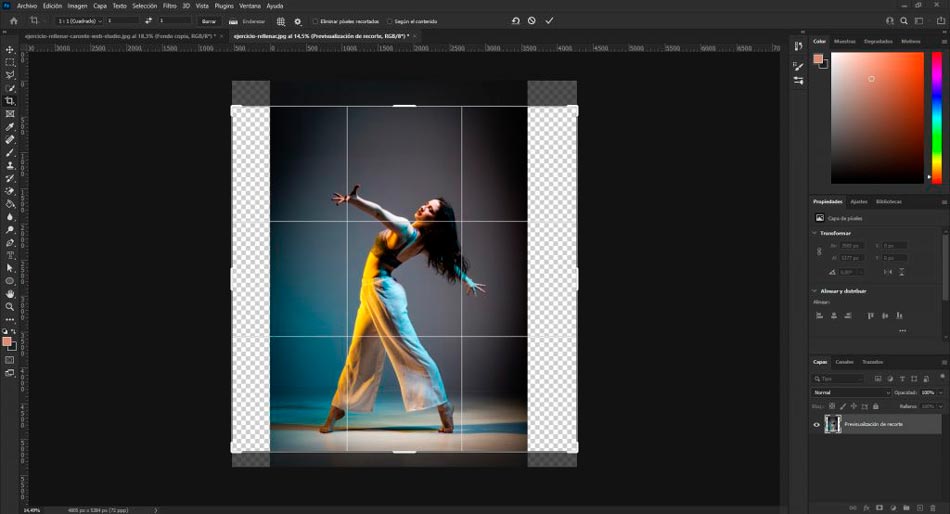
En el menú de arriba, elegimos la opción Edición y en el desplegable, Escala según contenido. Se crearán seis puntos en las esquinas de la imagen para poder transformarla a nuestro gusto. En este caso, arrastraremos el punto de la derecha y el de la izquierda hasta llegar a los bordes del lienzo. Como podéis observar, el fondo de la imagen se transforma sin afectar a la persona.
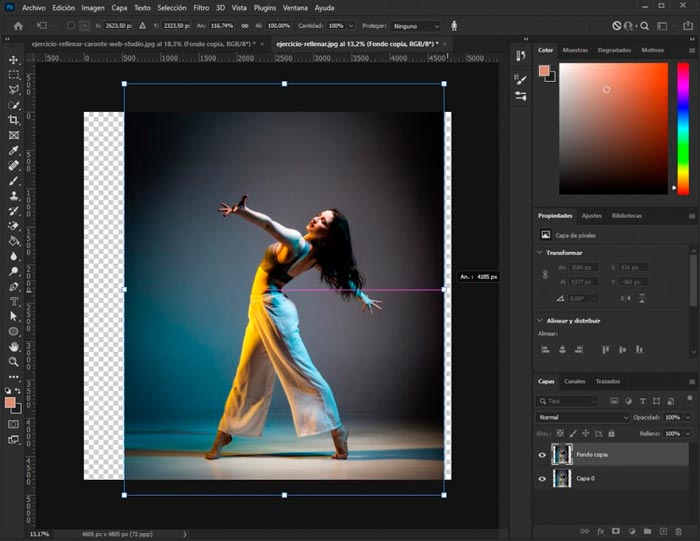

Una imagen más compleja
La herramienta Escala según contenido puede darnos problemas en ciertos casos. La imagen anterior es un ejemplo de una fotografía muy sencilla con un fondo no muy complejo. Si en la imagen que estás queriendo editar, usando esta herramienta se te deforma la persona, voy a enseñarte un pequeño truco para evitarlo.
Antes de realizar los anteriores pasos debemos seleccionar la persona o el objeto que no queremos que se deforme junto con el fondo. Para ello, al abrir la fotografía debemos duplicar la capa del fondo para poder trabajar en una nueva capa. Después, mediante la Herramienta Recortar (tecla C), elegiremos una nueva medida para nuestra fotografía. En nuestro caso, elegimos nuevamente la proporción de 1:1.
Podemos seleccionar la persona de nuestra fotografía de varias maneras mediante las herramientas de selección. No obstante, en las nuevas versiones de Photoshop, podemos encontrar una manera mucho más rápida de hacer una selección a una persona. Para ello, en el menú de arriba, teniendo seleccionada la capa de nuestra imagen, elegimos Selección-Sujeto. Automáticamente, el programa detectará la silueta de la persona y creará una selección por todo su borde. Guardaremos esta selección dándole a Selección-Guardar selección y nombrándola «Selección modelo».
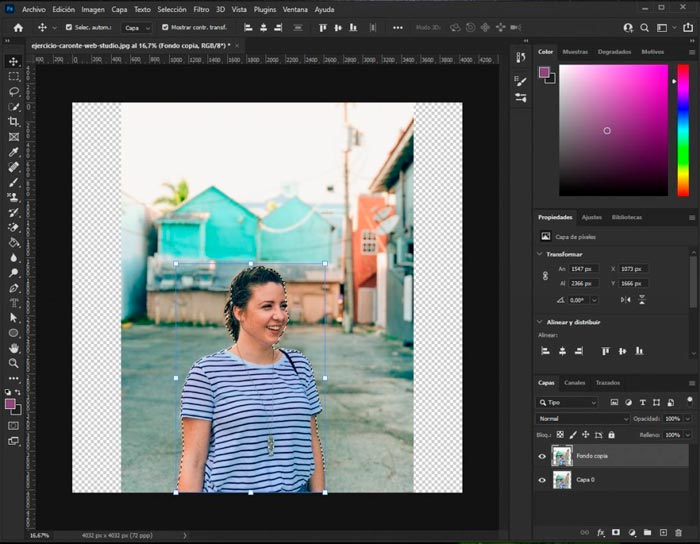
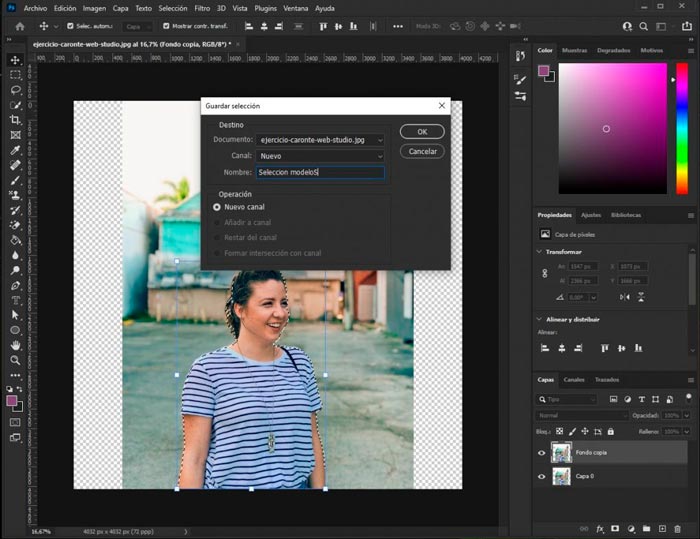
Deseleccionamos la selección del sujeto y en el menú elegimos Edición-Escala según el contenido. En el menú que se abre en la parte de arriba, elegimos la opción «Proteger: Selección modelo» para que la escala no afecte a la selección que hemos hecho previamente de la persona.
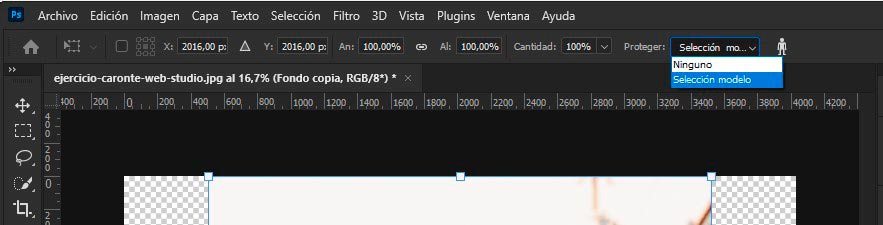
Mediante los puntos que se crean en los bordes de la imagen, podemos expandir el fondo hacia los lados. Procura expandir solamente lo necesario para que el fondo no se deforme en excesivo. Como puedes ver en la siguiente imagen, la fotografía consigue tener una proporción cuadrada sin que el sujeto se vea afectado.
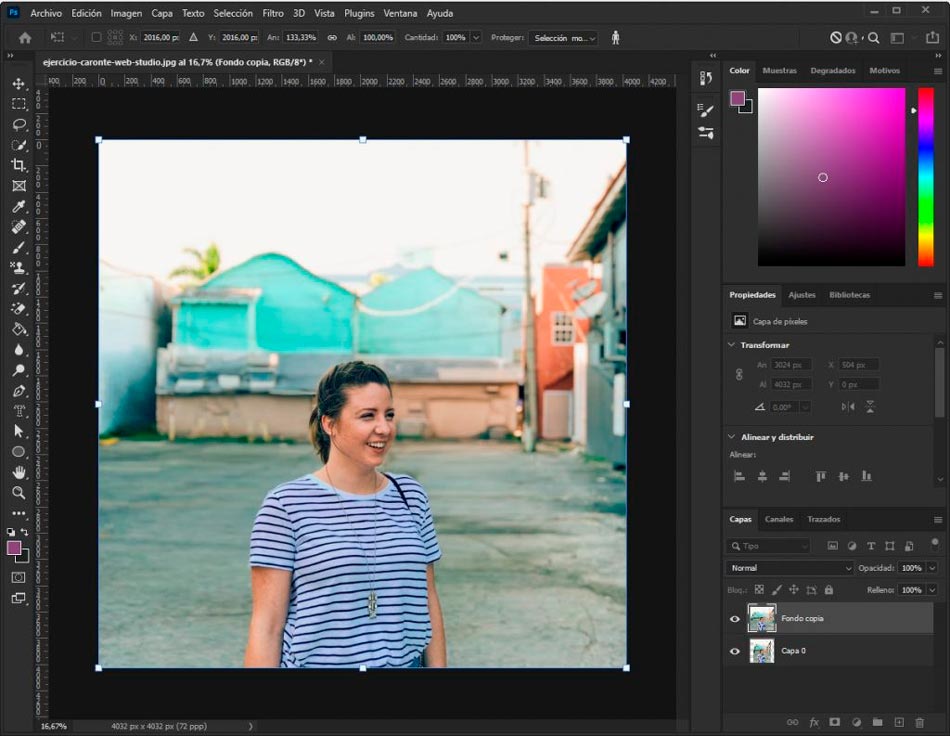
Conclusión
Cada imagen es un mundo y puede que la herramienta que te sirve para una, no te sirva para expandir el fondo de otra imagen. No obstante, como has podido ver, podemos elegir la herramienta que mejor resultado nos ofrezca en cada situación.
Si tu fotografía tiene un fondo poco complejo, la propia herramienta Rellenar te será suficiente. Si, por el contrario, con esta herramienta el resultado no es el que deseabas, prueba a seleccionar el objeto o la persona del primer plano y a usar la herramienta Escalar según el contenido.
Espero que este post te haya servido de ayuda. ¡Hasta la próxima!
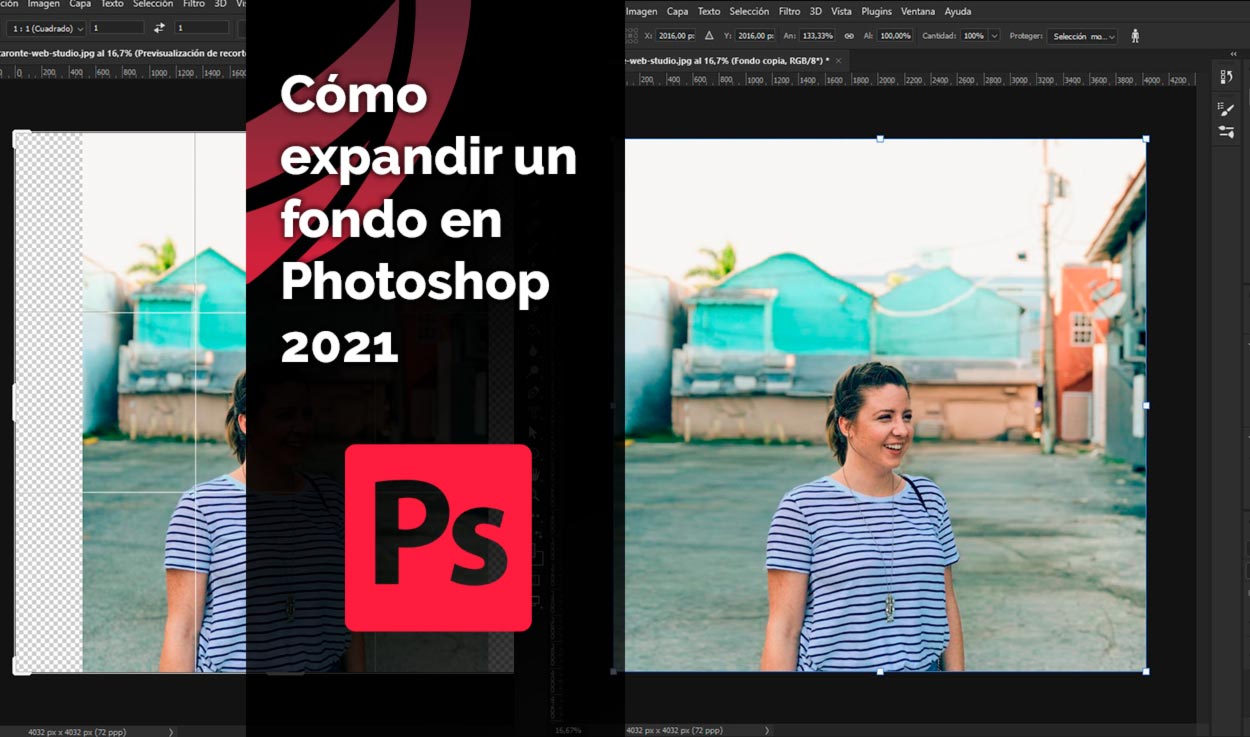



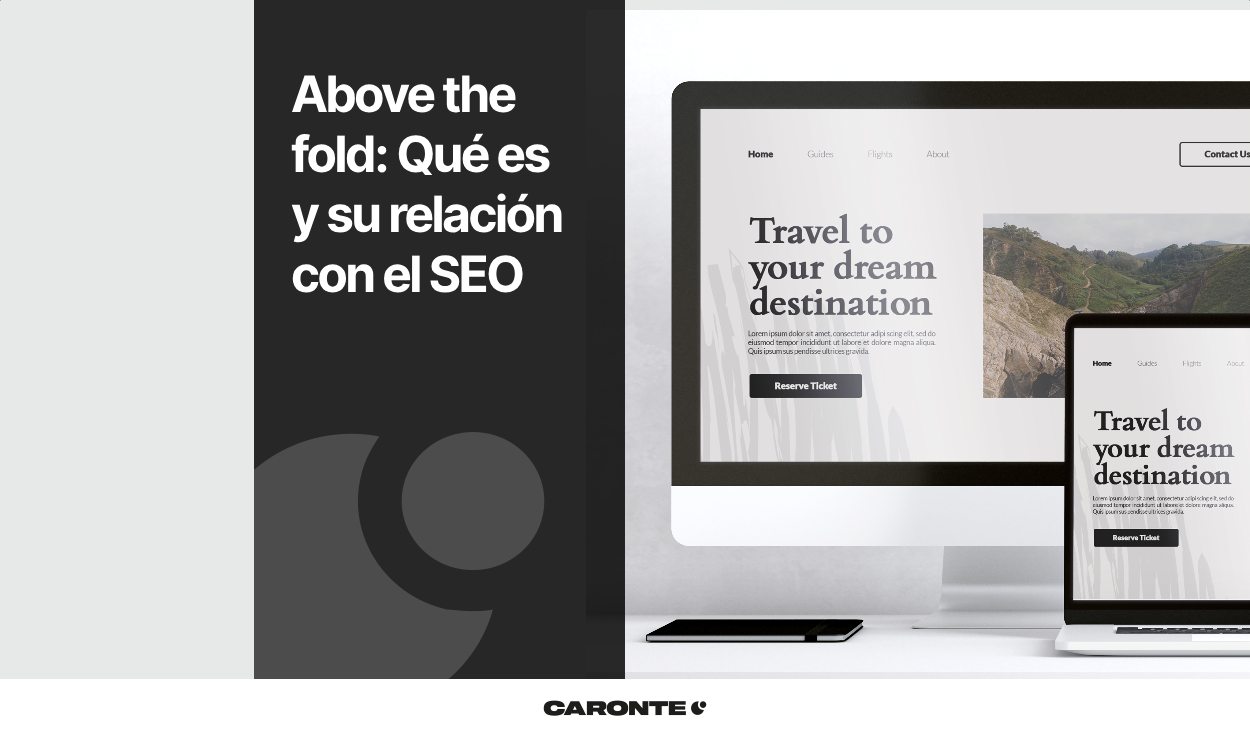



Deja una respuesta
Tu dirección de correo electrónico no será publicada. Los campos obligatorios están marcados con *