Puede que alguna vez al editar una fotografía, hayas querido cambiar el color de una zona u objeto de la imagen y el resultado no haya sido muy natural. ¡No te preocupes! En el artículo de hoy te mostramos dos maneras distintas de cambiar el color de un objeto en Photoshop. En unos simples y sencillos pasos conseguirás un cambio de color realista y natural. ¡Comenzamos!
Herramienta Camera Raw Photoshop
Si no has utilizado esta herramienta anteriormente, te recomiendo que leas nuestro artículo cómo abrir una foto en Camera Raw de Photoshop. Lo cierto es que, este software del programa Adobe Photoshop, te permite hacer un gran abanico de ediciones en tu fotografía con todo tipo de detalles.
Para poder editar una imagen en Camera Raw, lo ideal es que tu imagen esté tomada en el formato raw. De esta manera, la fotografía tendrá almacenada mucha más información y, a la hora de editar, no perderemos calidad. No obstante, una imagen en jpeg también puede ser manipulada en Camera Raw.
Sabiendo esto, comenzaremos a editar para cambiar el color de un objeto en Photoshop. Una vez que tengamos abierta la imagen, debemos seleccionar en el menú de arriba Filtro-Filtro de Camera Raw.
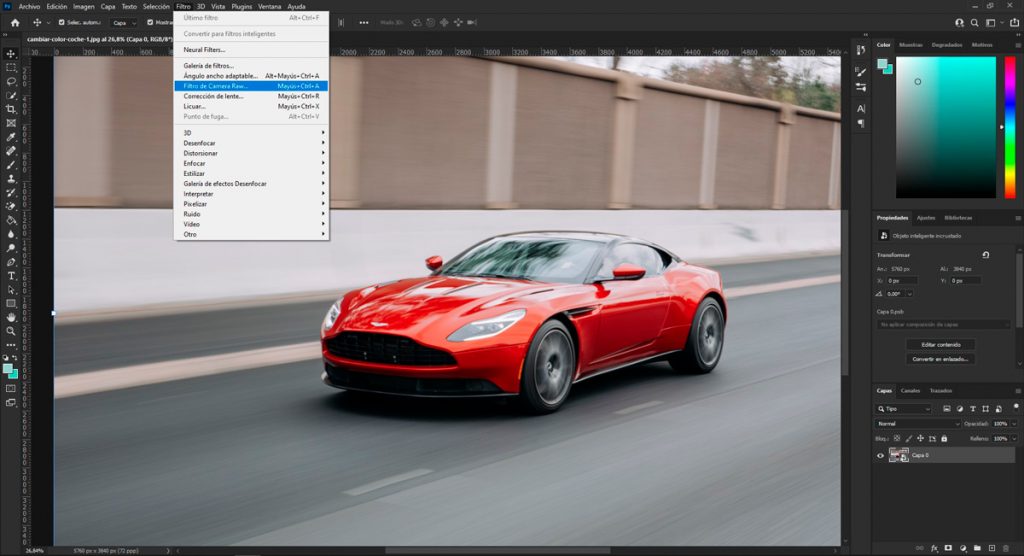
Automáticamente se abrirá una nueva ventana con nuevos menús. Como puedes observar, a mano derecha existe un menú con distintas secciones: Básico, Curva, Detalle, Mezclador de colores, Gradación de color… A nosotros ahora mismo nos interesa la sección «Mezclador de colores», donde se desplegará un área de ajuste dividido por ocho colores (rojos, naranjas, amarillos, verdes, aguamarinas, azules, púrpuras y magentas).

Como queremos cambiar el color del coche, podremos desplazar el indicador de la barra de «rojos» tanto a la izquierda como a la derecha, hasta conseguir la tonalidad que estamos buscando. Si desplazamos el indicador a la derecha (+100), nuestro coche adquirirá un tono naranja. Si queremos que nuestro coche tenga menos saturación o luminancia, simplemente tendremos que desplazarnos dentro de la pestaña «Mezclador de colores». Al lado de la pestaña «Tono», tenemos las pestañas «Saturación», «Luminancia» y «Tono».

Debemos recordar que la herramienta Camera Raw nos va a permitir cambiar el tono de un color de toda nuestra fotografía. Como en esta imagen de ejemplo, el único tono de rojo está en el coche, no afecta al resto. A continuación vamos a ver qué herramienta podemos usar si el tono que queremos cambiar está en varias zonas de nuestra imagen.
Herramienta Reemplazar color
La imagen que queremos editar a continuación, tiene un tono azulado tanto en el coche como en el cielo. Para cambiar el color del coche sin afectar al color del cielo debemos seguir unos simples pasos que te mostramos a continuación.
Una vez que tengamos abierta la fotografía que queremos editar, debemos seleccionar la herramienta de Selección rápida. Seleccionamos el área del coche al completo y le damos al botón de crear máscara de recorte. Automáticamente se creará una nueva capa llamada «Fondo copia» y, a la derecha de la previsualización de capa, encontraremos la máscara.

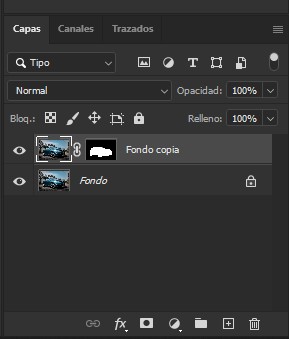
Teniendo la capa de «Fondo copia» seleccionada, en el menú de arriba abrimos la opción Imagen-Ajustes-Reemplazar color. En la nueva ventana que se abre, seleccionamos la Herramienta Cuentagotas y hacemos clic en el color azul del coche de nuestra imagen. Ajustando el balance de «Tolerancia» podemos seleccionar aquellos colores que más se asemejen al píxel en el que hemos hecho clic. Haciendo doble clic en la casilla de «Resultado», tenemos la opción de elegir el color que queremos como resultado para nuestro coche. Si deseamos bajar/subir la saturación o la luminosidad del color resultante, solamente tenemos que cambiar los valores que aparecen en la misma ventana de «Reemplazar color».
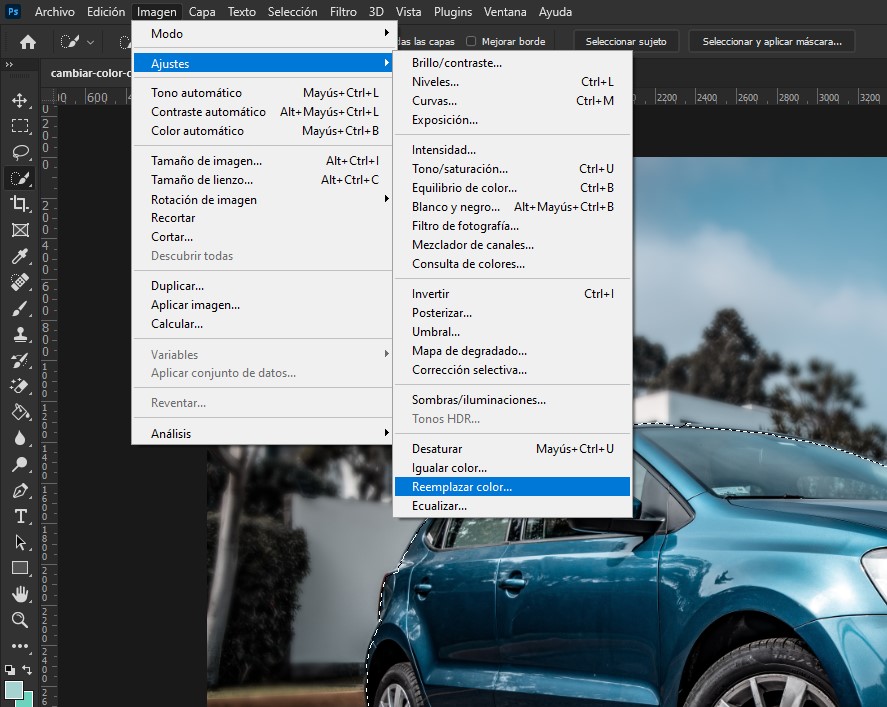
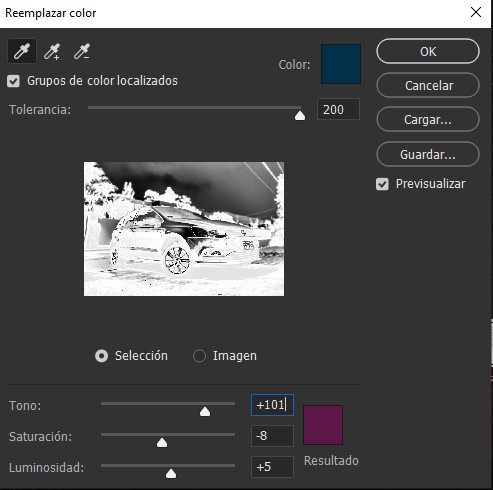
Como resultado, podemos apreciar que el cambio de color que hemos hecho, solamente se ve reflejado en el coche y el cielo queda intacto. Esto se debe a la máscara de capa que hemos hecho anteriormente con la selección del coche. Si en cualquier momento quieres volver a cambiar el color del coche, solamente tienes que volver a abrir la Herramienta Reemplazar color.
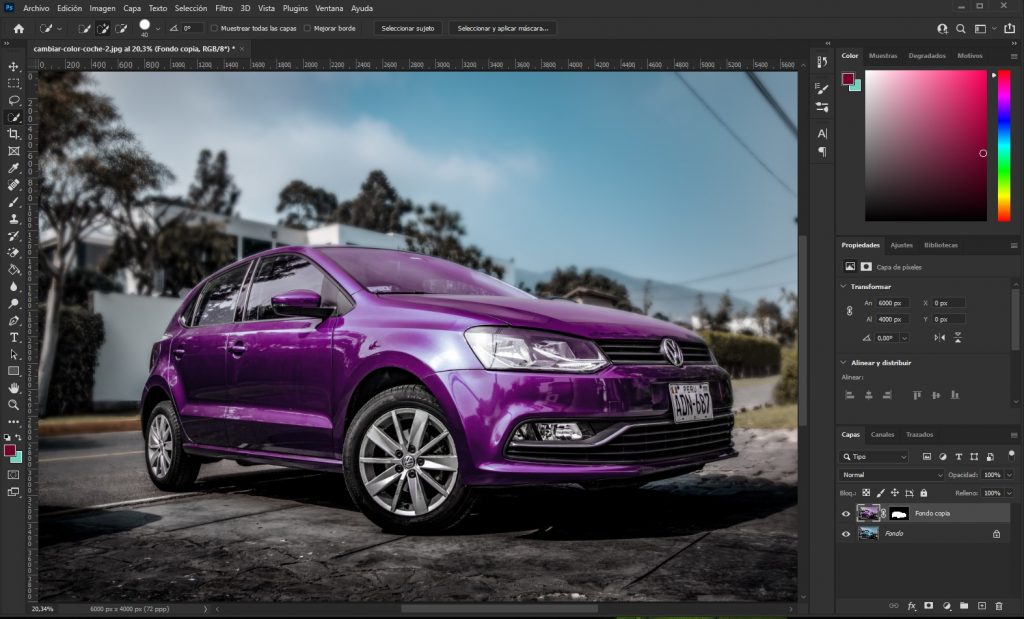
Si quieres cambiar el color de otro objeto de tu fotografía, tienes que volver a repetir los pasos anteriores: seleccionar el objeto con la herramienta selección, crear una máscara de recorte y abrir la Herramienta Reemplazar color. Sencillo, ¿verdad?
Conclusión: Cambiar el color de un objeto en Photoshop
De ahora en adelante, siempre que quieras cambiar de color un objeto de tu imagen, debes fijarte en una sola cosa: ¿El color que quieres cambiar se repite en distintas zonas? Si la respuesta es que no, la herramienta Camera Raw te puede venir muy bien. Además, si tu intención es cambiar la tonalidad de un color en toda tu imagen, desde aquí también podrás conseguirlo.
Si por el contrario, quieres cambiar el tono a un objeto pero hay tonalidades parecidas en el resto de la fotografía, deberás seleccionar el área y crear una máscara de recorte para después usar la herramienta «Reemplazar color».
Esperamos que te haya servido de ayuda este artículo. No dudes en dejar un comentario contándonos tu experiencia. ¡Hasta la próxima!




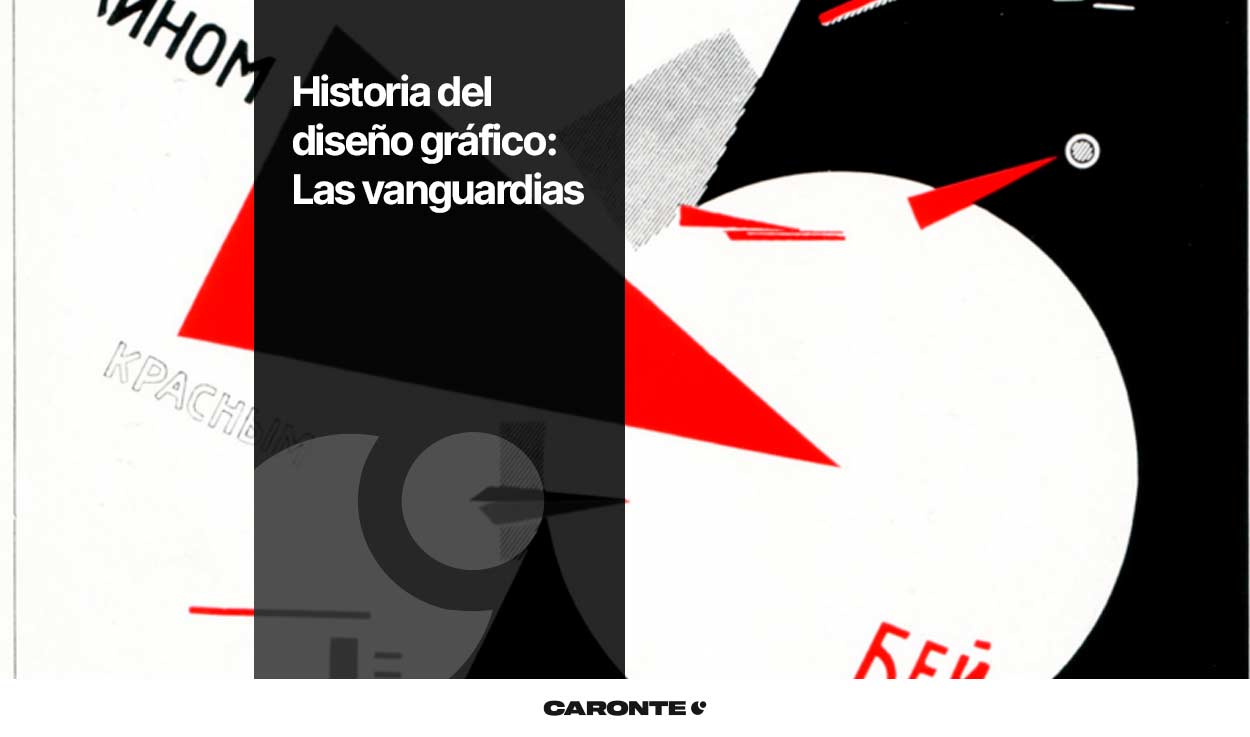

Deja una respuesta
Tu dirección de correo electrónico no será publicada. Los campos obligatorios están marcados con *