En nuestro artículo anterior te explicamos los pasos a seguir para crear un nuevo curso en Moodle para disponer de un curso que contara con todas las secciones básicas de las que todo curso de e-learning debe disponer.
Dentro de la gestión de cursos de Moodle, existe una característica destacada, su capacidad para duplicar cursos existentes. Esta función permite a los educadores y administradores de cursos crear copias idénticas de cursos ya existentes, proporcionando una serie de beneficios que van desde el ahorro de tiempo hasta la personalización del contenido.
A continuación te contamos los pasos a seguir para duplicar un curso en Moodle:
Índice de contenidos
Acceder a la gestión de Moodle
Como hemos comentado en otros artículos, para llevar a cabo tareas relacionadas con la gestión de cursos en Moodle es necesario contar con un usuario que tenga permisos de administración del sitio.
Seleccionar el curso a duplicar
Para duplicar un curso, no tenemos más que acceder al curso y activar el modo edición.
A continuación, buscaremos la opción «Copiar curso» que aparecerá en las distintas opciones de la administración del curso.
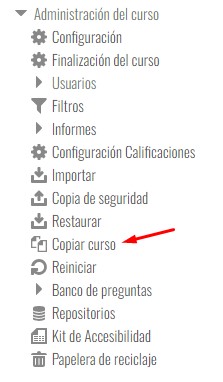
Copiar curso de Moodle
Una vez accedemos a la opción «Copiar curso», nos aparecerá una pantalla en la que deberemos rellenar la información básica que todo curso necesita, al margen de sus contenidos:
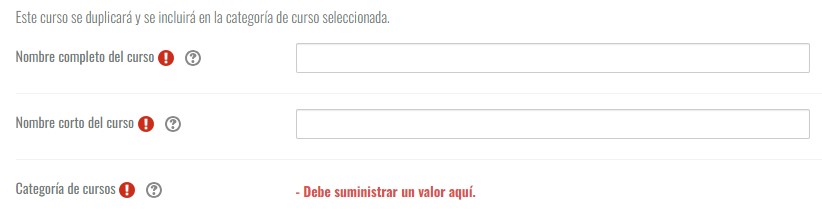
Otros campos que vienen rellenados, pero que será importante tener en cuenta para evitar visualizar un curso que todavía no debiera estar publicado, son los siguientes:
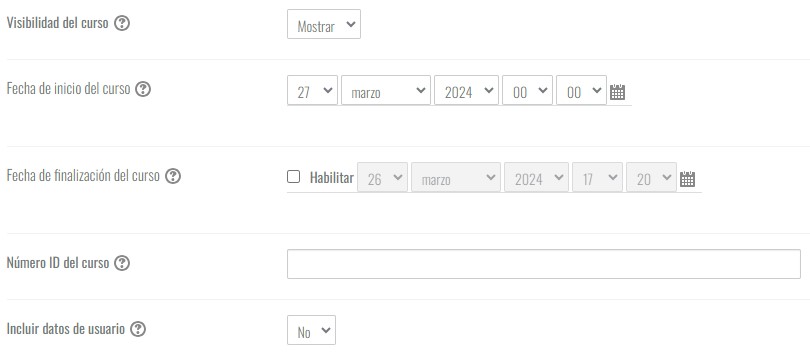
Visibilidad del curso
Este parámetro nos permite establecer si un curso está visible para los alumnos en la parte pública de nuestra plataforma e-learning. Es importante tener en cuenta que, como administradores, aunque un curso se marque como no visible, nosotros veremos el curso en el listado de cursos de la categoría a la que se haya asignado.
Fecha de inicio del curso
En este campo definimos a partir de que fecha el alumno podrá acceder al curso. Puede darse el caso que el curso quede publicado, pero no se permita el acceso hasta el día indicado.
Incluir datos de usuario
En este campo indicaremos si queremos que en la nueva copia del curso que se va a ejecutar, se copien los datos de los alumnos matriculados en el curso de origen. Esta opción normalmente estará a «NO», dado que, una vez creado el nuevo curso, matricularemos a los alumnos que deban estar en el nuevo curso. No obstante, puede darse el caso que esta opción sea útil porque nos interese mantener los mismos alumnos matriculados en el nuevo curso.
Lanzar la copia del curso
Una vez completados todos los campos para realizar la copia del curso, pulsaremos el botón «Copiar y ver», para ejecutar el proceso de copiado del curso. En este instante, se lanzará el proceso de copiado, pudiendo visualizar la barra de progreso de la siguiente manera:

Proceso de copia de curso Moodle completado
El proceso de copia de un curso en Moodle puede tardar en función del contenido del mismo. Una vez se complete el proceso, la barra de progreso de estado desaparecerá y en operación actual aparecerá el mensaje «Completado».

Una vez se haya completado el proceso, pinchando en el nombre del curso, podremos acceder al nuevo curso que hemos creado, pudiendo modificar sus contenidos y gestionar recursos de manera independiente al curso de origen.




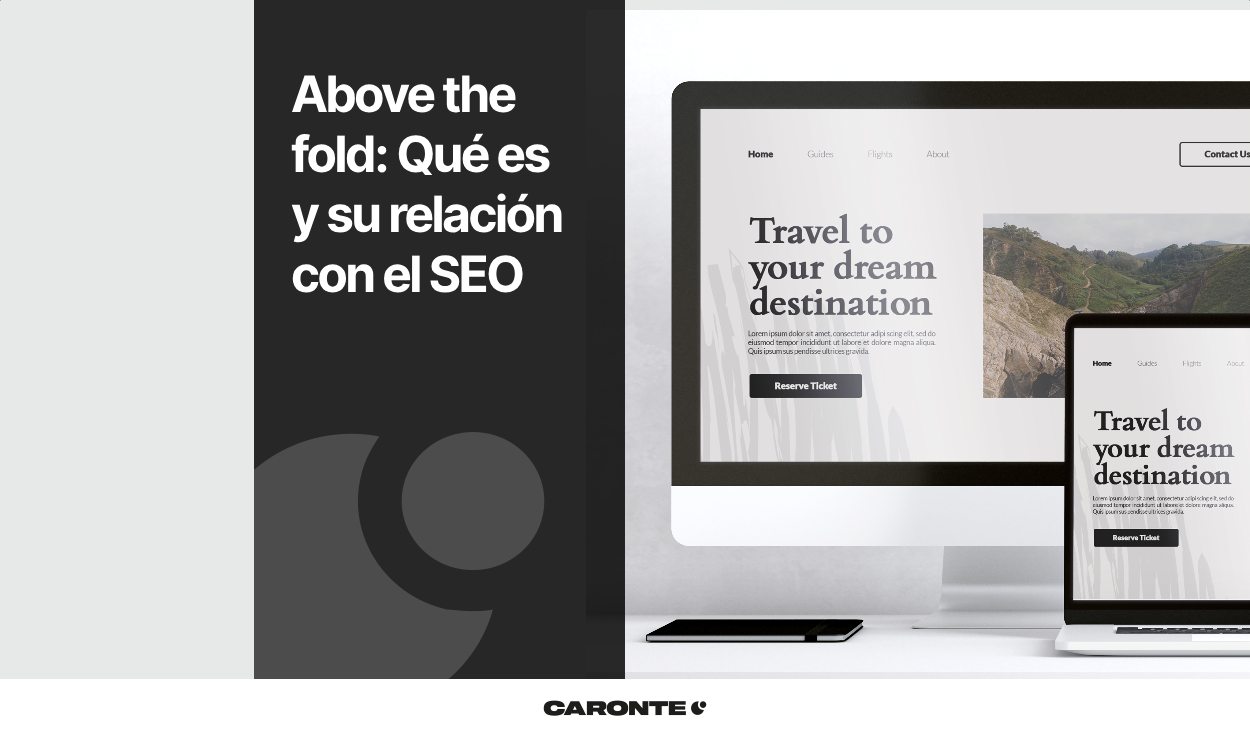



Deja una respuesta
Tu dirección de correo electrónico no será publicada. Los campos obligatorios están marcados con *