Illustrator es una aplicación que nos ofrece una variedad de herramientas increíbles a la hora de diseñar, pero no es una aplicación diseñada para la manipulación y edición de imágenes. Esto no quita que no se pueda hacer, por eso, al igual que hicimos hace años con Photoshop, hoy os vamos a explicar cómo recortar una imagen en Illustrator.
Herramienta de recortar imagen
La primera herramienta de la que vamos a hablar hoy, es probablemente la más obvia de las dos, y es que se trata de Recortar Imagen. Para utilizar esta herramienta solo hace falta seguir estos pasos:
- Lo primero de todo es abrir nuestro Adobe Illustrator y abrir la imagen que deseemos recortar. Si lo que queremos es insertar la imagen en otro diseño, lo que podemos hacer es utilizar la opción Colocar de la pestaña Archivo.
- Una vez tengamos nuestra imagen en la mesa de trabajo, la seleccionaremos y arriba nos aparecerá la barra de herramientas. En esta barra encontrarás el botón Recortar Imagen que será el que seleccionemos.

- Tras seleccionar el botón, nos aparecerá un recuadro sobre nuestra imagen. Este recuadro es con el que definiremos los límites de la imagen recortada.
- Con la las dimensiones de la imagen recortada seleccionadas, solo nos queda darle al botón Aplicar que veremos en la barra superior.
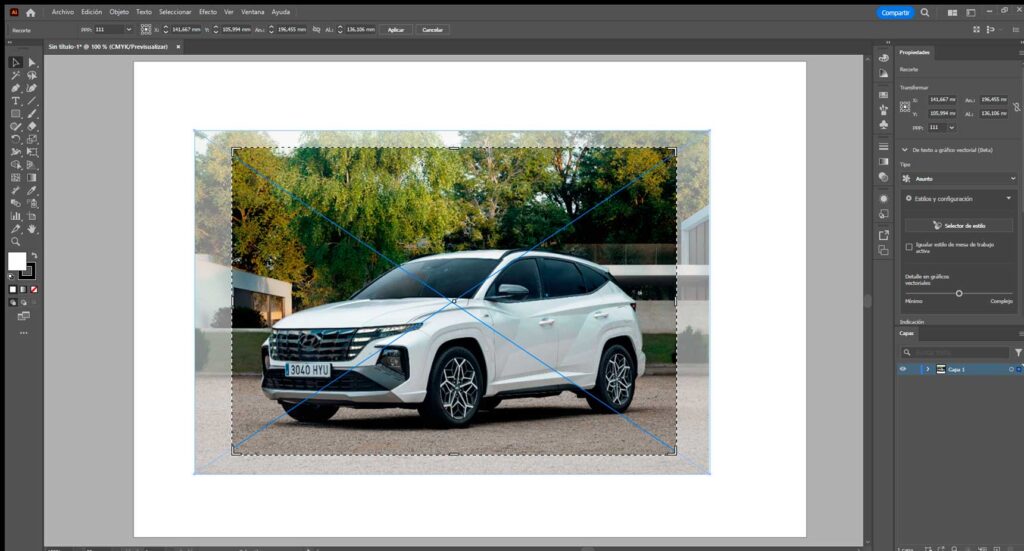
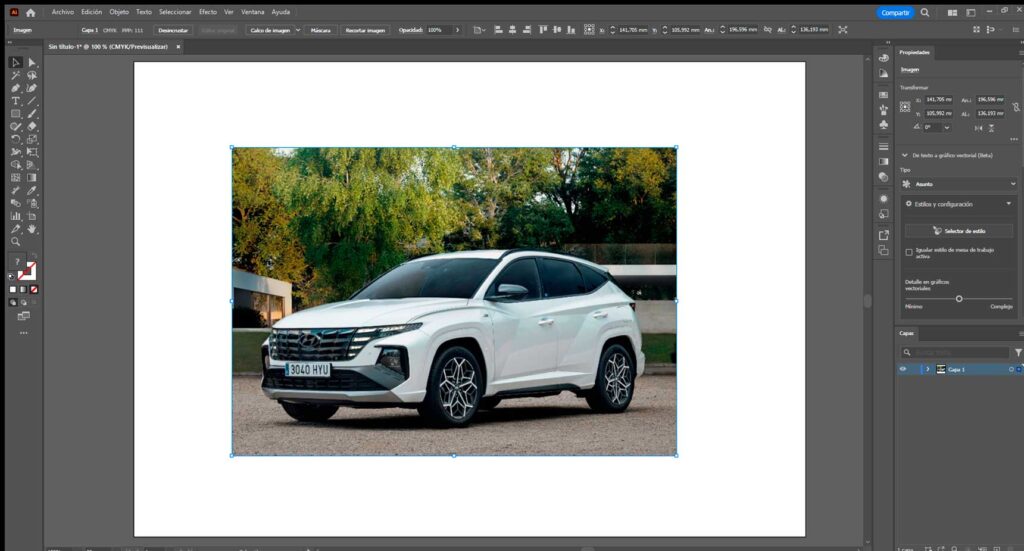
Herramienta máscara de recorte
Con la herramienta anterior, Illustrator nos permite recortar cualquier imagen, pero nos limita a la hora de jugar con la forma de la misma, ya que solo nos permite recortarla como un cuadrado o un rectángulo.
Para solucionar esto, Illustrator nos ofrece la opción de utilizar las Máscaras de Recorte. Con esta herramienta podremos recortar imágenes en cualquier forma sin perder el resto de la imagen, como pasa con la herramienta de Recortar Imagen.
- Con nuestra imagen abierta, dibujares una forma, ya sea utilizando una forma predeterminada (estrella, círculo, polígono…) o creando una desde cero con la pluma.
- Después de crear la forma, la colocaremos encima de la imagen y la pondremos exactamente sobre lo que queremos que se vea una vez recortado.
- Con la forma donde queremos, la seleccionaremos junto a la imagen, y haciendo clic derecho seleccionaremos Crear Máscara de Recorte.
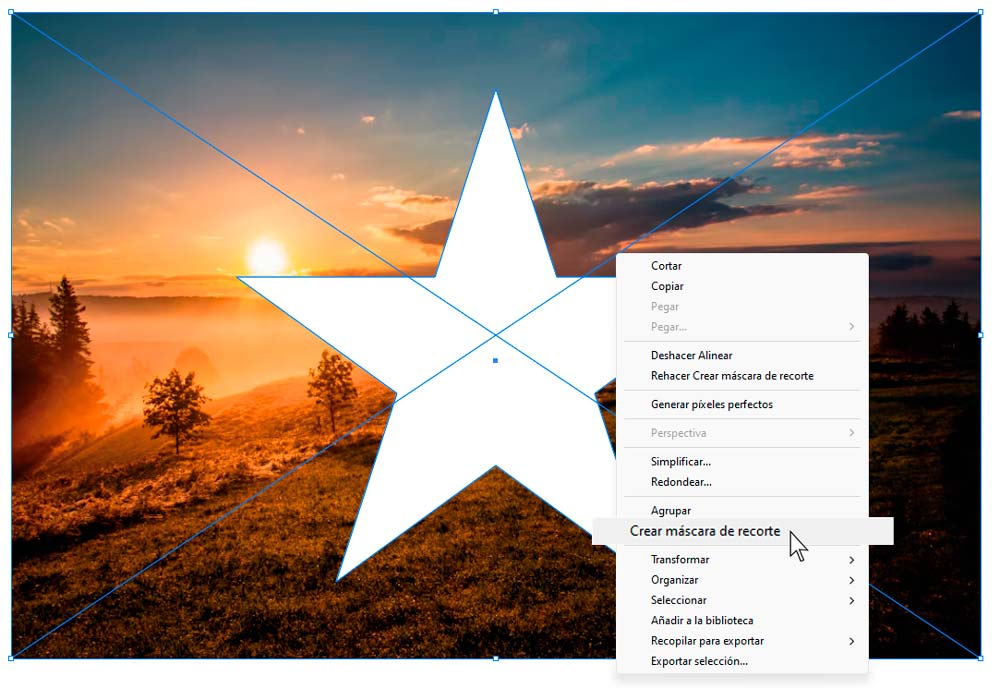
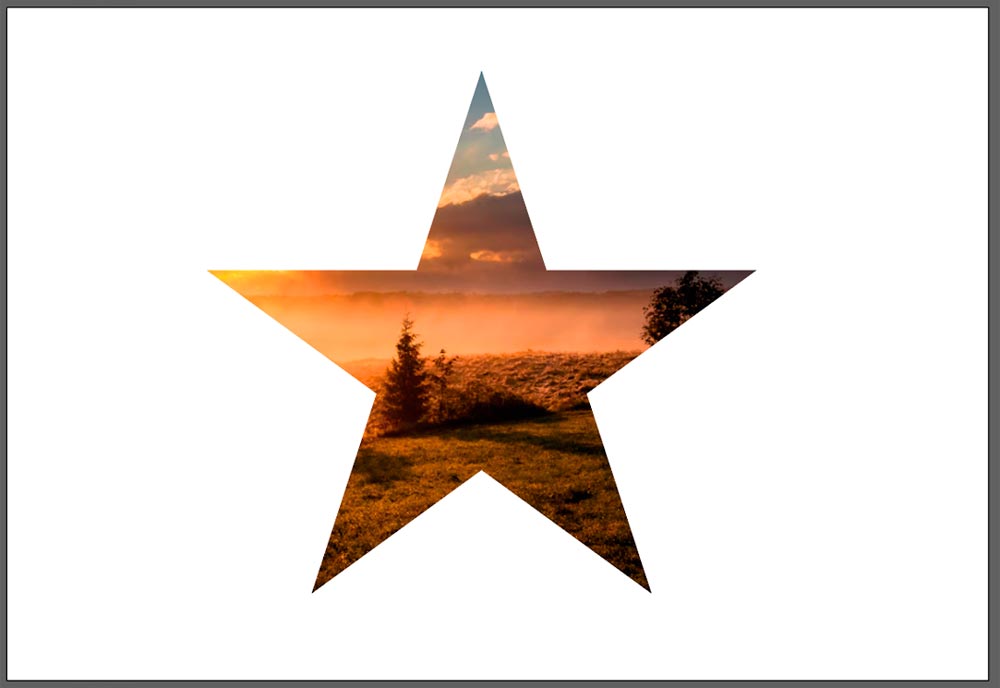
Conclusión
En definitiva, hemos podido ver cómo Illustrator no es solamente un editor de imágenes vectoriales, sino que, también, nos permite retocar y recortar imágenes, como Photoshop o cualquier otro editor de imágenes.



