Migrar un WordPress es una de las tareas más críticas que puedes llegar a realizar en el mundo del desarrollo web, y a buen seguro si no haces las cosas bien, la que más dolores de cabeza te puede ocasionar. En esta pequeña guía te mostraré los pasos necesarios para llevar este barco a buen puerto. ¡Comenzamos!
Índice de contenidos
Preparativos previos
Antes de comenzar el proceso de migración de tu web, debes hacer un paso previo. Y cuando digo siempre, me refiero a siempre. Créeme, algún día, si tienes la mala suerte de llevarte un susto con la migración, agradecerás hasta el infinito haberlo realizado. Haz copia de seguridad de todos los archivos y bases de datos.
Al final, migrar un WordPress es una tarea relativamente sencilla, pero cualquier pequeño error, despiste o suceso ajeno a nosotros, como por ejemplo, un corte de luz, internet o similar, puede acarrearte muchos quebraderos de cabeza. Por ello, nuevamente, haz una copia de seguridad antes de nada.
Toda copia de seguridad de una web se compone de dos elementos principales:
- Ficheros
- Base de datos
Copia de seguridad de archivos
Si has creado una página web «en local», es decir en tu ordenador con aplicaciones tipo Xampp, bastará con que copies todos los ficheros de la carpeta raíz de WordPress en otra ubicación diferente. Por defecto esta carpeta suele llamarse htdocs. Una ruta habitual suele ser por ejemplo «C:\xampp\htdocs». En este caso, el software para montar un servidor web local es Xampp, pero bien podría haber sido otro cualquiera. Con esto ya tendrás tu copia de seguridad hecha si trabajaste la web en local.
Si la migración vas a hacerla de una web que ya está online, el proceso de copia de seguridad de los archivos es similar. En este caso necesitarás un gestor de ficheros FTP, como por ejemplo Filezilla. Con él accederás al directorio de tu web y podrás copiar las carpetas de tu WordPress de igual forma que en el caso anterior con una WordPress montado «en local». Solo como referencia, te muestro en la siguiente imagen una estructura de un WordPress cualquiera para que sepas que archivos debes guardar.
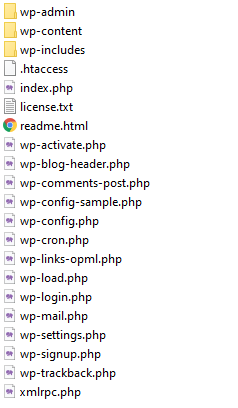
Copia de seguridad de la base de datos
Para copiar la base de datos de la web debes acceder al panel de gestión de phpMyAdmin. En él podrás localizar la base de datos que creaste al instalar tu WordPress.
«Pincha» en ella y cuando lo hagas verás una ventana como se muestra a continuación y una pestaña que pondrá «Exportar«. Pulsa ahí y se te abrirá otra ventana nueva donde por defecto, tendrás marcado el método de exportación como rápido y el formato en «SQL«. No cambies nada y dale al botón de la derecha de «continuar». Se te descargará automáticamente la base de datos en formato SQL.
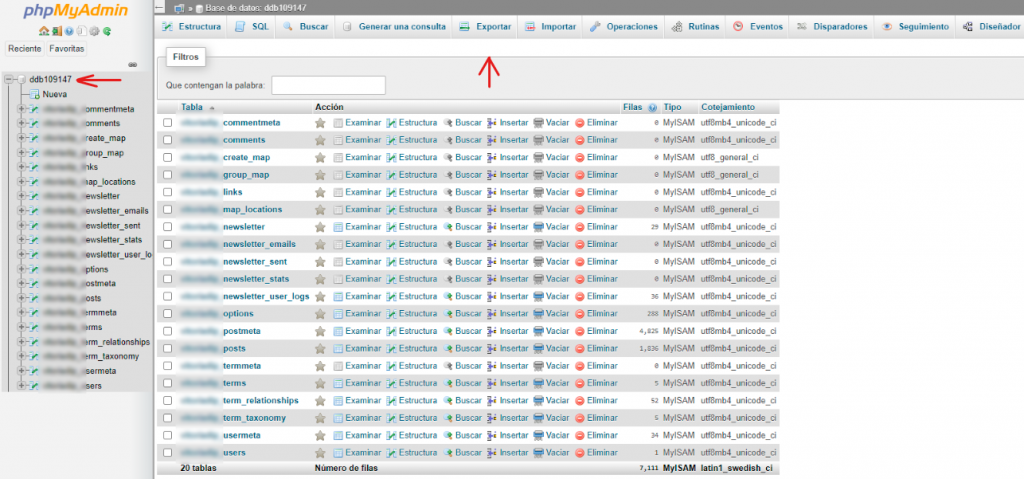
La migración al nuevo hogar de tu web
Subir base de datos y ficheros de WordPress
Una vez tengas la copia de seguridad de la web, tanto de ficheros como de la base de datos, podrás comenzar la migración. Ahora sí, sin riesgos para tu web ni para tu salud mental.
Lo primero que deberás hacer es subir todos los ficheros al nuevo hosting. Recurriremos nuevamente al gestor archivos FTP Filezilla. Una vez se complete el proceso, que ya te aviso que suele tardar unos 15 minutos (siempre dependiendo de tu velocidad de internet), lo que faltará es subir la base de datos al servidor. Para ello volveremos a entrar al phpMyAdmin y, lo primero que haremos, será crear una nueva base de datos.
Cuando estés en este paso, el sistema te pedirá que pongas un nombre a la base de datos y una contraseña. Te recomiendo que pongas el nombre y contraseña de la base de datos original, salvo si has trabajado en local. De esta manera te ahorrarás algún paso de configuración futuro. Luego simplemente en vez de usar la pestaña de exportar como hicimos anteriormente, usaremos la de importar. Dentro de esta pestaña, lo único que debes hacer es seleccionar la base de datos que quieres importar, luego verificar que el formato de importación sigue siendo SQL y, por último, darle a importar. En el transcurso de unos segundos, verás una pantalla que te informará del éxito de la operación.
Configurar la base de datos
Si tu web la has montado en local o si bien has cambiado el nombre del dominio al realizar la migración de la web, un último paso que debes hacer es modificar el nombre del dominio antiguo por el dominio nuevo en la base de datos. Para realizar esta modificación, dentro de phpMyAdmin debes buscar dentro de la base de datos la linea wp_options y clicar sobre ella. Cuando estés dentro, en la primera y segunda línea (site url y home) verás el nombre del dominio viejo, si fuera el caso, o directamente verás localhost si la web la montaste en local. Modificas estos dos valores por el nombre del dominio nuevo y listo.
Si has modificado la configuración de la base de datos (usuario o password), verás que, al intentar acceder a la web, el navegador te mostrará la famosa página blanca de error de WordPress. No te alarmes, simplemente debes acceder al fichero wp-config.php y editarlo. Al hacerlo verás las lineas que se muestran en la siguiente imagen y que deberás modificar con los datos de la base de datos nueva (username, password, nombre base de datos, etc). Debes editar los datos que están en minúsculas.

Últimas configuraciones
Enlaces permanentes
Una vez hayas podido acceder a la web y al backoffice de WordPress, el primer paso que debes hacer es recargar los permalink o enlaces permanentes. Para ello ve a Ajustes > Enlaces permanentes y simplemente dale a guardar los cambios. Sin modificar nada. Con esto se habrán recargado los enlaces permanentes y no te dará problemas este aspecto.
Formularios de contacto
Los formularios de contacto, aunque no deberían dar problemas con la migración, sí te recomiendo probarlos un par de veces, por si acaso algo se ha roto en el proceso. En el caso de que dieran problemas lo mejor es borrarlos y crearlos de nuevo. Es muy extraño que den problemas, pero como digo, si es tu caso lo mejor es rehacerlos.
Antes de eso comprueba que la configuración del correo sea correcta y que el envío se realiza bien desde WordPress. Puede que necesites instalar un plugin de servicio SMTP.
Conclusión
Como habrás podido comprobar, si has seguido esta guía, migrar una web con WordPress es un proceso relativamente sencillo. Aunque es cierto que cualquier pequeño fallo puede tirar al traste todo el trabajo. Por eso permíteme insistir en el aspecto de las copias de seguridad. Antes de hacer nada, empieza haciendo una. A partir de ahí lánzate al proceso de la migración.
Ten en cuenta que si estás sustituyendo una web antigua por otra, habrá toda una serie de direcciones URL que pueden cambiar. Realiza redirecciones para no perder posicionamiento en Google.
Si tienes alguna duda que no se resuelva en esta guía y quieres que te ayude puedes dejarnos un comentario y te responderé lo más rápido posible.
¡Hasta la próxima!
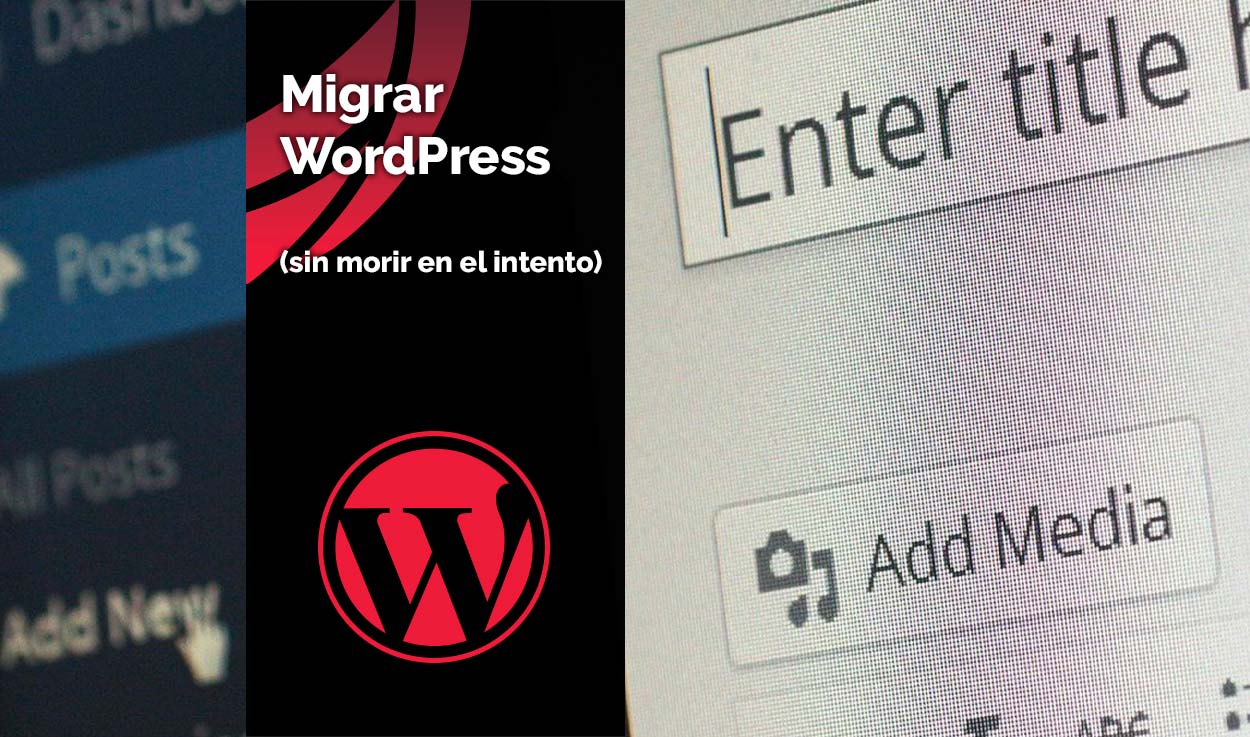

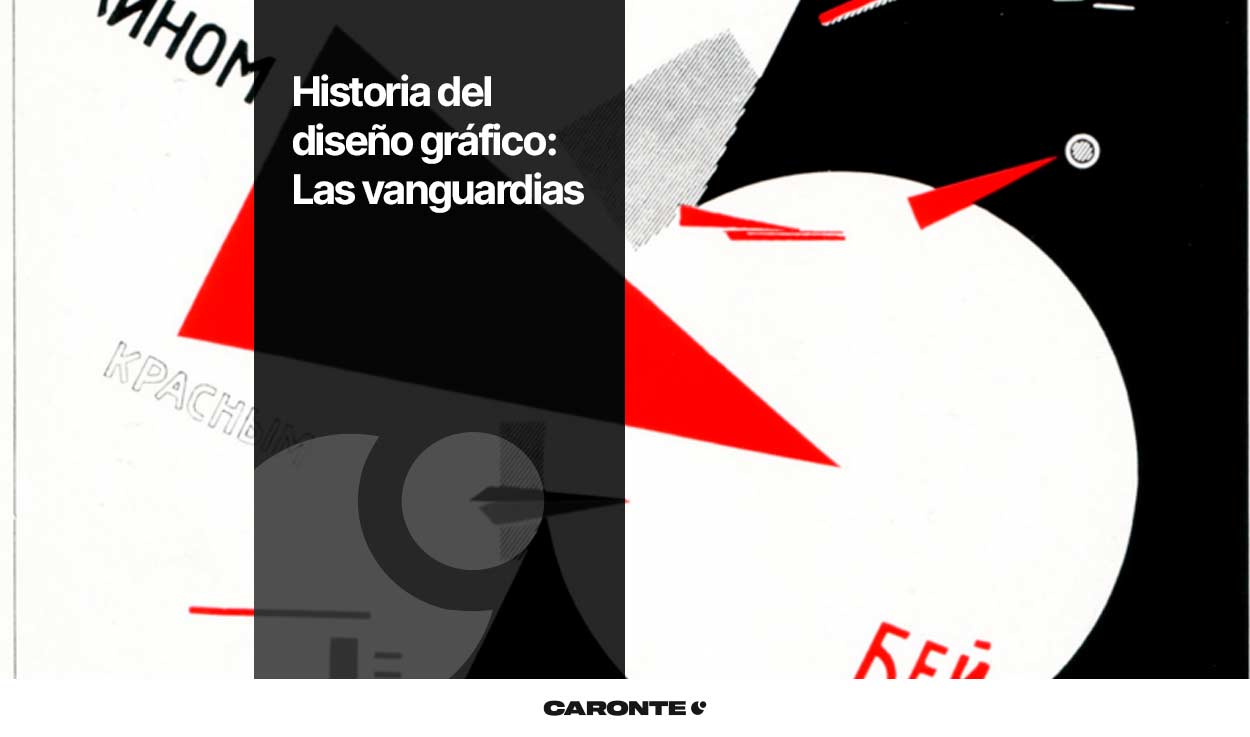


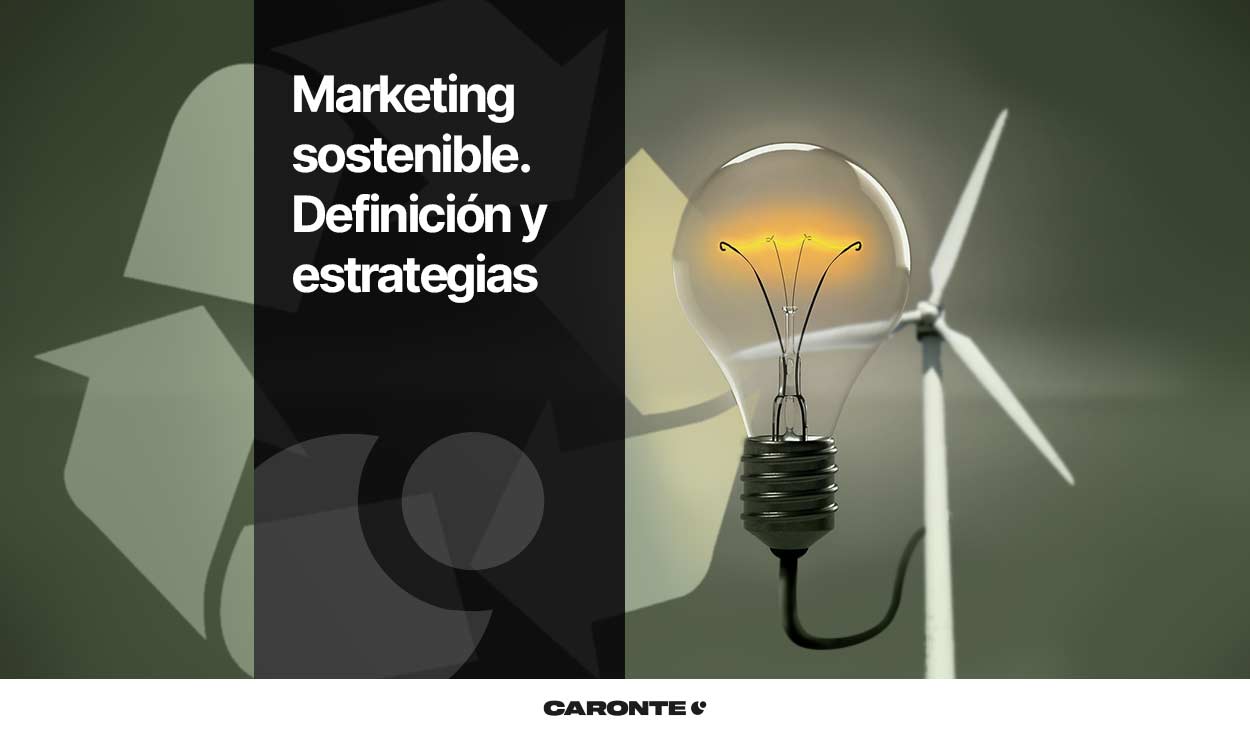
Deja una respuesta
Tu dirección de correo electrónico no será publicada. Los campos obligatorios están marcados con *