En el anterior artículo os enseñé cómo añadir la etiqueta de medición de Google Analytics 4 con GTM. En esta ocasión, veremos cómo podemos enviar a Analytics 4 un evento de clic en un enlace de teléfono. Los pasos son los mismos que en el artículo mencionado, solo cambia el activador.
Configurar este evento, nos va a permitir conocer cuántas veces pinchan los usuarios en cualquier enlace de teléfono y de qué canales procede.
Índice de contenidos
Paso 1: Volvemos al contenedor de Google Tag Manager
Dentro del contenedor de Google Tag Manager veremos esto.
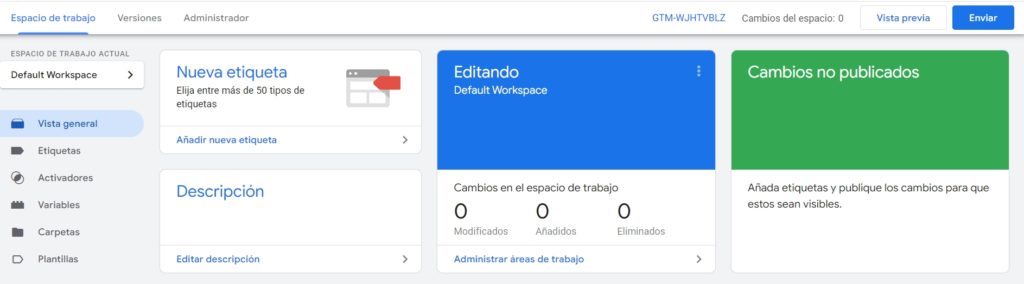
Paso 2: Añadir nueva etiqueta
Pinchamos en añadir nueva etiqueta. Nos abrirá una nueva ventana en la que podremos añadir su nombre/título (Evento Teléfono), la configuración de la misma y cuando se debe activar.
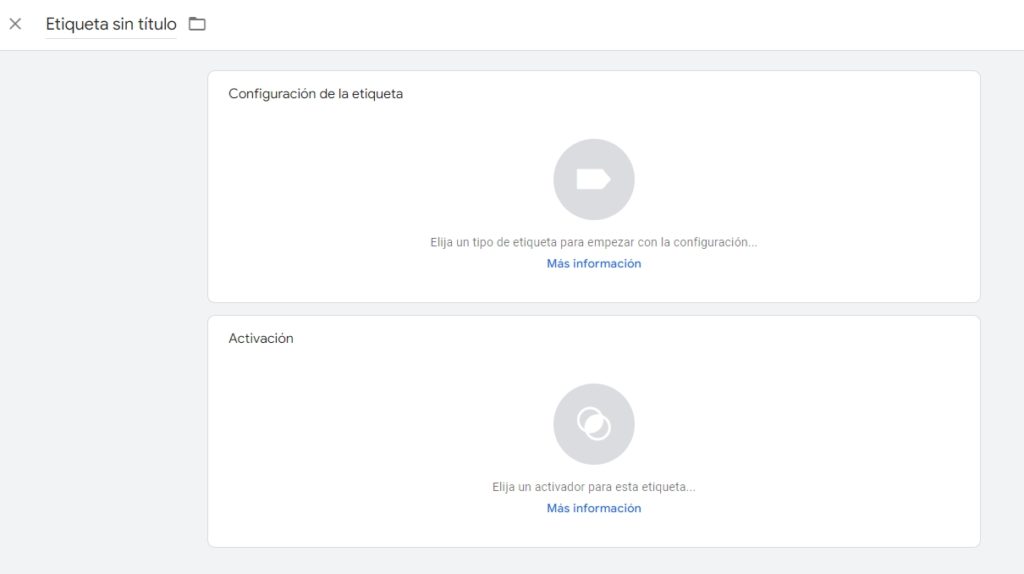
Paso 2.1: Configuración de la etiqueta
Vamos por partes, al pinchar en configuración de la etiqueta, nos saldrán múltiples opciones en la derecha de la pantalla.
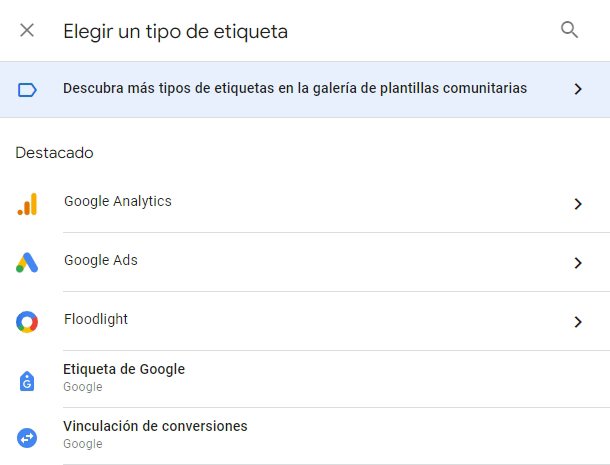
Elegimos Google Analytics y aparecerán las diferentes opciones. Elegimos Google Analytics: evento de GA4.
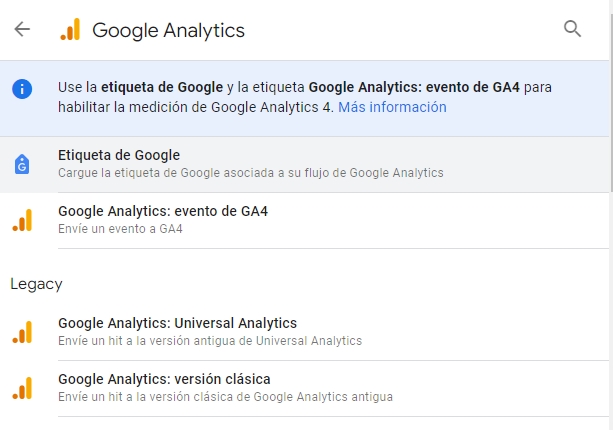
Dentro de la etiqueta, debemos añadir el identificador (está en el flujo de datos de Analytics) en el campo habilitado para ello y el nombre del evento. Para este caso en concreto, podemos utilizar cualquier nombre, pero teléfono es más descriptivo 😎.
Nota: sin acentos mejor y si utilizas varias palabras, sepáralas con un guión bajo. Si quieres más información, hay una guía de eventos recomendados.
Paso 2.2: Crear una variable
Añadir este identificador se repite bastantes veces en la configuración de las diferentes etiquetas. Para no tener que ir a buscar el ID, o abrir otra etiqueta para obtenerlo, podemos crear una variable para disponer de ella siempre que queramos.
Pinchamos en la flecha de la captura, es una especie de ficha de lego con un símbolo de más.
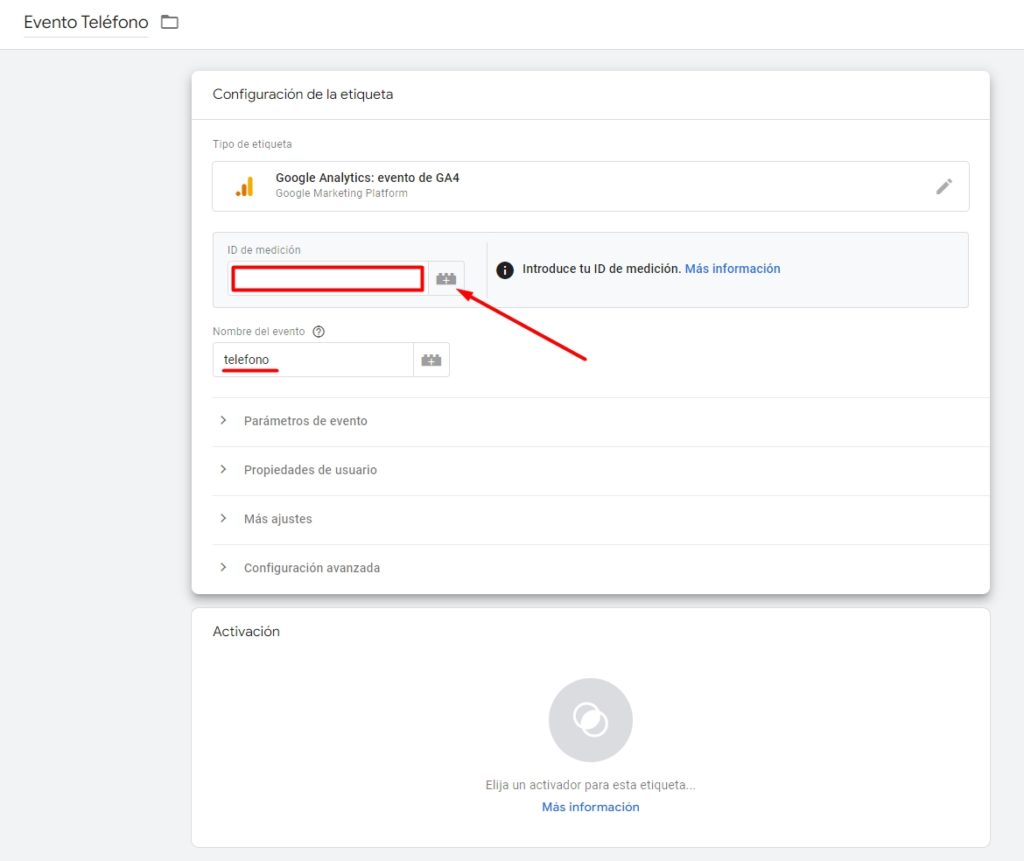
Nos aparecerá la siguiente captura. Tendremos que pinchar en el símbolo de +, se encuentra en la esquina superior derecha.

Le ponemos nombre, por ejemplo GA4 ID y pinchamos en la configuración.
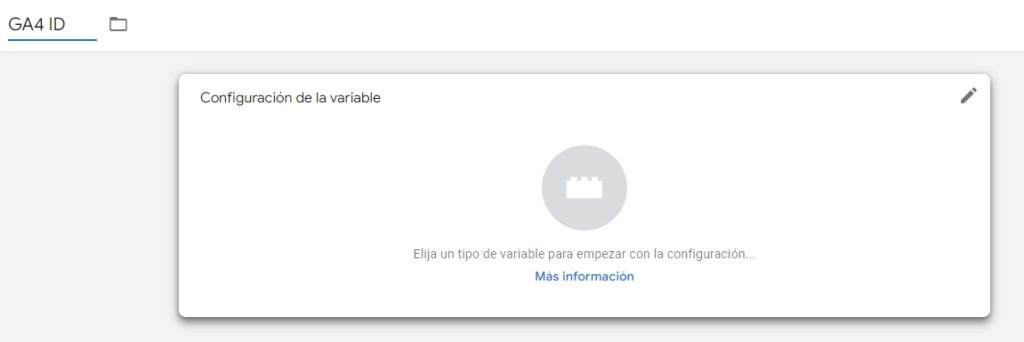
Saldrán un montón de opciones, buscaremos constante y en el campo de valor pondremos el ID.
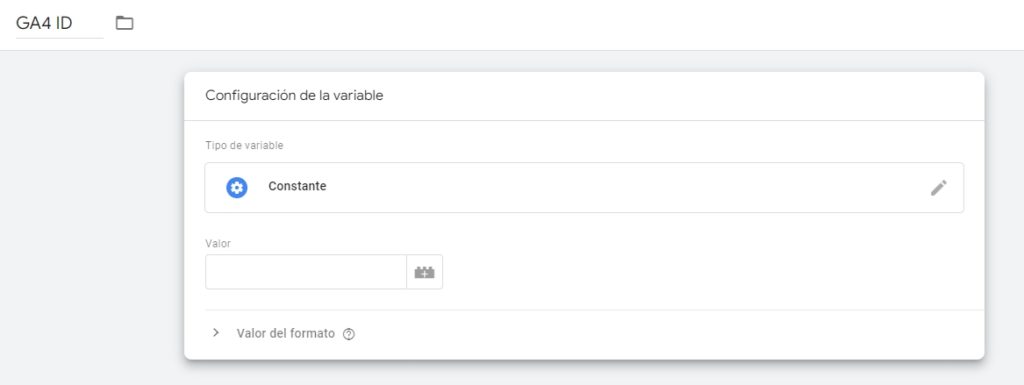
Guardamos y aparecerá en el campo de ID de medición de la etiqueta el nombre dado a la variable entre paréntesis, tal que así {{GA4 ID}}.
La próxima vez que necesitemos este identificador, nos aparecerá la variable creada una vez que pinchemos en la pieza de lego.
Paso 2.2: Crear activador
Volvemos a la etiqueta y seguimos con ella. Nos queda decirle cuando se debe activar. Para configurar esto tenemos que pinchar en activación.
En este caso, tampoco disponemos del activador que necesitamos, con lo que tendremos que crearlo pinchando en el símbolo + de la parte superior derecha.
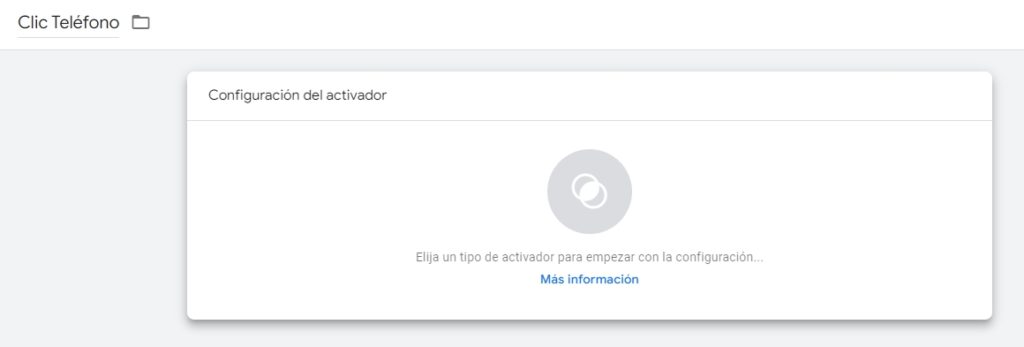
Pinchamos en configurar activador y veremos bastantes opciones. En el apartado de Clic selecciona Solo enlaces.
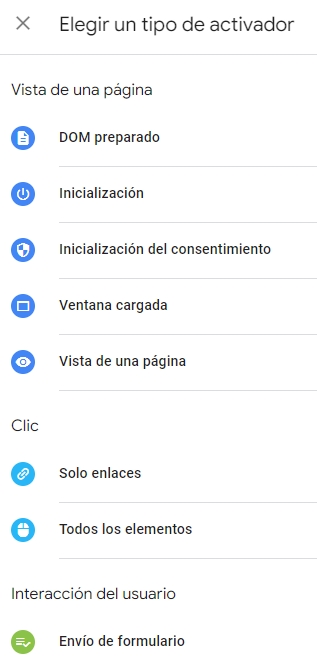
Lo configuramos de la siguiente manera. Queremos que se active solo en algunos clics en enlaces. En este caso solamente cuando la URL del enlace contenga tel:.
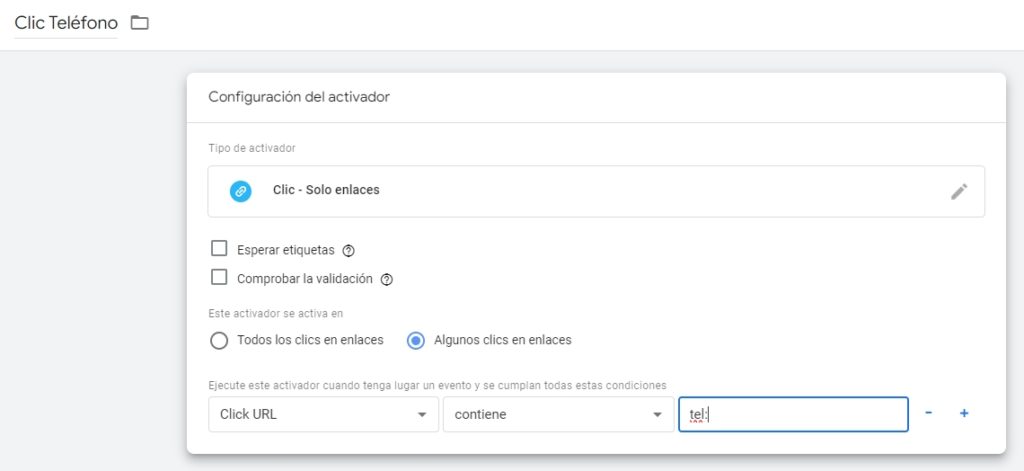
Guardamos todo pinchando en el botón azul de la parte superior derecha.
Paso 3: Enviar espacio de trabajo
Llegamos a la captura inicial. Donde muestra los cambios realizados en el espacio de trabajo. Solo queda enviarlo al sistema pinchando en el botón azul de Enviar en la parte superior derecha de la pantalla.
Paso 4: Comprobar funcionamiento en Analytics
Para comprobar su funcionamiento, entra en tu web y pincha en el enlace de teléfono. En otra pestaña abre Google Analytics y ve a Informes > En tiempo real. En breve verás el evento teléfono entre otros.
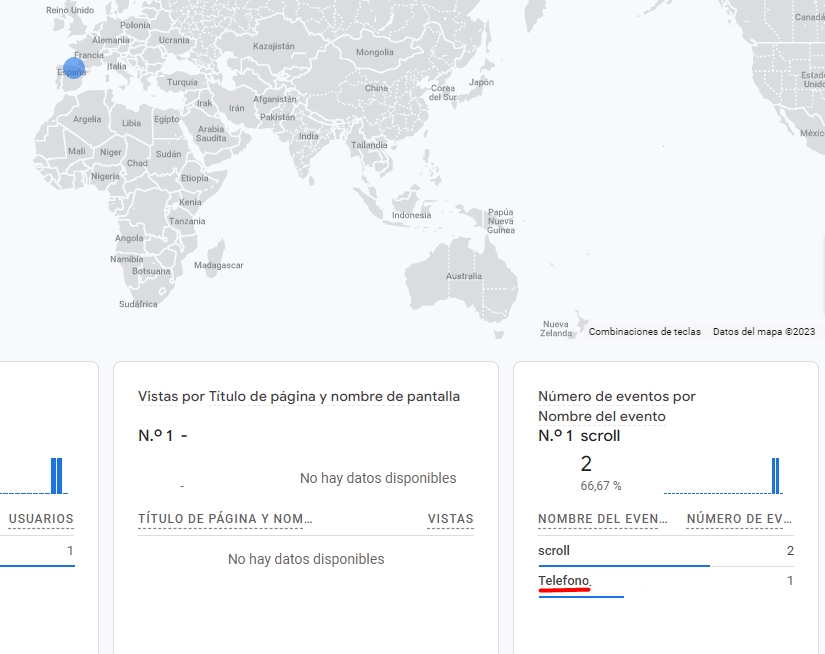
Conclusiones
Puede resultar más sencillo realizar los pasos intermedios de creación de variables o activadores antes de crear las etiquetas, dentro del menú de la izquierda del contenedor.
Como has comprobado es un proceso muy sencillo, aunque nos hemos alargado un poco.
Así es como podemos crear eventos en Google Tag Manager para conocer las acciones que realizan los usuarios en nuestra web.
¡Nos vemos en la próxima! Chaito


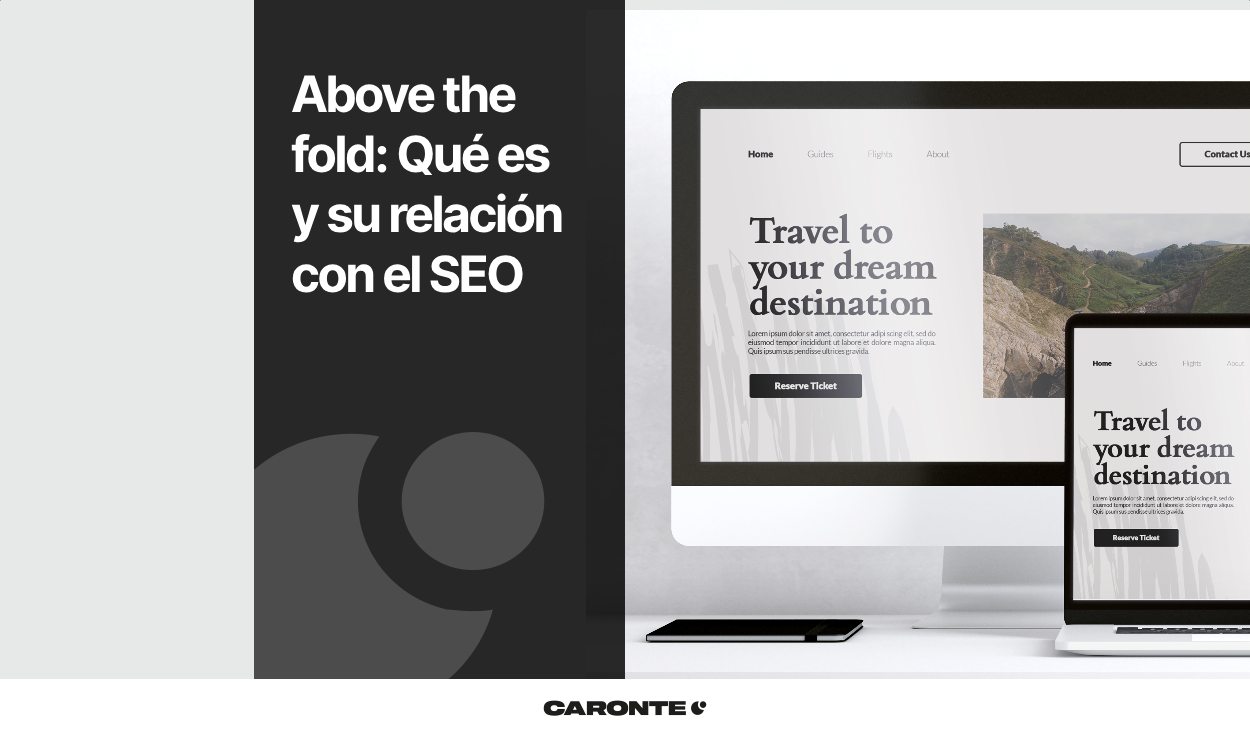



Deja una respuesta
Tu dirección de correo electrónico no será publicada. Los campos obligatorios están marcados con *