Hoy en día, vivimos viendo cientos de videos cada día, pero pocas veces nos acordamos de todos los videos que hemos visto. Es más, a pesar de haber visto tantos videos, normalmente nos acordamos de uno o dos. Es por ello que saber editar videos en Adobe Premiere es clave para que el consumidor lo recuerde y se quede con ello.
¿Para ello, quién no ha recurrido a una aplicación gratuita? Existen aplicaciones muy sencillas que pueden lograr videos buenos de manera rápida, como hemos explicado anteriormente en otra publicación, pero si estás interesado en crear videos de calidad y que se diferencien del resto, Adobe Premiere es una herramienta muy útil, fácil e intuitiva. Si tu intención es crear videos que atraigan a tu público o simplemente quieres aprender a editar videos en Adobe Premiere, quédate aquí porque te va a interesar. En esta entrada te enseñaremos unos primeros pasos básicos para poder entender el programa y aprender a utilizarlo.
Índice de contenidos
Paso 1: Organización
El primer paso para empezar a editar videos en Adobe Premiere sería crear una carpeta con todos los archivos que vas a utilizar para tenerlo todo organizado. La creación de esta carpeta desde el minuto 1 no solo te ahorra tiempo y ganarás comodidad, ya que lo tendrías todo al alcance, sino que te puede evitar futuros errores.
Si no creas esta carpeta e importas archivos externos al ordenador, como de una tarjeta o un disco duro, cuando estos elementos no estén conectados al ordenador, Premiere no va a poder encontrar la ubicación de estos archivos. Esto también se puede dar si después de importar los archivos los cambias de sitio o los borras. Si Premiere no encuentra los archivos no te dejará visualizar los archivos que faltan y el proyecto carecerá de sentido.
Paso 2: Crea un proyecto
Después de tener todos los archivos necesarios organizados, puedes empezar con el proyecto. Primero, tendrás que iniciar el programa y clicar en «Nuevo Proyecto».
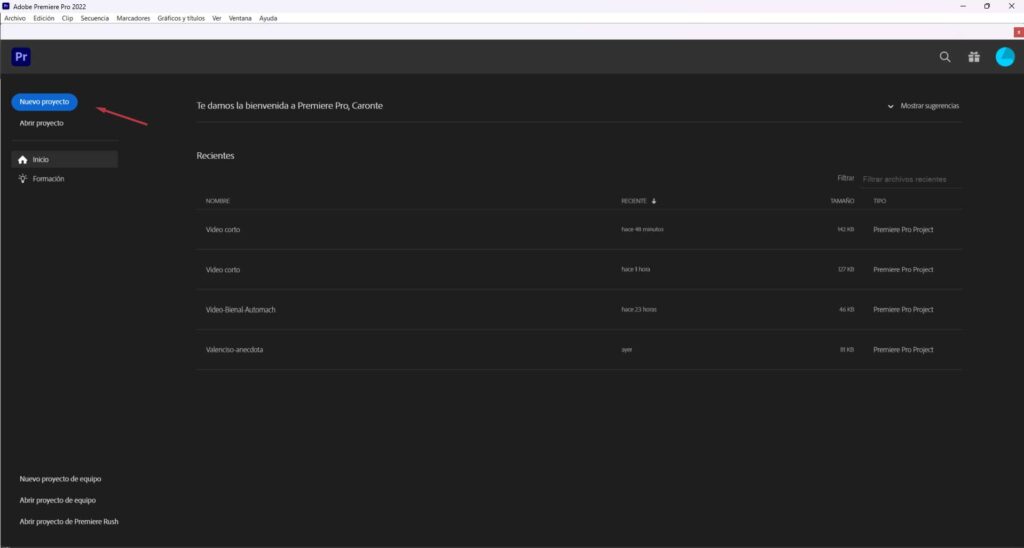
Seguidamente, te llevará a una nueva ventana donde indicarás el nombre que le quieres poner al archivo y donde se va a guardar. Recuerda que anteriormente hemos creado una carpeta con todos los archivos, por lo tanto, lo mejor sería guardarlo en la misma ubicación. Finalmente, dale al botón de «Crear» que se sitúa en la parte inferior derecha y que te llevará a la interfaz del editor de videos.
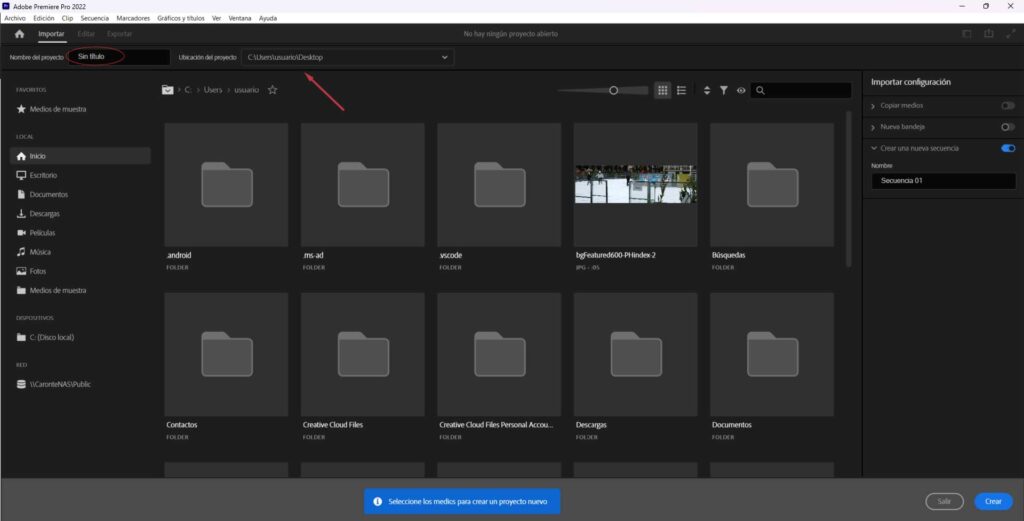
Paso 3: Importar archivos
Una vez que ya hemos creado el proyecto, llega la hora de importar los archivos que vamos a necesitar para crear el video. Para ello hay dos formas: La primera sería realizando un doble clic en el recuadro donde pone importe medios para empezar. Este abrirá un panel del explorador de archivos de tu ordenador y desde ahí puedes seleccionar todos los archivos que necesites.
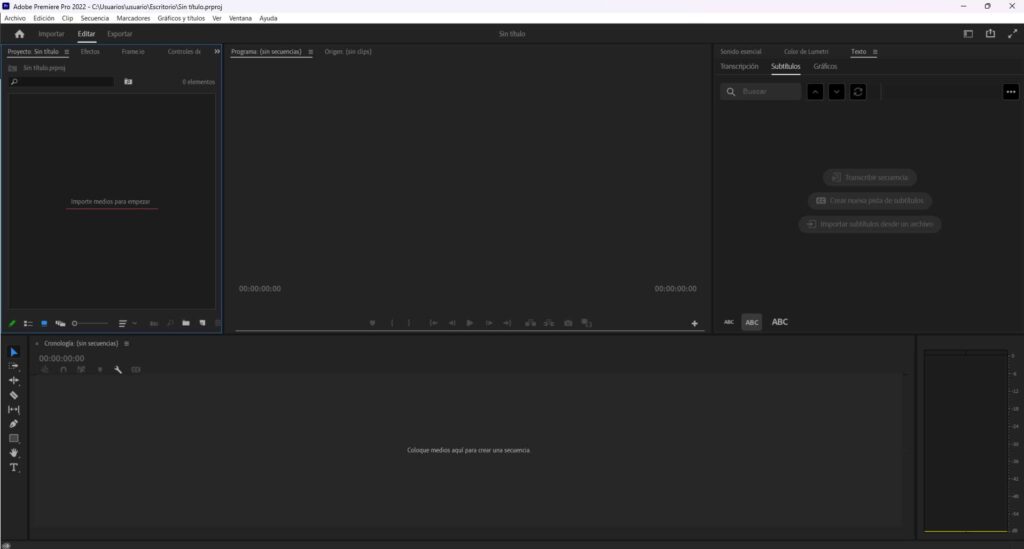
La segunda forma sería arrastrar los archivos que tienes en la carpeta mencionada anteriormente directamente al programa.
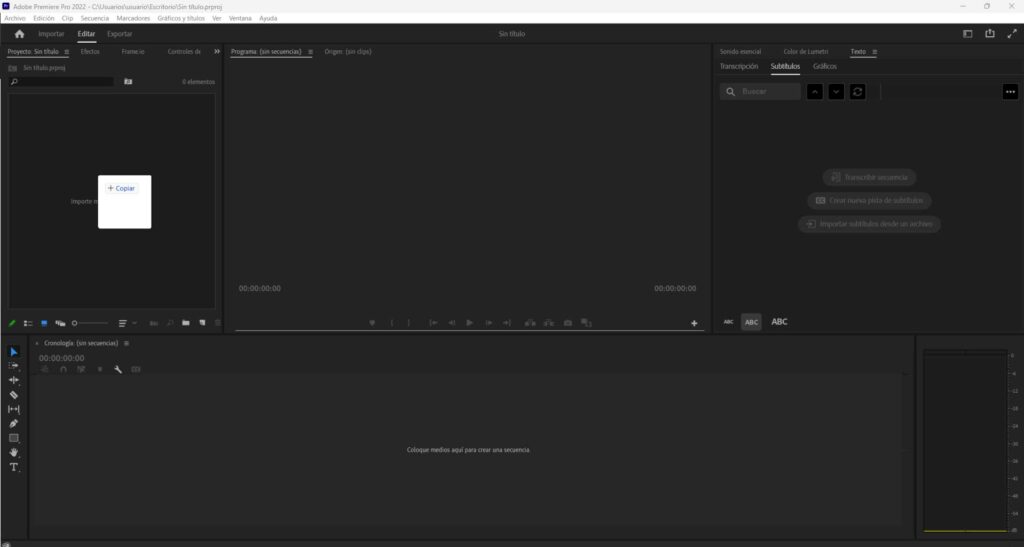
Paso 4: Crear una secuencia
Tras importar todos los medios necesarios, lo siguiente sería crear una secuencia para poder editar el video. Este paso es muy simple, sencillamente solo hay que escoger uno de los archivos que hemos importado y arrastrarlo al recuadro donde pone «Coloque medios aquí para crear una secuencia». De esta manera se habrá creado la secuencia de manera automática. Si se quieren añadir más archivos para combinar diferentes videos y crear un video más largo, simplemente solo hay que arrastrar los archivos a esta línea de tiempo que se ha creado. Además, para poder navegar por esta de línea de tiempo y visualizar todos los archivos en tiempo, solo hay que clicar o arrastrar en los minutos/segundos que aparecen ahí.
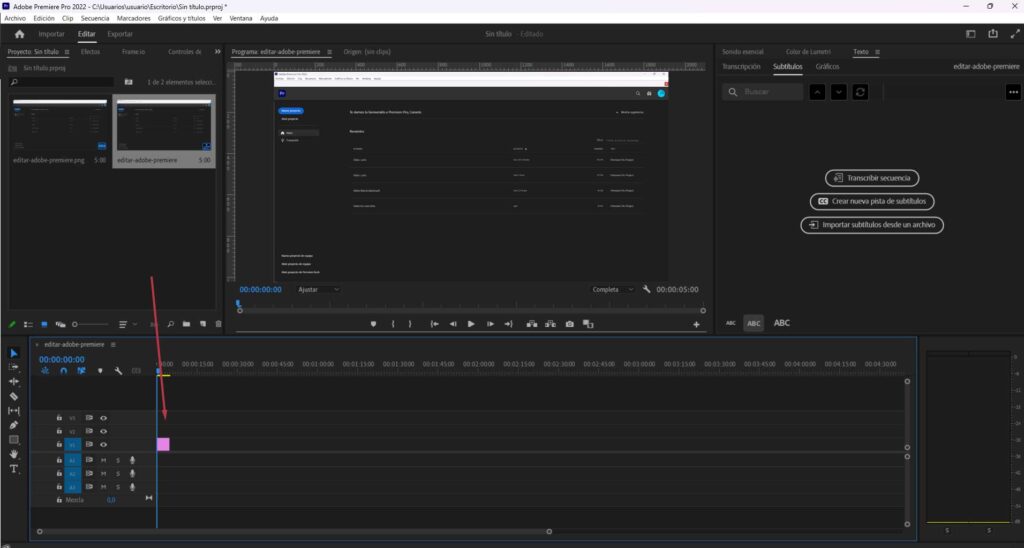
Paso 5: Añadir texto y formas
Cuando ya tenemos el programa listo para crear el video, comienza el uso de herramientas clave para editar los videos. En el lado izquierdo de la línea de tiempo se puede ver la barra de donde se almacenan estas herramientas.
Para añadir texto al video hay que clicar en la T y ya podrás escribir directamente en la imagen del video que se puede ver en el monitor situado en el centro de la interfaz. Cuando escribes el texto, se puede ver como se ha creado otra pista en la línea de tiempo encima del archivo que hemos colocado. Este se puede mover al sitio que tú quieras solo arrastrándolo.
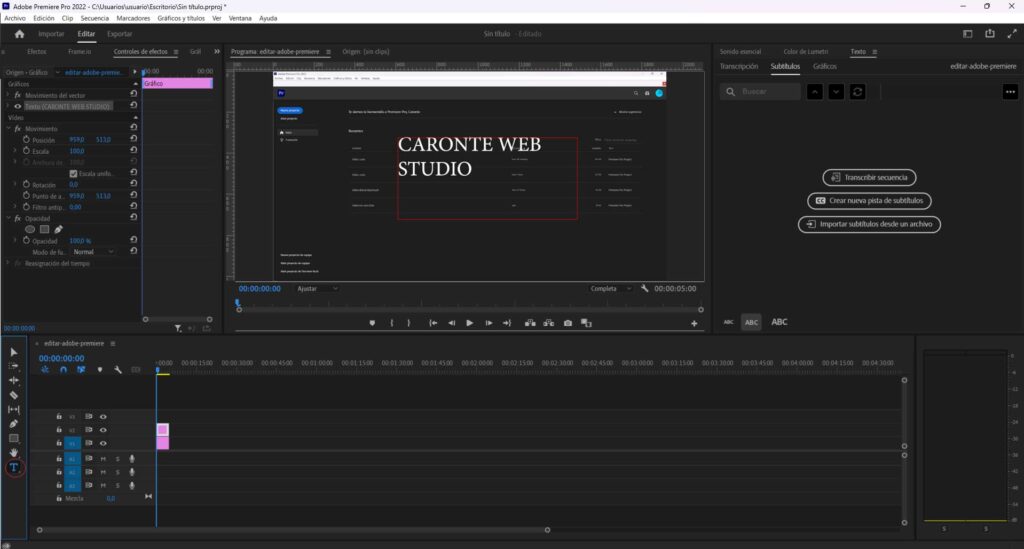
Como puedes ver, este texto viene con un estilo predeterminado que se puede cambiar a través de la ventana «Control de Efectos». Si no te sale esta opción deberás clicar en «ventana>control de efectos».
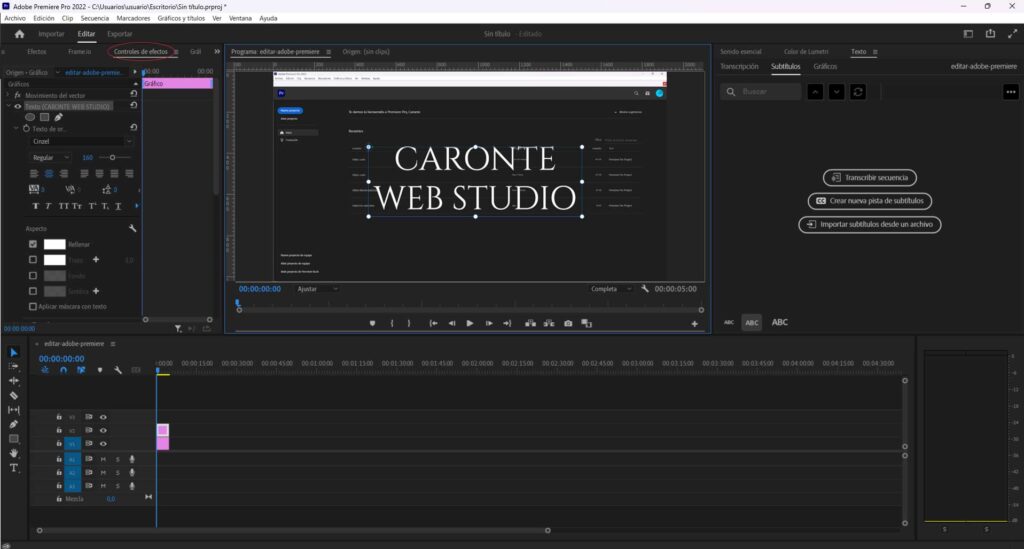
Para añadir formas, el procedimiento es muy parecido al del texto, pero en esta ocasión deberás clicar en la herramienta con forma de cuadrado y después podrás crear la forma que quieras en la imagen de la pantalla. Además, también podrás personalizarlo a tu gusto como el texto a través de «Control de Efectos«.
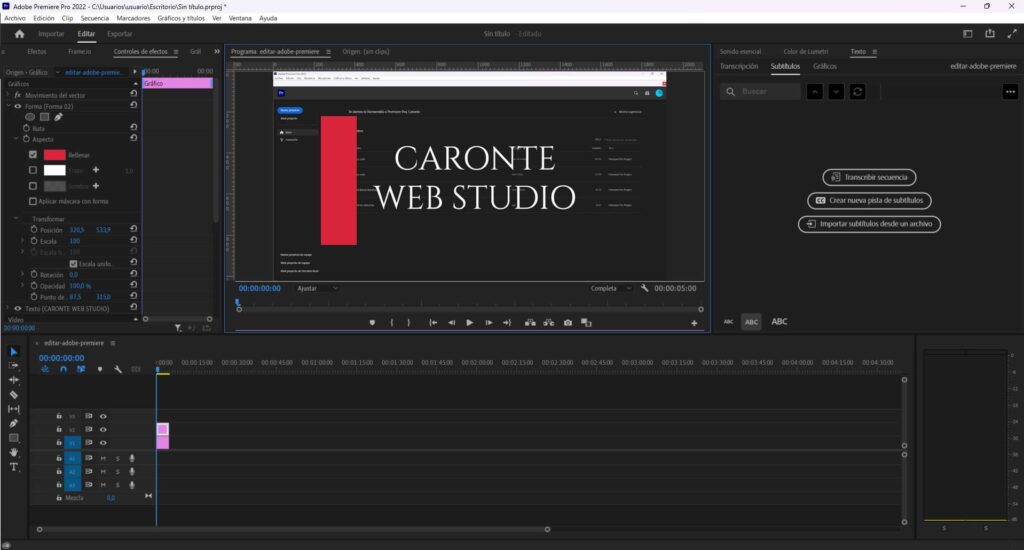
Paso 6: Recortar videos
Si quieres recortar uno de los archivos que has importado para que dure menos o para mostrar menos elementos de este archivo, simplemente tienes que clicarlo y arrastrarlo en dirección hacia la parte que quieres eliminar.
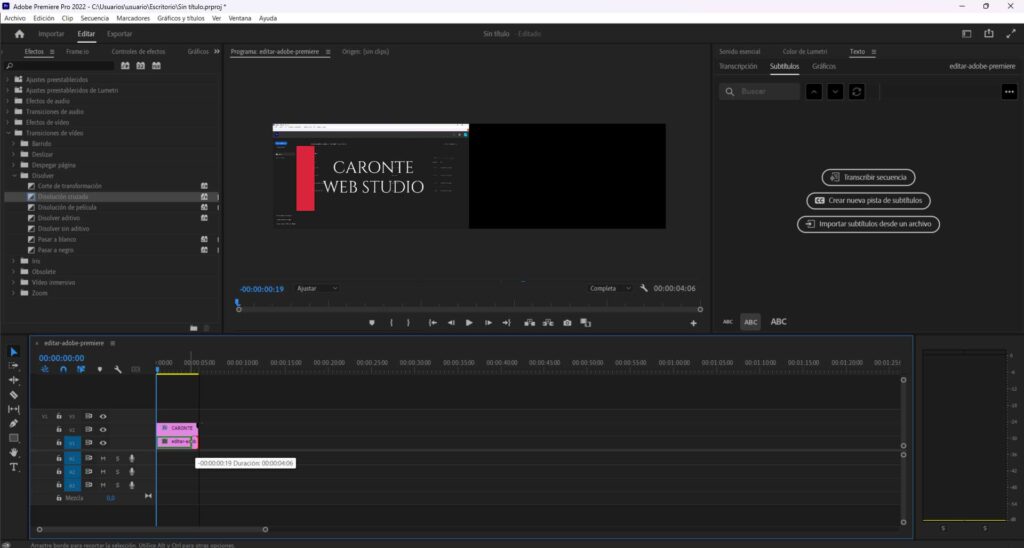
El defecto que tendría esta forma de hacer el recorte es que si, por ejemplo, quieres utilizar la primera parte y la última parte del archivo, esto no te lo permitiría. Para realizar esto deberás clicar en la opción con forma de cuchilla y clicar en el archivo el comienzo y el final de la parte que deseas eliminar.
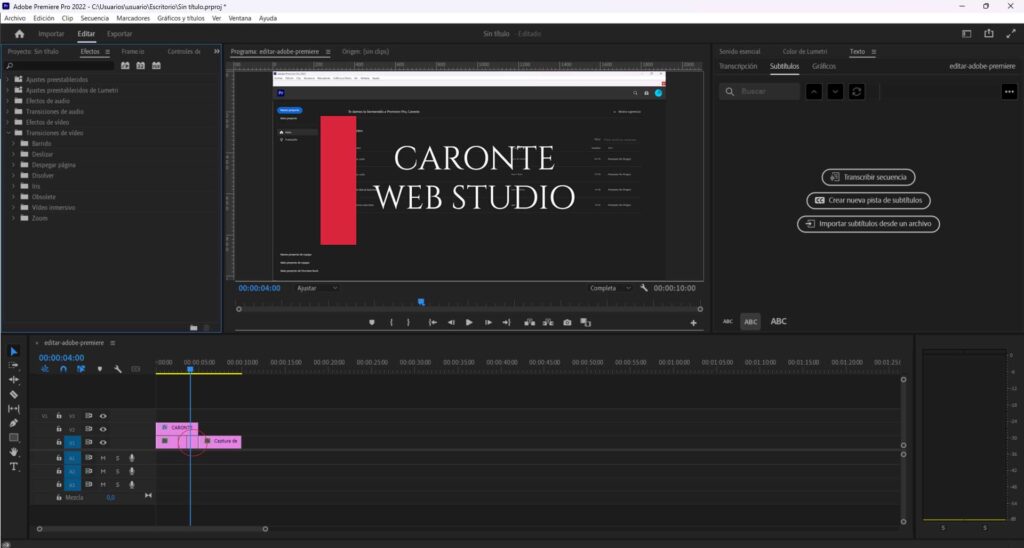
Paso 7: Añade transiciones
Cuando tienes dos clips que son muy diferentes visualmente y van seguidos, algunas veces se necesitan transiciones para suavizar la entrada del siguiente clip. Para ello, Premiere cuenta con una gran variedad de transiciones y que puedas aplicar la que más se ajuste a tus necesidades. En el panel superior izquierdo deberás clicar en efectos y darle a la carpeta transiciones donde podrás ver todas las que hay. Si no puedes ver esta opción, clica en «ventana>efectos». Una de las transiciones que más uso es «Disolución cruzada», que para aplicarla deberás clicarla y arrastrarla entre los dos clips que desees.
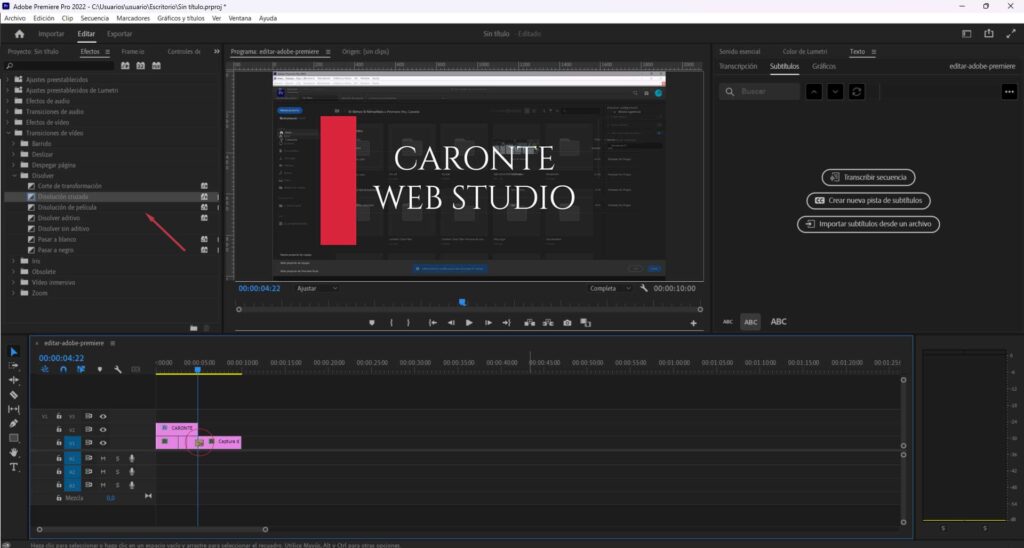
Paso 8: Exportar el video
Por último, cuando ya hayas creado el video que necesitas tendrás que exportarlo. Para ello, clica en exportar que te llevará a otra pantalla del programa donde podrás configurar las preferencias del video. Aquí podrás ponerle el nombre al video, escoger la ubicación donde quieres que se exporte y la calidad que quieres que tenga. Cuando ya hayas establecido estas preferencias, clica en exportar y ya tendrías tu video.
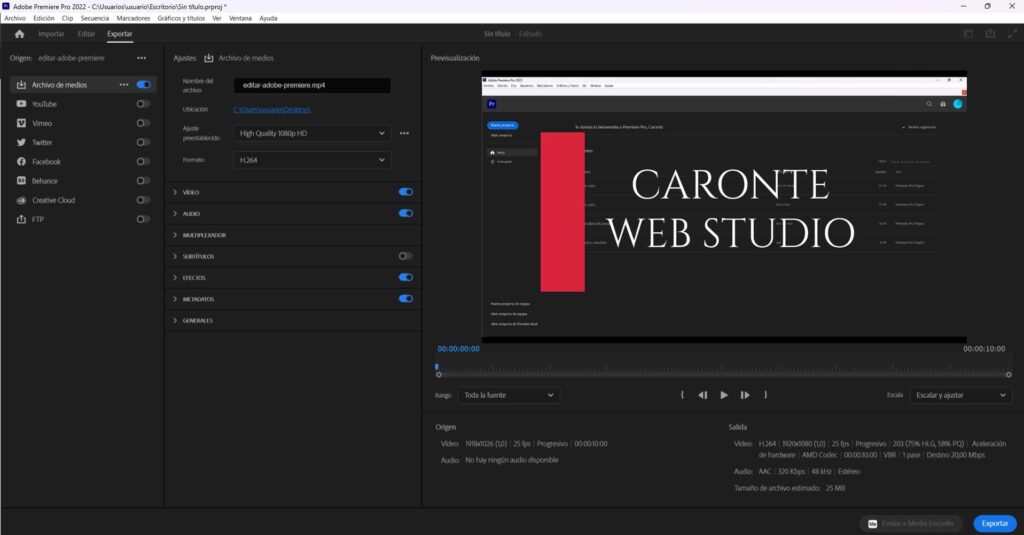
Extra: Empaquetar archivos
Como extra, puedo decirte que el primer paso que he comentado no es tan necesario, ya que Premiere, como Illustrator e Indesign, tiene una opción para empaquetar el proyecto. De esta forma, una vez que has terminado el proyecto puedes empaquetarlo y así tendrás todos los archivos y recursos que has utilizado en una sola carpeta todo recogido. Para ello debes clicar en «archivo>Administrador de proyectos».
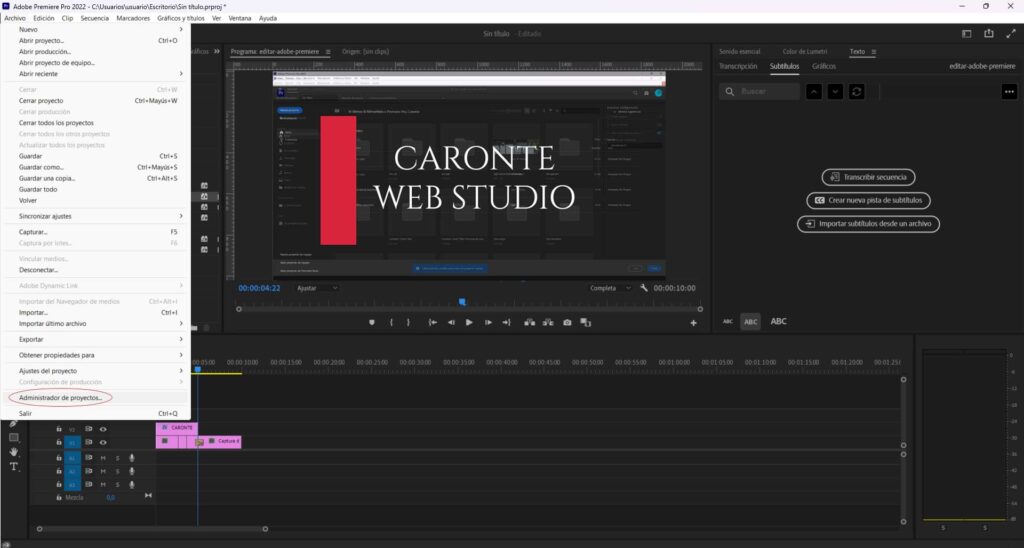
Después te saldrá una ventana donde deberás seleccionar todos los archivos que quieres guardar y elegir la ubicación donde quieres que se guarde. Una vez hecho todo esto, ya tendrás tu proyecto completamente guardado sin riesgo a que Premiere no pueda leer algún archivo.
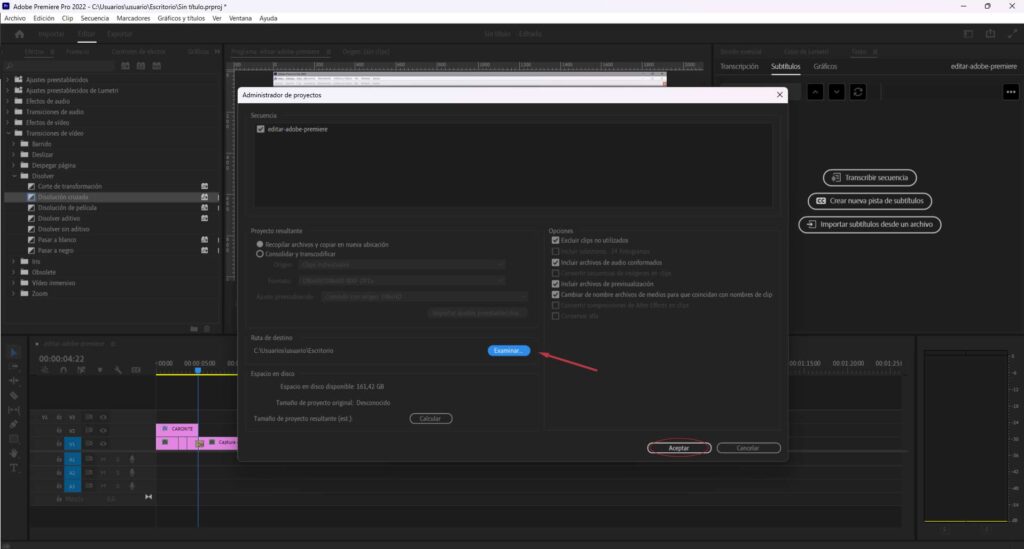
Conclusión
Si sigues estos pasos te convertirás en un profesional capaz de editar cualquier video con calidad. Espero que te haya servido de ayuda para empezar en el mundo de la edición de videos. Si quieres saber más sobre como editar videos en Adobe Premiere o quieres que editemos un video para ti, no dudes en contactar con nosotros ¡Hasta la próxima!






Deja una respuesta
Tu dirección de correo electrónico no será publicada. Los campos obligatorios están marcados con *