Si eres un entusiasta de la edición de video, es probable (por no decir seguro) que alguna vez hayas oído hablar de CapCut. Esta aplicación, conocida por su interfaz sencilla y sus potentes características de edición, se ha convertido en una opción muy popular para aquellos que buscan crear contenido atractivo para redes sociales de una manera rápida y sencilla. Sabemos que los comienzos pueden ser algo complicados, por eso, en el artículo de hoy exploraremos qué es esta aplicación, para qué sirve y, sobre todo, cómo utilizar CapCut y sus funcionalidades.
¡Comencemos!
Índice de contenidos
¿Qué es CapCut?
CapCut es una aplicación de edición de video diseñada para dispositivos móviles y ordenadores. Esta app ha ganado mucha popularidad entre los creadores de contenido de todas partes del mundo gracias a que tiene una interfaz muy intuitiva y, además, unas funciones muy avanzadas. De esta forma, los usuarios pueden disfrutar de características de edición avanzadas, pero adaptadas a todos los niveles de conocimiento.
Como dato curioso, podemos mencionar que CapCut ha sido desarrollada por ByteDance, que la misma empresa que hay detrás de TikTok. Esto ha hecho que los lazos entre ambas apps se hayan interconectado, simplificando la edición de Tiktoks y convirtiendo a CapCut en la app de edición favorita de los tiktokers. Además, desde la aplicación, también puedes crear plantillas personalizadas para utilizar y compartir fácilmente en la red social y viceversa. ¿No te parece increíble?
¿Para qué sirve CapCut?
Como hemos mencionado anteriormente, CapCut es una herramienta de edición de vídeo muy versátil para dispositivos móviles y ordenadores. Entre la infinidad de funcionalidades que nos ofrece esta app podemos encontrar algunas cosas como cortar y pegar clips, agregar efectos especiales y música o, incluso, incluir subtítulos. De lo que no hay duda, es de que esta aplicación abarca una gama enorme de funciones que, sin duda, satisfacen a los creadores de contenido, ya sean principiantes o expertos.
Cap Cut Pro: ¿Qué es y cuánto cuesta?
Si has echado un ojo a la aplicación, habrás podido observar que esta cuenta con una versión de pago llamada Cap Cut Pro. Esta versión premium ofrece funciones adicionales que te serán útiles si estás considerando llevar tus habilidades de edición al siguiente nivel. Algunas de estas son:
- Creación de imágenes desde texto mediante IA
- Efectos de vídeo
- Animaciones y efectos bloqueados
- Retoques de piel
- Modificación de imágenes mediante IA
- Autoenmarcado
Además, de esto (y otras muchas funcionalidades más) también te da la oportunidad de disfrutar de una experiencia sin publicidad.
Cómo utilizar CapCut
Ahora que ya hemos hecho las presentaciones iniciales, entremos en la verdadera materia de este artículo: cómo utilizar CapCut para editar videos. A continuación, te vamos a explicar paso a paso cómo realizar algunas de las acciones más básicas (pero necesarias) para comenzar a editar vídeos en esta app.
Cómo unir varios videos en CapCut
¿Tienes varios clips que deseas combinar en un solo video? Sigue estos pasos:
- Abre tu proyecto en CapCut.
- Importa los clips que quieres unir.
- Arrastra y coloca los clips en el orden deseado.
- Ajusta las transiciones si es necesario.
- Asegúrate de que no quedan saltos o espacios entre los vídeos.
- Guarda tu proyecto y ¡listo!
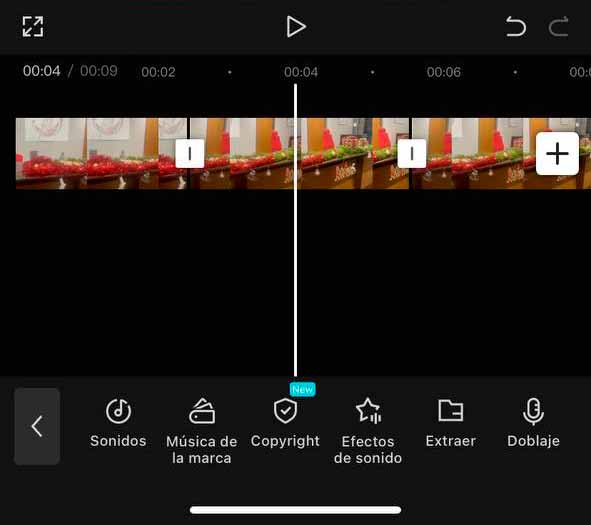
Cómo eliminar una parte de un video en CapCut
Junto con el unir clips, uno de los aspectos fundamentales de la edición de video es la capacidad de recortar y eliminar secciones no deseadas. En CapCut, este proceso es súper sencillo. Sigue estos pasos si quieres conseguirlo:
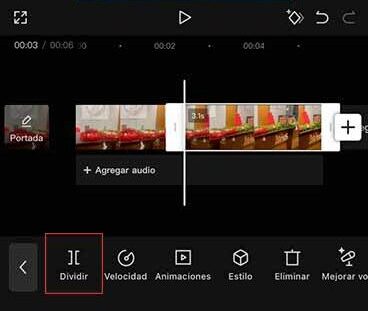
- Abre el proyecto que quieras modificar.
- Busca el clip que deseas editar y tócalo.
- Utiliza la función de “Dividir” para seleccionar y cortar el vídeo por la parte que no te interese.
- Si el clip ha quedado separado, agrúpalo para que no queden saltos.
- Guarda tus cambios.
Cómo cambiar el tamaño del video en CapCut
Si quieres adaptarte a diferentes plataformas, es necesario que aprendas a ajustar los vídeos a diferentes tamaños. Para conseguir esto en CapCut deberás:
- Abrir tu proyecto.
- Selecciona el clip que deseas modificar.
- Tocar “Relación de aspecto” y ajustar según tus preferencias.
- Guardar los cambios.
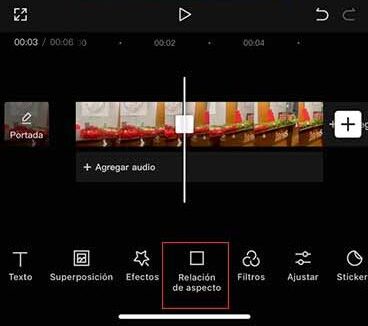
Cómo hacer superposición en CapCut
Ahora que ya has conocido lo más básico, vamos a subir un poco la dificultad. Agregar superposiciones puede darle un toque creativo a tus videos, pero, si no estamos familiarizados con la herramienta, quizá nos sentamos un poco perdidos. En CapCut esto es muy sencillo. Solo tendrás que seguir estos pasos:
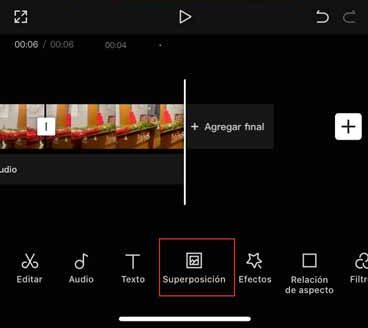
- Abre tu proyecto y selecciona el clip base.
- Selecciona “Superposición” y agrega el clic que quieras que vaya encima.
- Ajusta la opacidad y posición según tus preferencias.
- Guarda los cambios.
Cómo grabar voz en CapCut
Incluir una narración encima de un vídeo puede marcar una diferencia significativa en la calidad y atractivo del contenido, añadiéndole un toque personal y profesional. Para grabar tu voz, sigue estos sencillos pasos:
- Abre tu proyecto.
- Toca el ícono de “Audio” y selecciona “Doblaje”.
- Comienza a grabar hablando claramente.
- Cuando termines, guarda la grabación y ajústala a tu video según sea necesario.
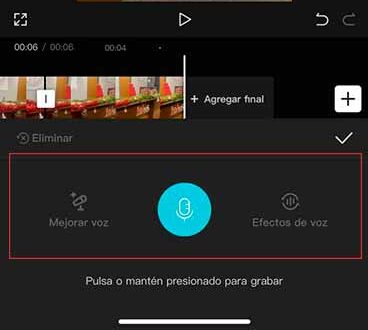
Conclusión: Utilizar CapCut es muy sencillo
Con estos básicos sobre cómo utilizar CapCut, estarás preparado no solo para mejorar tus habilidades de edición de video, sino también para aprovechar todo tu potencial creativo y crear contenido impresionante.
No te quedes en las opciones más básicas. Explora a fondo las funciones que te ofrece la aplicación y personaliza tus videos como nunca antes.
¿Conoces alguna otra app para editar vídeos que sea también sencilla e intuitiva? ¡Te leemos en comentarios!






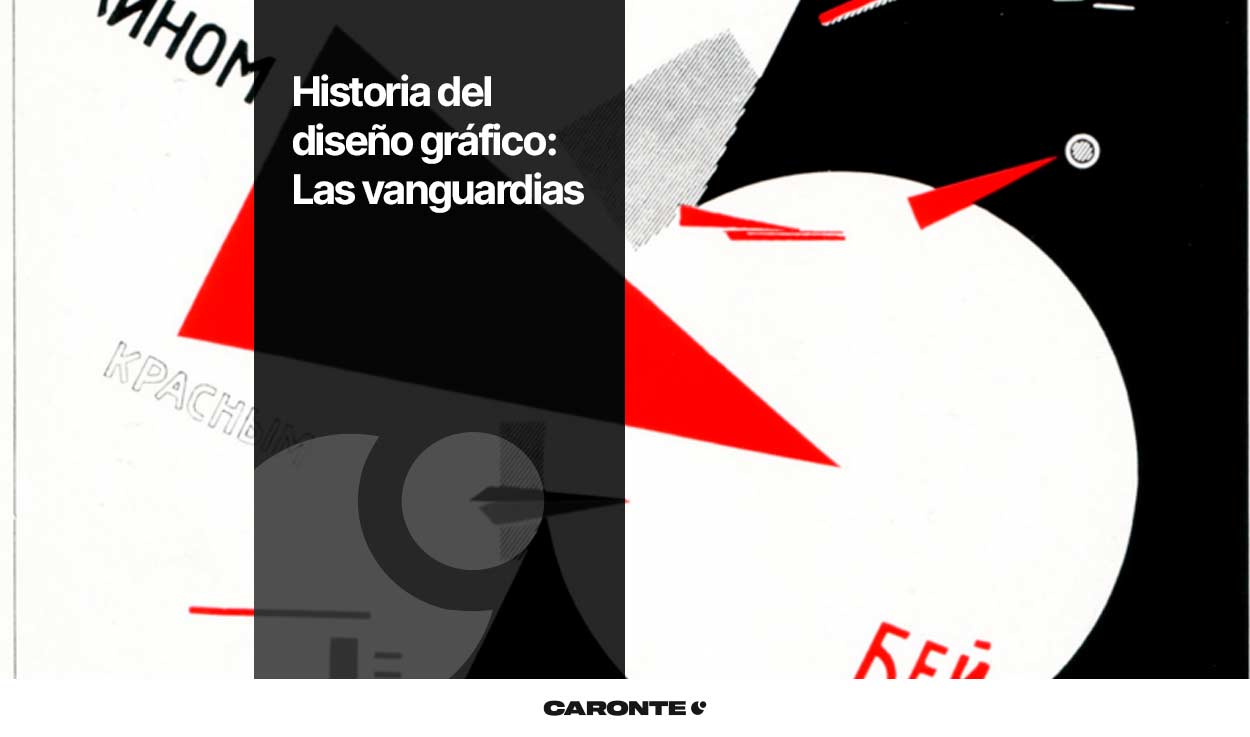

Deja una respuesta
Tu dirección de correo electrónico no será publicada. Los campos obligatorios están marcados con *