En los análisis de los proyectos SEO o de campañas de ADS, es primordial hacer un correcto seguimiento de las estadísticas del sitio web. En este artículo voy a enseñaros cómo debemos añadir la etiqueta de medición para configurar Google Tag Manager con la plataforma de Google Analytics 4.
Para no empezar desde el principio, e ir al grano, te invito a que leas mi otro artículo de cómo instalar el código de Google Tag Manager. Si bien es específico para WordPress, pero puedes aplicarlo a cualquier sistema con algún plug-in, módulos o por código en la cabecera. Al final todos los sistemas son muy similares. Bueno, no me lío más, al grano.
Índice de contenidos
Paso 1: Dentro del contenedor de GTM
Dentro del contenedor de Google Tag Manager veremos esto:
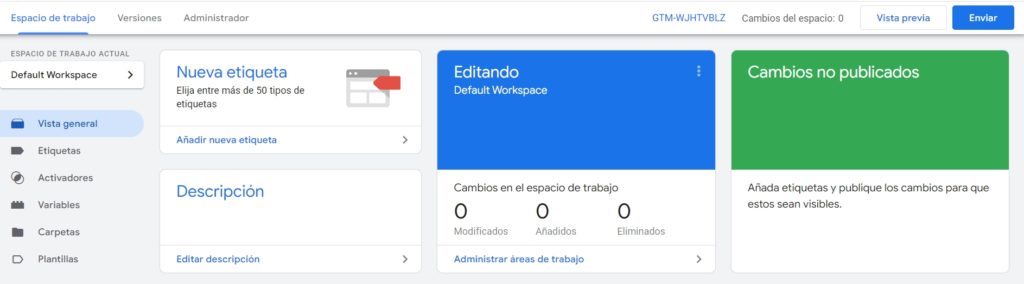
Paso 2: Añadir nueva etiqueta
Pinchamos en añadir nueva etiqueta. Nos abrirá una nueva ventana en la que podremos añadir su nombre/título (Analytics 4), la configuración de la misma y cuando se debe activar.
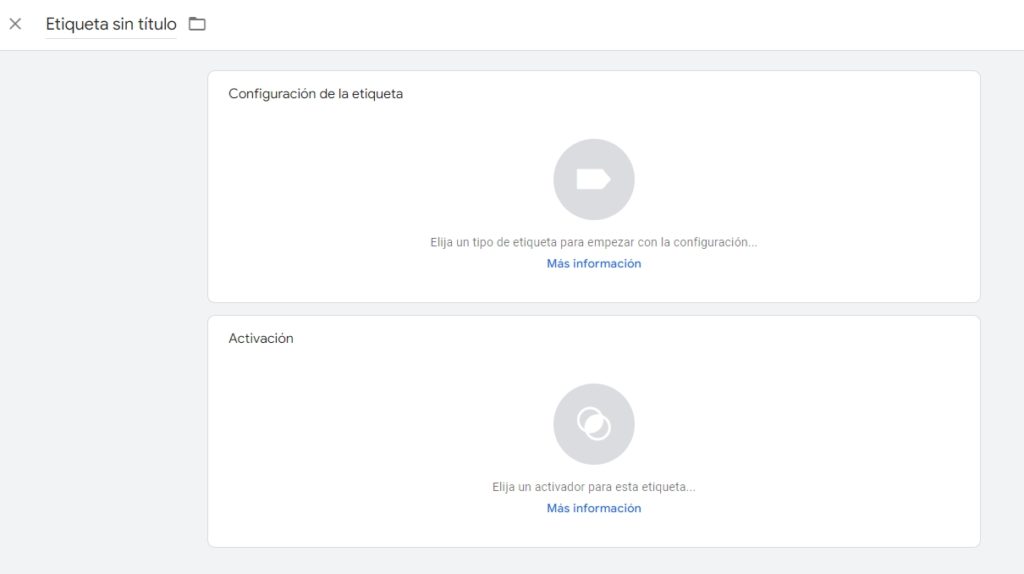
Paso 2.1: Configuración de la etiqueta
Vamos por partes, al pinchar en configuración de la etiqueta, nos saldrán múltiples opciones en la derecha de la pantalla.
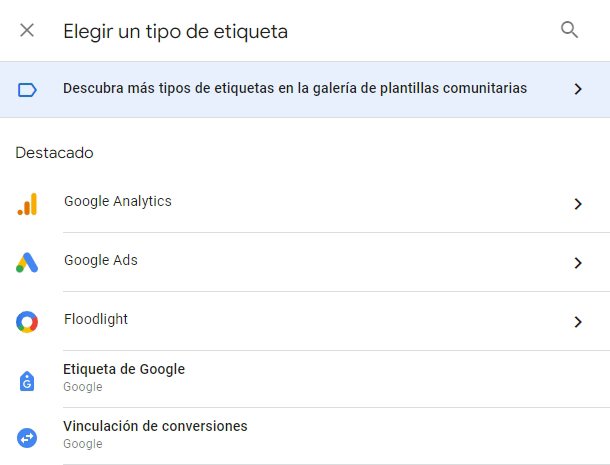
Actualmente, Google nos lo ha puesto fácil. Ha creado una nueva y única etiqueta que puedes añadir a tu sitio web para usar distintos productos y servicios de Google. Elegimos Google Analytics y aparecerán las diferentes opciones. Elegimos la nueva etiqueta de Google.
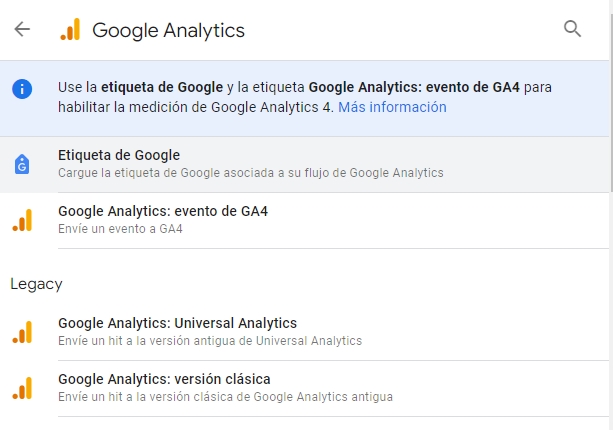
Dentro de la etiqueta, debemos añadir el identificador de etiqueta en el campo habilitado para ello. Este identificador lo podrás obtener desde el flujo de datos de la plataforma Google Analytics.
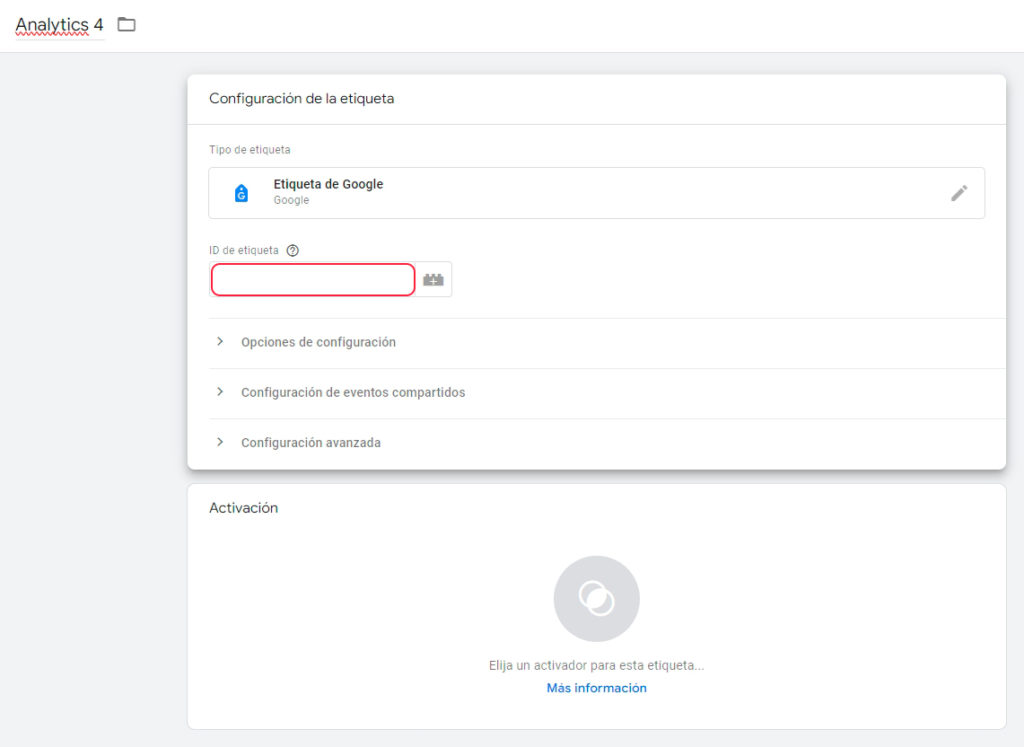
Paso 2.2: Elegir activador
☝️ Ahora nos queda decirle a la etiqueta cuando queremos que se active. Para configurar esto tenemos que pinchar en activación.
Elegimos el activador All Pages. La etiqueta se activará en cada página de tu sitio web.
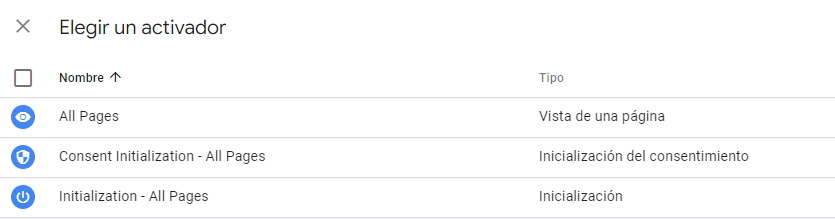
Guardamos pinchando en el botón azul de la parte superior derecha.
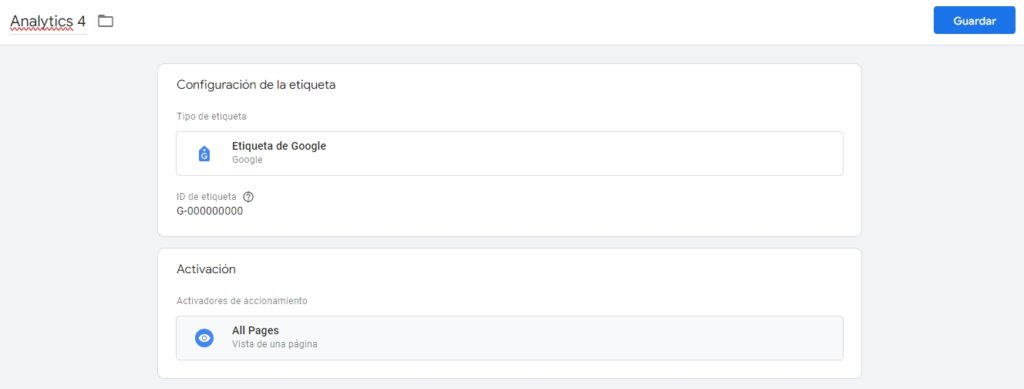
Paso 3: Enviar espacio de trabajo
Llegamos a la captura inicial, donde muestra los cambios realizados en el espacio de trabajo. Solo queda enviarlo al sistema, pinchando en el botón azul de Enviar en la parte superior derecha de la pantalla.
Paso 4: Comprobar funcionamiento en Analytics
Para comprobar si está funcionando, entra en tu web y desde otra pestaña abre Google Analytics y ve a Informes > En tiempo real. En breve verás movimiento en la cuenta.
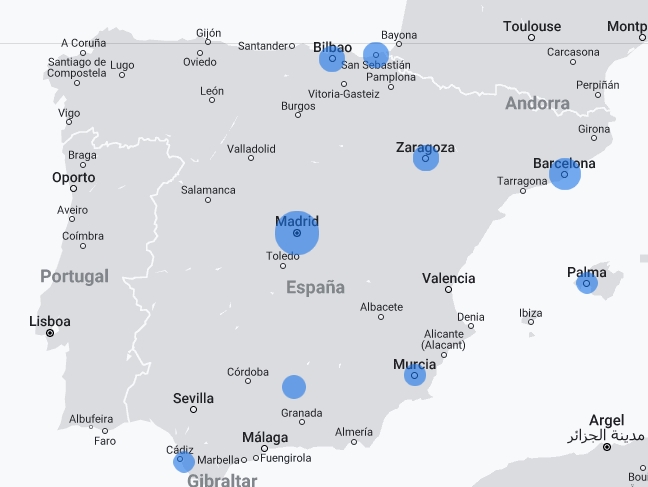
Conclusiones
Como has comprobado es un proceso muy sencillo. Así que ya no tienes excusa para no tener Analytics 4 en tu sistema utilizando Google Tag Manager.
¡Nos vemos en la próxima! Chaito






Deja una respuesta
Tu dirección de correo electrónico no será publicada. Los campos obligatorios están marcados con *