Seguramente habrás escuchado mucho últimamente que se habla de Google Analytics 4. Parece que es un tema que está en boca de todos. Y es que a partir del 1 de julio de este año 2023 Universal Analytics dejará de recibir datos, por lo que GA4 será la única opción que ofrecerá Google para medición de datos. Si quieres comenzar a configurar tu cuenta en GA4 y empezar a medir datos de tu web sigue leyendo.
¡Te lo explicamos!
Índice de contenidos
¿Qué es Google Analytics 4?
Para empezar, necesitamos entender qué es Google Analytics 4 o GA4. Se trata de la última versión de la plataforma de analítica de datos que ofrece Google. Nace con el objetivo de unificar todos los datos de diferentes dispositivos en una única herramienta. De esta forma es posible tener datos de web y app juntos, algo que en Universal Analytics (UA) no era posible.
Es importante destacar que con la desaparición de Universal Analytics no se guarda un histórico de datos en GA4, por lo que te recomendamos que configures tu cuenta lo antes posible para poder tener un histórico antes del 1 de julio.
Estos son algunos de los cambios que trae esta nueva versión:
- Desaparecen las vistas que antes teníamos en UA. Por lo que nos quedaremos con dos niveles de administración (cuenta y propiedad).
- Ya no se medirán los datos por sesiones sino por eventos. Cada acción que realice el usuario dentro de la web o app se registra como un evento diferente. Así podemos registrar, por ejemplo, cuando un usuario hace scroll o cuando pincha sobre un botón.
- La tasa de rebote deja de tener relevancia para darle lugar a la medición de interacciones y el engagement. Al tener un mayor control de las acciones que realiza el usuario a través de los eventos podemos medir el porcentaje de interacción.
- Podemos integrar varias fuentes de datos en una misma cuenta de GA4. Por lo que si tenemos una web y una app ambas las podremos vincular como tipos de flujos de datos diferentes. Los datos se pueden visualizar conjuntos o por separado.
- La nueva plataforma integra algunas forma de seguir recogiendo datos sin tener que aceptar las cookies. Como siempre estos datos no serán 100% fiables, sino estadísticos y comparativos, pero supone una mejora importante.
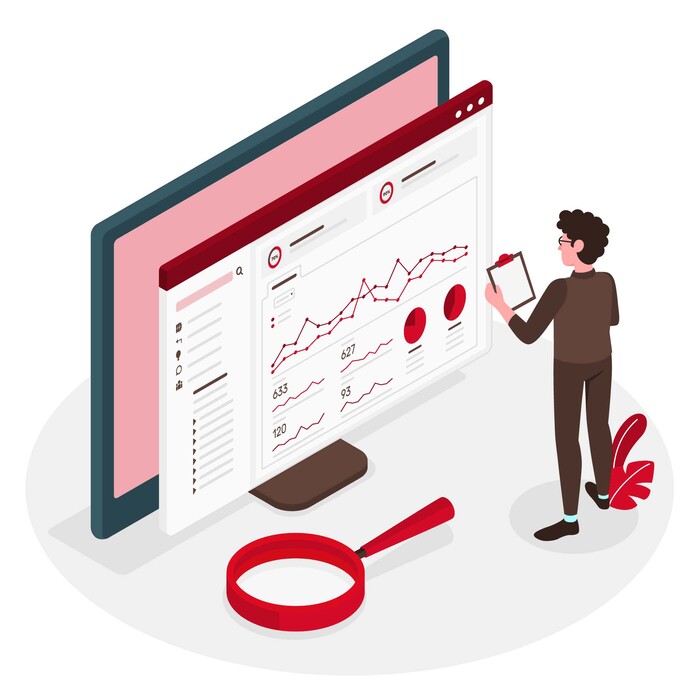
¿Cómo puedo configurar Google Analytics 4?
Ahora que sabes lo que ofrece GA4 es momento de comenzar con la configuración. Debes saber que si aún no tienes una cuenta de Google Analytics creada, directamente vas a poder configurar paso a paso la nueva versión una vez que te registres.
Sin embargo, si tienes una cuenta de Analytics con una propiedad de UA entonces tendrás que actualizarla a la nueva versión siguiendo estos pasos:
Paso 1: Configuración de la propiedad
Una vez dentro de la propiedad de UA que quieres actualizar debes ir a la opción en la parte inferior izquierda que pone “Administrar”. Una vez dentro, en la sección de propiedad debes seleccionar la opción “Asistente de configuración de GA4”.
Dentro tendrás dos opciones:
Quiero crear una propiedad de Google Analytics 4
En este caso seleccionaremos esta opción y pincharemos en el botón “Cómo empezar” y seguiremos las instrucciones. Si ya tienes una etiqueta gtag.js añadida en el código de tu web puedes habilitar la recogida de datos con esta misma etiqueta. Una vez finalizado verás en pantalla una opción que dice “Ir a su propiedad de GA4” que debemos seleccionar.
Quiero configurar Google Analytics 4 conectado mi propiedad con una de GA4 que ya existe
Si ya tienes una propiedad en GA4 creada y solamente necesitas conectarla con la de UA deberás pinchar la segunda opción y seguir las instrucciones para su vinculación.

Paso 2: Código de seguimiento en la web
Ahora tendrás que pegar tu código de seguimiento en tu sitio web para que comience a recoger datos. Debes saber que si ya tenías una etiqueta gtag.js en el código de tu web para UA no podrás volver a pegar otra etiqueta diferente de GA4 ya que se duplicarían los datos. En este caso funcionaría conectando las etiquetas de las dos propiedades. Esto lo puedes hacer desde la opción “Gestionar etiquetas de sitio conectadas”.
Si no tienes ninguna etiqueta gtag.js previamente en el código de tu web puedes instalarla de tres maneras diferentes:
Instalación manual
Pega la etiqueta de Google en el código de tu web. Dentro de la etiqueta <head>. Esta etiqueta la encontrarás en la opción “Ver instrucciones de etiquetas” que se encuentra dentro del apartado “Flujo de datos”.
Este es un ejemplo de cómo debería quedar:
<head>
<!-- Google tag (gtag.js) -->
<script async src="https://www.googletagmanager.com/gtag/js?id=G-TY5TBEJRX7"></script>
<script>
window.dataLayer = window.dataLayer || [];
function gtag(){dataLayer.push(arguments);}
gtag('js', new Date());
gtag('config', 'G-TY5TBEJRX7');
</script>
</head>Instalación con un creador de sitios web o un CMS
Si utilizas un CMS como WordPress puedes utilizar algún plugin como Yoast SEO o MonsterInsights para la instalación. Solo tienes que añadir el ID de medición en el apartado correspondiente dentro de cada plugin. De esta forma el plugin se encargará de generar automáticamente la etiqueta y añadirla en el código de tu sitio web.
El ID de medición lo podrás encontrar dentro del apartado “Flujo de datos” que hemos comentado anteriormente. Antes, se conocía como ID de seguimiento.
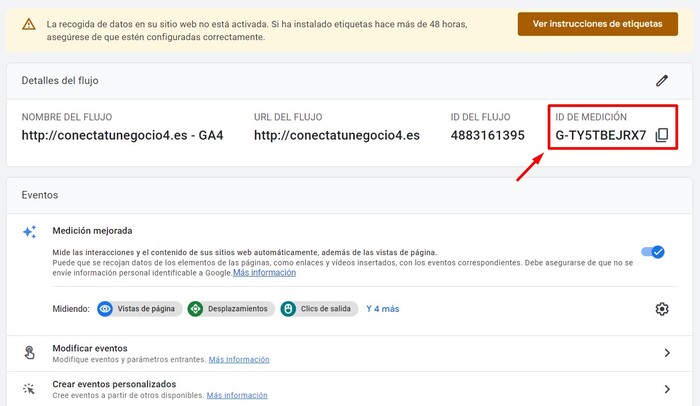
Instalación a través de Google Tag Manager
Esta es la opción más recomendada, pero al mismo tiempo es la opción más compleja. Recomendamos que si no sabes utilizarla contactes con una agencia de marketing digital que te pueda ayudar con la instalación.
Paso 3: Verificación de recogida de datos
Finalmente, lo único que queda es verificar que los datos se recogen correctamente. Para ello, debes abrir tu página web y en otra pestaña la propiedad que has creado de GA4. Una vez dentro debes seleccionar la opción de “Informes” y dentro de esta opción el apartado “En tiempo real”.
Ahí debes comprobar que se registra correctamente la visualización de la web que tienes abierta en tu navegador. Es posible que tengas que esperar unos minutos y que este tipo de informes no suelen aparecer al momento, tardan un poco en verse reflejados. Si te aparecen datos ¡ya lo tienes!.
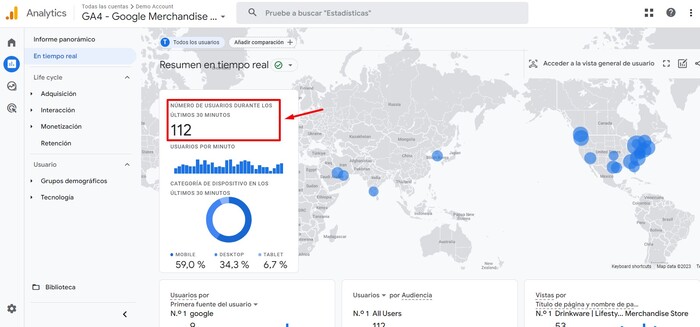
Conclusión: configurar Google Analytics 4 es más sencillo de lo que parece
Esto es solo la punta del iceberg. Google Analytics ofrece un amplio abanico de posibilidades de medición a través de los tipos de eventos predefinidos y los eventos personalizados que podrías incluir para medir cualquier acción que sea importante para ti y que ocurra en tu web o app.
Una última recomendación es que actives la opción de Google Signals que encontrarás en el asistente de configuración. Esta opción te permite acceder a datos agregados de usuarios que tengan cuentas de Google para remarketing. También puedes explorar y vincular tu cuenta de Google Ads o Google Search Console para acceder a más posibilidades de medición y de segmentación de audiencias personalizadas.
Si te ha gustado este artículo déjanos un comentario.
¡Hasta la próxima!


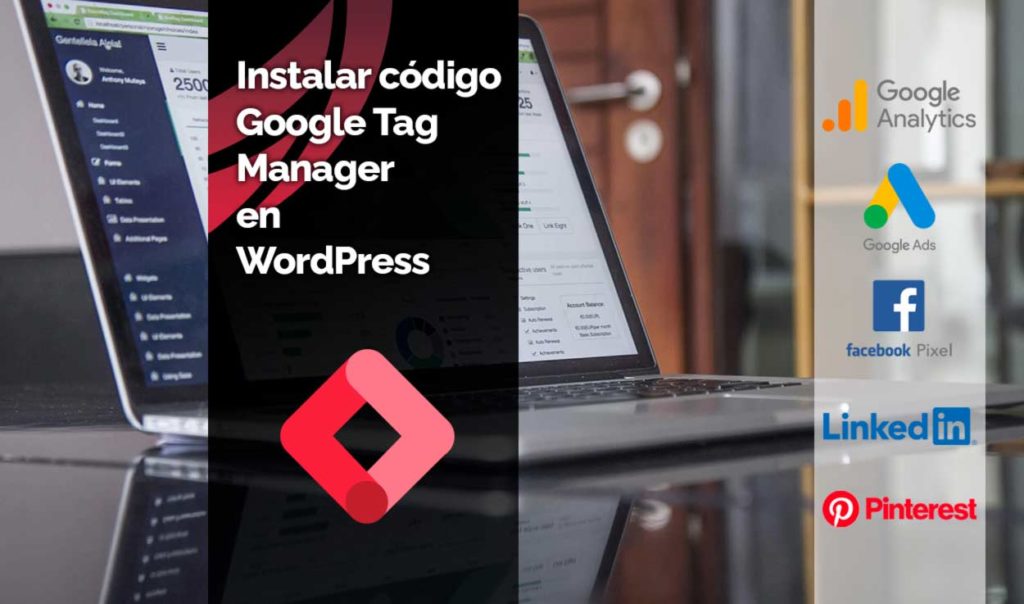

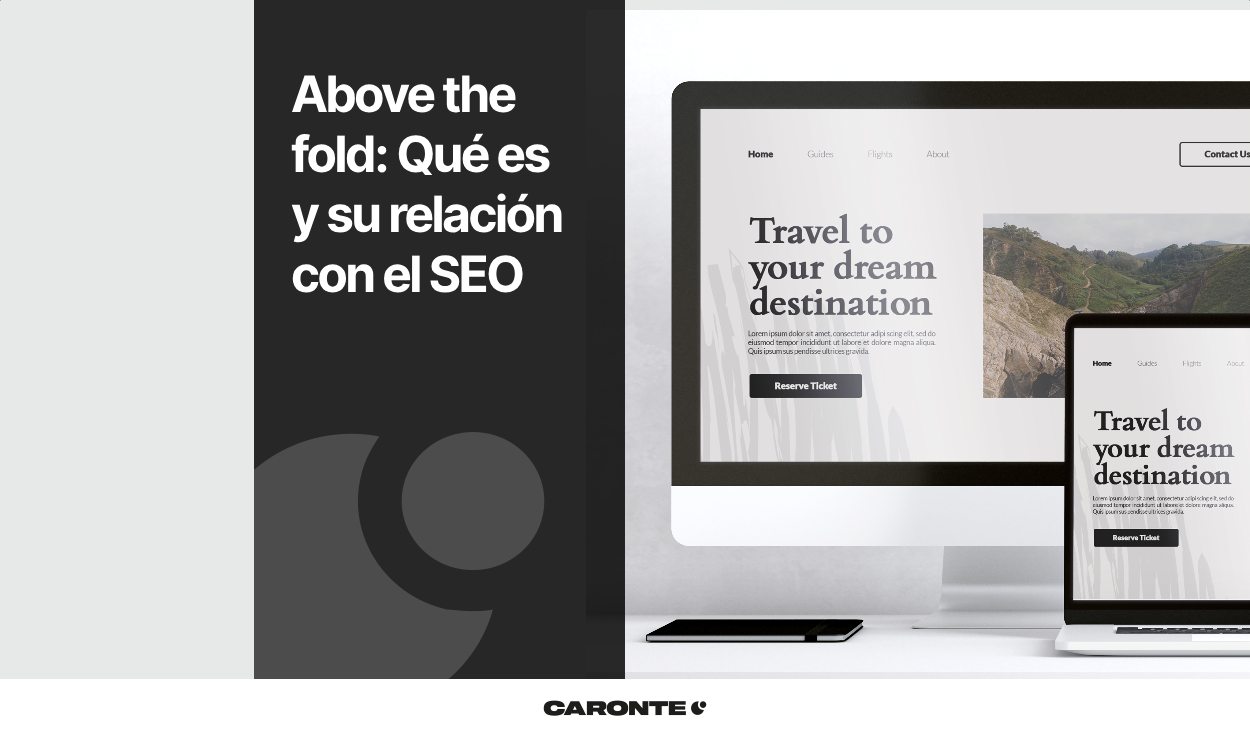



Deja una respuesta
Tu dirección de correo electrónico no será publicada. Los campos obligatorios están marcados con *