En el mundo del marketing online, las capturas de pantalla son una herramienta esencial. Las utilizamos a diario para elaborar los informes que entregamos a los clientes, preparar presentaciones o preparar el material gráfico que utilizamos en las publicaciones de los perfiles en redes sociales.
En Windows, existen diversas formas de capturar la pantalla, desde métodos nativos hasta herramientas de terceros. En este artículo, exploraremos las distintas opciones disponibles para que puedas elegir la que mejor se adapte a tus necesidades. ¡Descubre cómo hacer capturas de pantalla en Windows y agiliza tu flujo de trabajo!
Índice de contenidos
¿Cómo hacer para capturar pantalla con el teclado en Windows?
Captura de pantalla completa con la tecla «Impr Pant»
La forma más sencilla de capturar la pantalla completa en Windows es presionando la tecla «Impr Pant» o «Print Screen» ubicada en tu teclado.
Una vez presionada, la captura se almacenará en el portapapeles. Luego, puedes abrir un programa de edición de imágenes y pegar la captura presionando las teclas «Ctrl + V».
Finalmente, guarda la imagen en el formato deseado.

Captura de pantalla de ventana activa con «Alt + Impr Pant»
Si solo deseas capturar la ventana activa en lugar de la pantalla completa, puedes utilizar la combinación de teclas «Alt + Impr Pant».
Esta acción tomará una captura de la ventana en la que te encuentres y la almacenará en el portapapeles. Al igual que en el método anterior, pega la captura en un programa de edición de imágenes y guárdala según tus preferencias.
Captura de selección de pantalla con teclas «Windows + Mayús (Shift) + S»
Con esta combinación de teclas, podremos seleccionar el área de la pantalla de la que deseamos hacer el recorte, pudiendo editar posteriormente la imagen recortada con algunas herramientas adicionales.
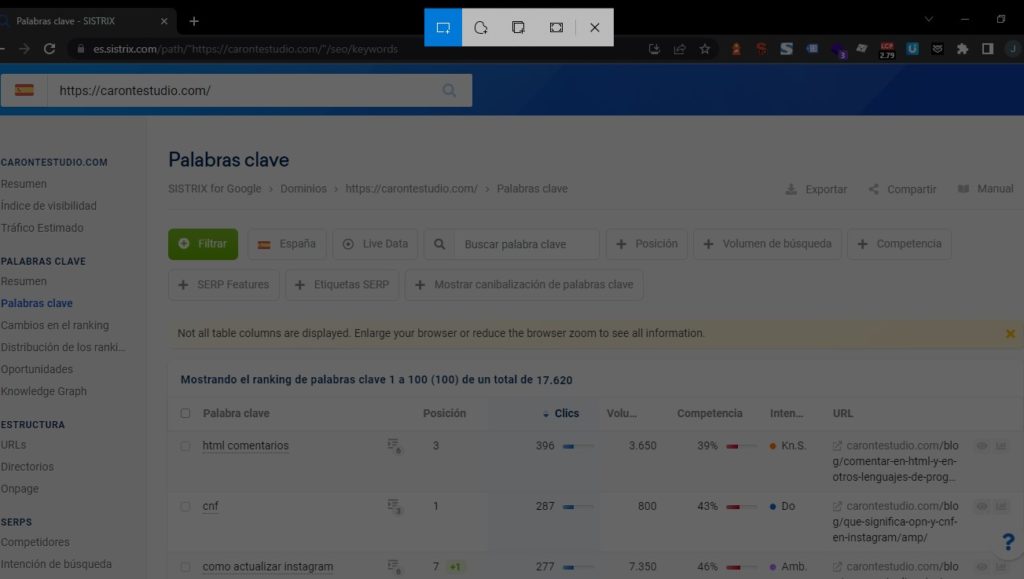
Aplicaciones para realizar capturas de pantalla
Herramienta «Recortes» de Windows
Windows también ofrece una herramienta nativa llamada «Recortes» que proporciona opciones adicionales para realizar capturas de pantalla.
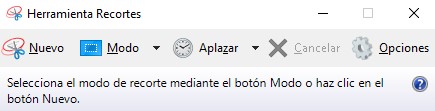
Puedes encontrar esta herramienta buscándola en el menú de inicio. Una vez abierta, selecciona el tipo de captura que deseas hacer (recorte libre, rectangular, de ventana o de pantalla completa) y guarda la imagen directamente desde la herramienta.
Programas de captura de pantalla
Además de las opciones nativas de Windows, existen numerosas aplicaciones de captura de pantalla de terceros que ofrecen características más avanzadas y flexibles. Algunas opciones populares incluyen Snagit, Greenshot y Lightshot. Estas herramientas permiten capturar imágenes, grabar videos de la pantalla, realizar anotaciones y compartir fácilmente el contenido capturado en diferentes formatos.
Lightshot
Aplicación disponible para Windows y Mac para hacer una captura de pantalla personalizable de forma cómoda y rápida.
Greenshot
Herramienta para hacer capturas de pantalla disponible para Windows.
Snagit
Aplicación disponible para Windows y Mac para hacer capturas de pantalla.
Extensiones de Google Chrome para realizar capturas de pantalla
Otra manera muy cómoda es utilizar extensiones para captura de pantalla de Google Chrome.
FireShot
Esta extensión disponible para Google Chrome ofrece distintas opciones para capturar el contenido de la ventana activa del navegador.
Podemos realizar la captura del contenido completo de la ventana activa, la zona visible o únicamente de la sección que deseemos recortar.
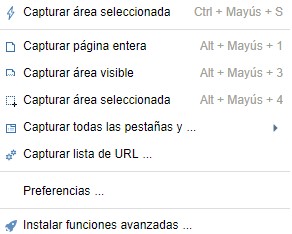
Todas las capturas realizadas con esta extensión podremos guardarlas en distintos formatos, tanto de imagen como exportarlos a un PDF.
Otras extensiones de Google Chrome
Existen otras extensiones para captura de pantalla que parecen interesantes y todavía no hemos probado: Awesome Screenshot, Screen Capture, NinjaCapture, Nimbus Screenshot, LightShot, Scribe, Usersnap, qSnap, Blipshot, Cipular! o ClickUp.
Conclusión
Como hemos comentado, en nuestro día a día utilizamos este recurso de manera habitual, tanto en tareas relacionadas con el diseño como en otras áreas como la elaboración de los informes que realizamos en nuestros proyectos SEO. Y vosotros, ¿en qué tareas os resulta útil utilizar las herramientas para captura de pantalla?
Os leemos en los comentarios, esperamos vuestras sugerencias acerca de otras aplicaciones y herramientas útiles.


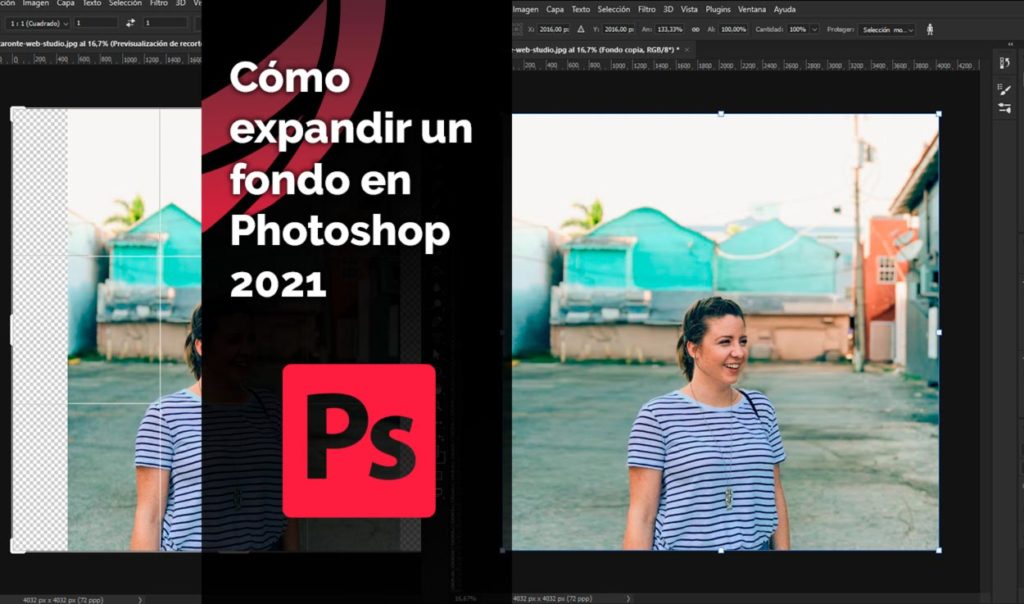

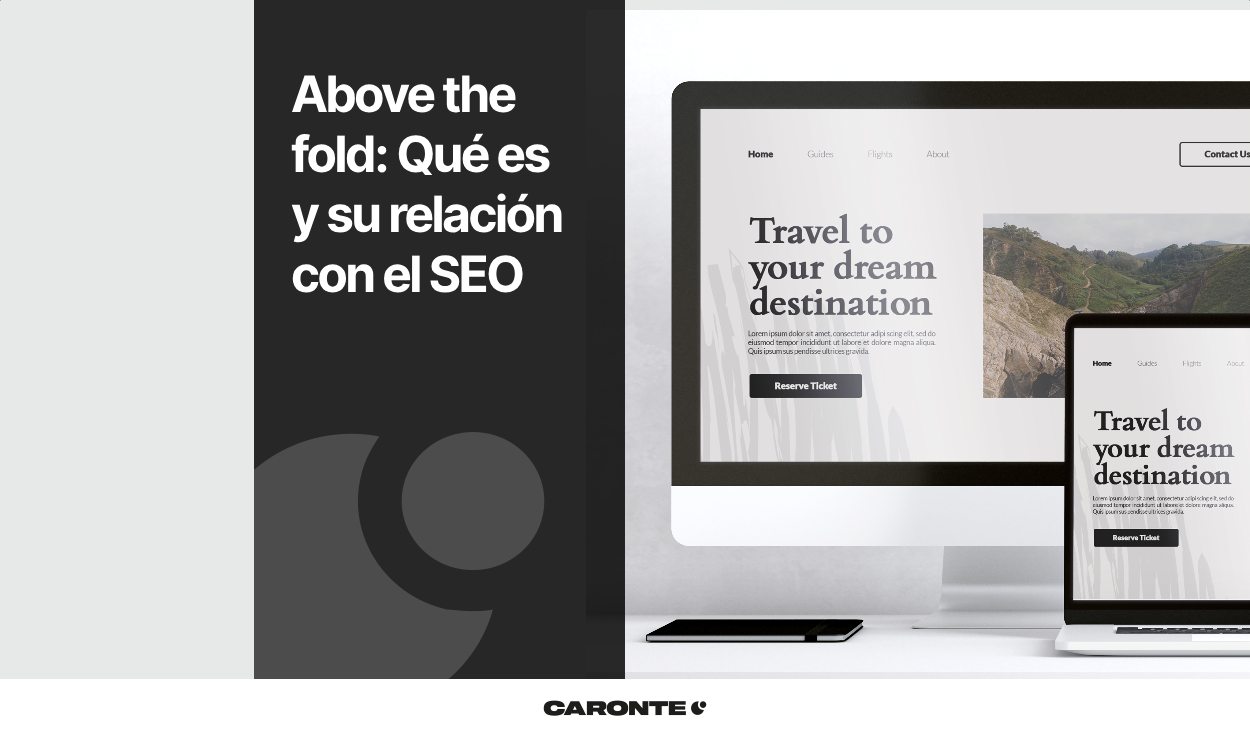



Deja una respuesta
Tu dirección de correo electrónico no será publicada. Los campos obligatorios están marcados con *