El efecto de desenfoque (también llamado «efecto bokeh») es un efecto que mucha gente asocia a cámaras de alta gama con lentes de gran apertura. Hoy en día la mayoría de teléfonos móviles incluyen un «modo retrato» que desenfoca el fondo automáticamente, pero no siempre consigue un efecto natural o parecido al de una cámara de alta gama. Gracias a Photoshop, podemos difuminar el fondo de una fotografía sin que nos lleve mucho tiempo y conseguir un resultado mucho más profesional. Te invito a que sigas leyendo este artículo donde pienso explicarte cómo desenfocar el fondo con Photoshop en pocos pasos y de una manera muy fácil.
Adobe Photoshop nos ofrece distintas opciones para mejorar nuestras imágenes. Recientemente en el blog vimos cómo realizar un retoque de retratos profesional. Para poder conseguir difuminar el fondo de nuestra fotografía, la opción más profesional y efectiva es la herramienta desenfoque Gaussiano. Gracias a esta herramienta vamos a poder controlar el nivel de desenfoque que queremos aplicar a nuestra imagen y conseguir un resultado mucho más realista sin necesidad de perder horas delante de nuestro ordenador.
Desenfoque Gaussiano en Photoshop
Para poder comenzar a aplicar este efecto de desenfoque, lo primero que debemos hacer es abrir la fotografía que queremos editar en Photoshop. La abriremos en alta calidad y duplicaremos la capa de fondo para poder editarla sin miedo a estropear la original. Cuanto mayor calidad tenga la imagen, mejor resultado obtendremos.
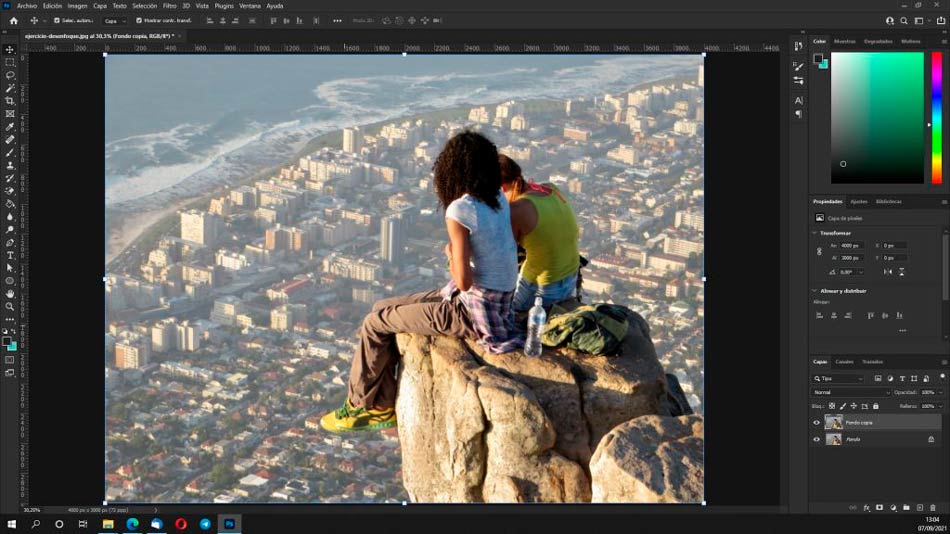
Una vez abierta la imagen y duplicada la capa, nos dirigimos al menú de arriba y elegimos la opción Filtro-Desenfocar-Desenfoque gaussiano para desenfocar el fondo con Photoshop. Si tienes dudas o no encuentras estas pestañas, observa la siguiente imagen:

Se abrirá una pequeña ventana donde nos dará la opción de elegir el radio del desenfoque. Ten cuenta que cuanto más grande sea este radio, más distorsión crearemos en la imagen. Si queremos conseguir un efecto natural, debemos configurar el radio entre 2 o 3 píxeles. Si tienes dudas de cuántos píxeles debes aplicar a tu imagen, marca la casilla «Previsualizar» para poder ver el efecto previsualizado en tu fotografía. De esta manera, al cambiar el número de píxeles, la cantidad de desenfoque se cambiará en tu imagen. Como puedes observar en la siguiente imagen, en este ejemplo he aplicado un radio de 2,5 píxeles de desenfoque gaussiano.
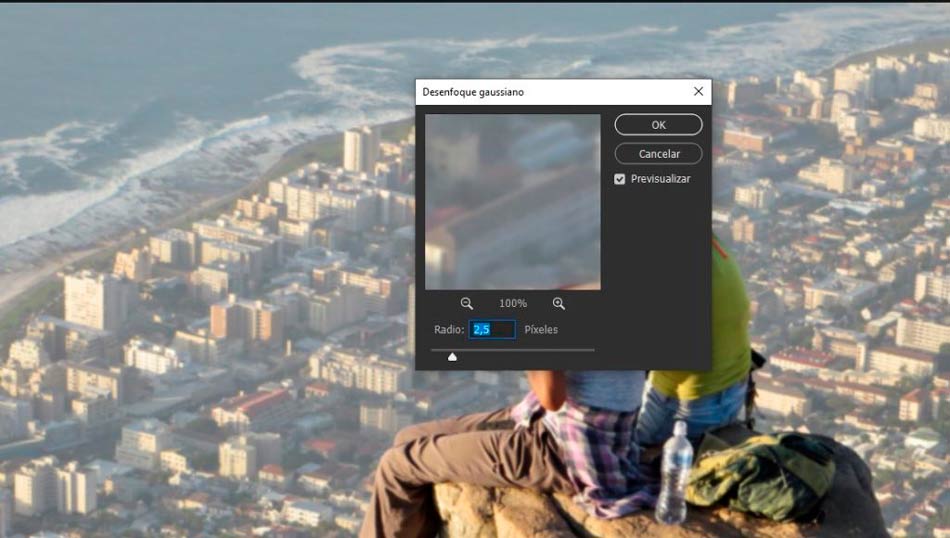
Cuando hayas decidido el nivel de desenfoque que quieres aplicar, pulsa el botón «ok» y el efecto se aplicará en toda tu imagen. Si quieres que el difuminado afecte al fondo de la fotografía y no a los modelos, hay que crear una máscara de Photoshop. Para ello, seleccionaremos la capa «Fondo copia» donde hemos aplicado el desenfoque y le daremos al botón «Añadir máscara de capa». Este botón lo encontrarás en el menú situado en la parte inferior de la sección capas.
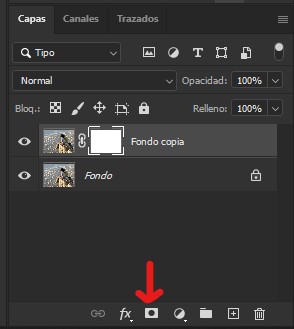
Las máscaras de recorte nos permiten controlar la visibilidad de cualquier parte de una capa. Además, te permiten volver a la imagen original en cualquier momento sin perder información. Si una máscara de recorte es totalmente blanca, significa que la capa es totalmente visible y que no deja ver las capas inferiores. Las áreas que pintemos de negro, en cambio, harán un agujero en la capa y dejarán ver las capas que estén debajo de la misma.
Por ello, nuestra intención es pintar de negro la silueta de las dos personas y la roca, para que podamos ver la capa «Fondo» en esa área (la capa que no tiene efecto desenfoque). Mediante la Herramienta Selección rápida, seleccionaremos todo el área que no queremos que tenga desenfoque (las dos personas y la roca). Si tienes dudas con la Herramienta Selección rápida, no dudes en echar un vistazo a nuestro artículo Herramientas para hacer selecciones en Photoshop. Aquí encontrarás las distintas herramientas que tiene Photoshop para hacer selecciones de una manera rápida y fácil.
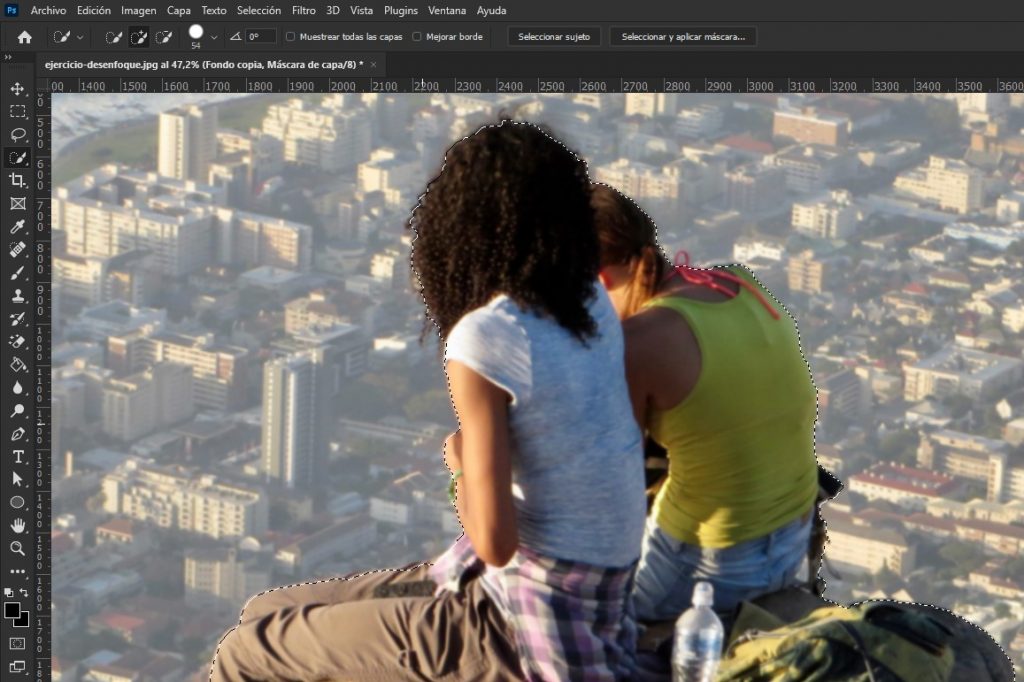
Una vez que esté el área deseada seleccionada, seleccionamos la herramienta Pincel y elegimos el color negro. Comenzamos a pintar por dentro de nuestra área seleccionada hasta tenerla completamente negra. Como veis, la zona de las personas y la roca vuelve a recuperar el enfoque. En la previsualización de la máscara de recorte, al lado de la capa «Fondo copia», veremos cómo aparece una silueta negra encima del fondo blanco.

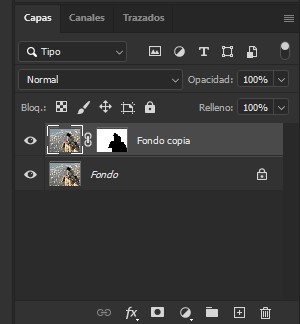
Si ves que se han quedado ciertos elementos desenfocados que no deseabas (como puede ser el pelo o algún otro detalle), no te preocupes. Hacemos clic encima del visualizador de la máscara y seleccionamos la herramienta pincel. Para poder retocar ciertos bordes y devolverles el enfoque, escogemos el color negro para el pincel y pintamos encima de estas áreas.
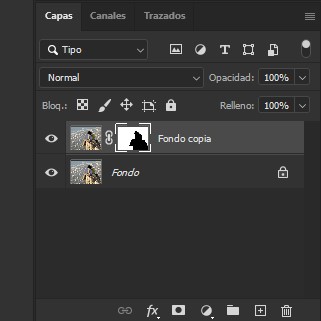
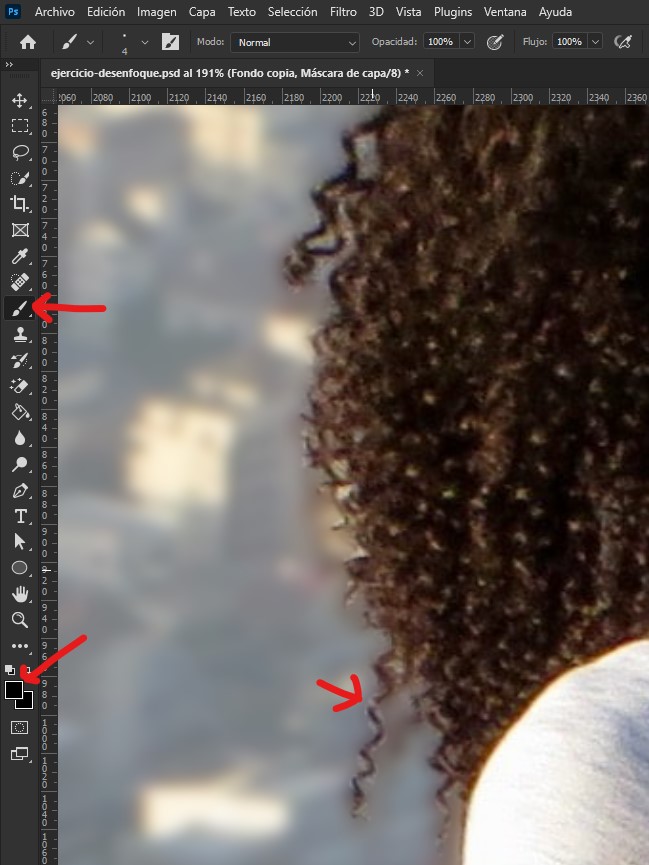
Si en algún momento te pasas y quitas el desenfoque a más área de la que deseabas, solamente tienes que elegir el color blanco y pintar para devolverle el filtro desenfoque. Dedícale el tiempo que necesites a este paso, de esto dependerá conseguir un efecto más o menos natural.
El resultado de los anteriores pasos es una fotografía con el fondo desenfocado. A continuación puedes ver el cambio:


Conclusión: Desenfocar el fondo con Photoshop
Como has podido ver, siguiendo unos simples pasos podrás conseguir el efecto de desenfoque de una manera muy natural y sin que nos lleve demasiado tiempo. Además, difuminando el fondo de esta manera, daremos prioridad a un elemento de nuestra imagen y conseguiremos que resalte del fondo.
Espero que este artículo te haya servido de ayuda y no dudes en dejar en comentarios alguna duda o sugerencia. ¡Hasta la próxima!






Deja una respuesta
Tu dirección de correo electrónico no será publicada. Los campos obligatorios están marcados con *