Hoy en día, gracias al retoque avanzado en Adobe Photoshop, es muy sencillo conseguir grandes resultados. Si quieres aprender más sobre el retoque de retratos en Photoshop te invitamos a seguir leyendo este post. Te enseñaremos a usar las herramientas más avanzadas para conseguir un retoque natural en tus fotografías.
Índice de contenidos
Por qué hacer un retoque de retratos en Photoshop
Antes de comenzar a retocar una fotografía de retrato, debemos pensar qué áreas de la fotografía queremos corregir. Lo más importante de todo es conseguir un resultado natural. Si el procesado de la imagen es muy evidente y forzado, tu fotografía no transmitirá.
Por ello, nuestro primer objetivo debe ser realzar la imagen de la persona fotografiada, pero manteniendo siempre la esencia. Es importante que nuestro modelo esté contento con el resultado y que se reconozca.
Herramienta Pincel corrector puntual
Una vez que abramos la imagen que queremos procesar en Photoshop, duplicaremos la capa de fondo para poder trabajar en una nueva capa sin interferir a la original.
Comenzaremos por mantener pulsado el botón del menú de herramientas con icono en forma de tirita. Se abrirá un desplegable y podremos elegir la primera herramienta: Herramienta Pincel corrector puntual. Esta herramienta nos ofrece muchas opciones interesantes para retocar la fotografía que veremos a continuación.

Debemos elegir el tamaño del pincel según el tamaño de las imperfecciones que queremos retocar. En un principio, configuraremos el pincel con las opciones Tipo:Según contenido y el Modo:Normal. De esta manera, empezaremos por retocar las pequeñas marcas de la piel.
Es importante ir poco a poco y no hacer brochazos muy grandes con el pincel, para conseguir un resultado mucho más natural. Elige un tamaño de pincel pequeño y prueba por hacer varias pasadas por la misma zona. Como puedes ver en las siguientes imágenes, hemos retocado las pequeñas impurezas de la zona de la nariz y frente.
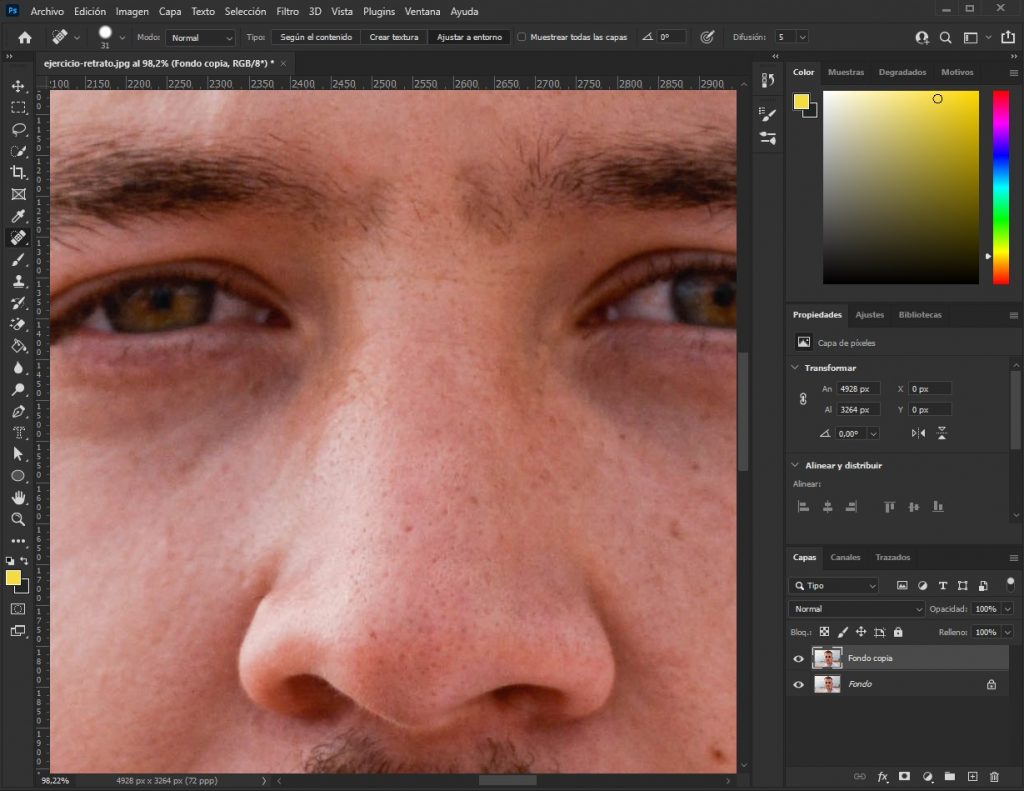
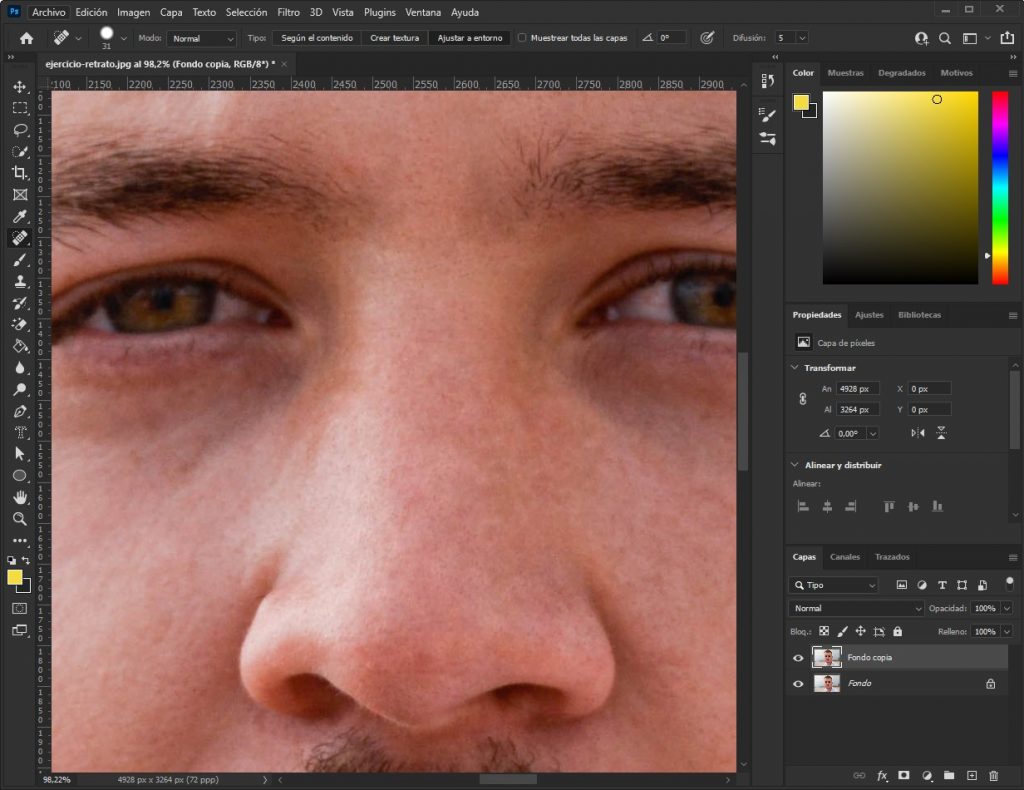
Herramienta Licuar
La segunda herramienta que vas a aprender a usar es el filtro Licuar. Muchos profesionales usan esta herramienta para hacer retoques de retratos, pero debemos tener cuidado para no deformar la cara a nuestro modelo. Con un par de retoques sutiles bastará para mejorar nuestro retrato y conseguir la expresión que estamos buscando.
Para ello, comenzamos por abrir esta herramienta seleccionando en el menú de arriba la opción Filtros: Licuar. En nueva ventana que se abre, veremos distintas opciones en el lado derecho. Por ahora, nos vamos a centrar en las propiedades de «Licuar con detección de rostros».
Como queremos realzar la mirada de nuestro modelo, vamos a agrandar un poco sus ojos y a alinearlos verticalmente. Para ello, subiremos la anchura de los dos ojos al número 8 y la inclinación a 22. Por último, para perfilar su nariz, bajaremos la anchura a -50.
Si tenemos marcado el cuadrado de Previsualización, podremos ir viendo los cambios al momento. Siempre que hagas un cambio, desmarca esta casilla para comprobar que el retoque no ha sido excesivo.
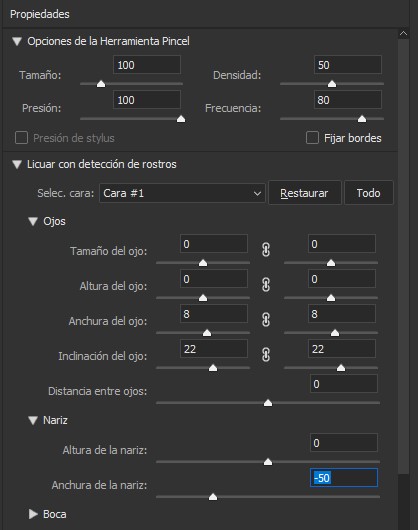
Otra opción que nos da el filtro Licuar, es poder agrandar o empequeñecer distintas partes del rostro. Para ello, debemos seleccionar en el menú izquierdo la Herramienta inflar o desinflar. Vamos a hacer la prueba de agrandar los labios de nuestro modelo y hacer un poco más pequeña su nariz.
En el caso de hacer más pequeña la nariz, seleccionaremos la Herramienta desinflar y configuraremos el tamaño del pincel para que ocupe el área de la nariz al completo (pero sin pasarnos). El pincel debe tener más o menos el tamaño de la nariz. Iremos haciendo pequeños clics sobre la nariz y veremos que poco a poco se va haciendo más pequeña. No olvides deseleccionar la casilla de la previsualización de vez en cuando para comprobar que el modelo no se está deformando.
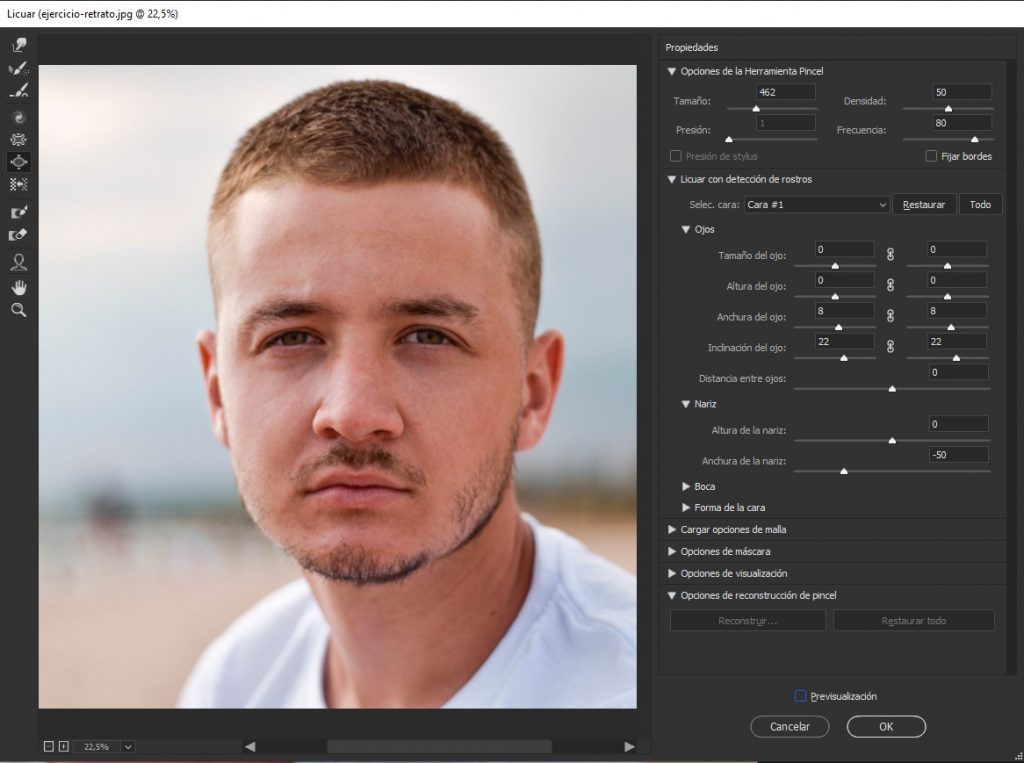
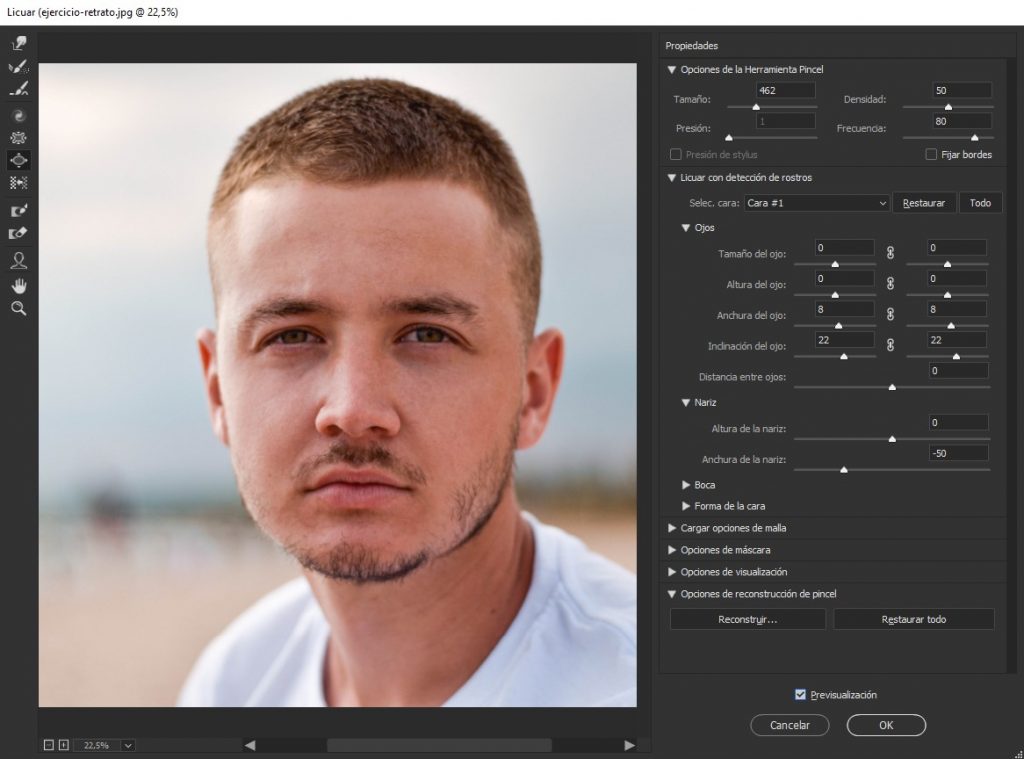
La imagen de la izquierda podemos ver al modelo sin el filtro licuar y en la imagen de la derecha por el contrario, con el filtro activado. Como puedes comprobar, el resultado tanto de la nariz como de los labios es muy natural y sutil. Recuerda siempre mantener la esencia del propio modelo para que no parezca otra persona totalmente distinta. Si ves que tu modelo se ha distorsionado mucho, no dudes en bajar la cantidad del efecto.
Conclusión: Retoque de retratos en Photoshop
Tanto el Pincel corrector puntual como el Filtro licuar, son dos herramientas muy útiles a la hora de hacer un retoque de retrato en Photoshop. El Pincel corrector puntual nos ayudará a quitar aquellas pequeñas imperfecciones que puede haber en la piel y el filtro licuar, nos servirá para cambiar el tamaño o la posición de ciertas áreas del rostro.
Esperamos que este artículo te haya servido de ayuda y, si estás interesado, no dudes en echar un vistazo a nuestra sección de de diseño gráfico.
¡Hasta la próxima!




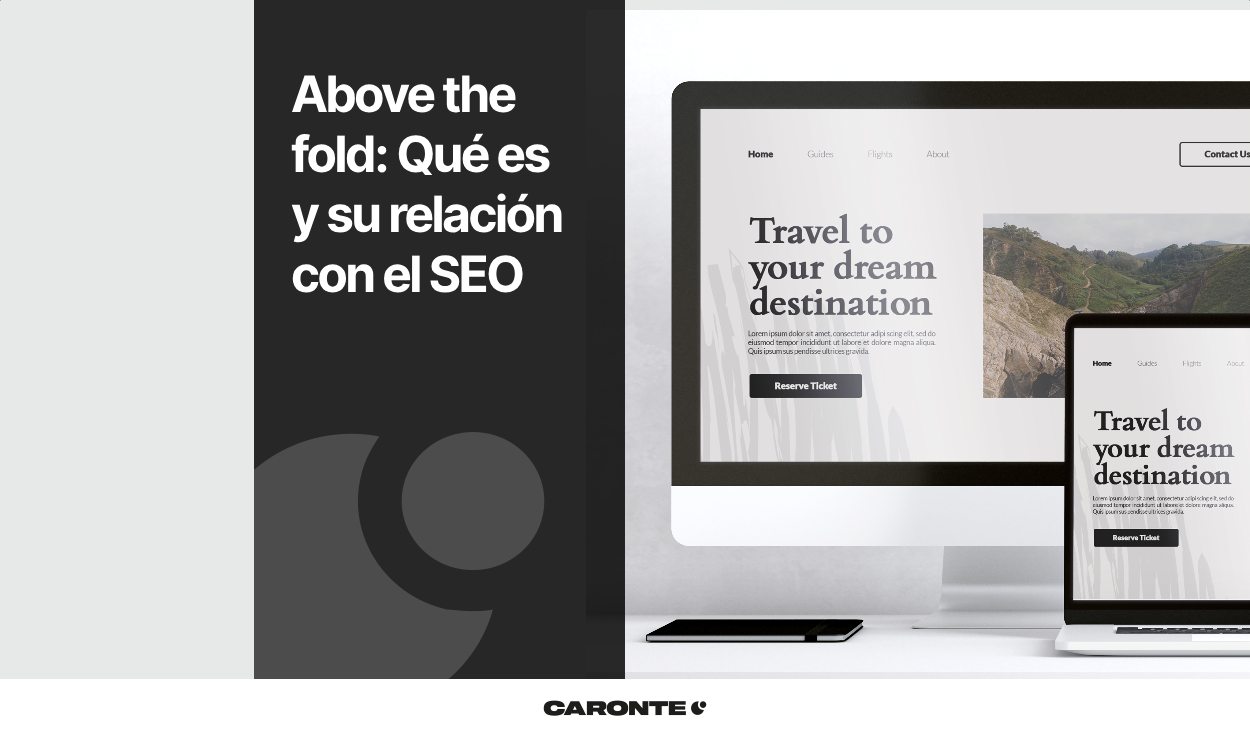

Deja una respuesta
Tu dirección de correo electrónico no será publicada. Los campos obligatorios están marcados con *