Si te preguntas cómo desactivar plugins en WordPress es bastante probable que hayas tenido un problema con tu página web y no puedas acceder a ella. ¿Verdad? Bueno, no te preocupes porque en las próximas líneas, estoy seguro de que podré ayudarte a solucionarlo. ¡Vamos a ello!
WordPress es el CMS o gestor de contenidos preferido por los webmasters. De hecho, debe su fama mundial a algunas características que son muy valoradas por los usuarios, como son: agilidad, escalabilidad, sencillez para generar contenido, plugins, temas y un largo etcétera.
Pero esto no quita que, de vez en cuando, se generen problemas que provoquen más de un quebradero de cabeza. Entre ellos, uno de los problemas que suele suceder, es que un plugin ocasione un conflicto en la web y esta deje de estar disponible y en muchos casos, accesible.
Pero antes de nada, veamos qué es un plugin.
Índice de contenidos
¿Qué es un plugin?
Un plugin de WordPress es un pequeño software que podrás incorporar a tu página web a través del backoffice de WordPress. Estos pequeños programas puede agilizar y facilitarte mucho la labor en algunos aspectos de tu web. De hecho, hoy en día, hay un plugin para casi todo lo que se te ocurra hacer en tu página web.
En ocasiones, estos plugins son de pago, pero casi siempre encontrarás una solución a tus necesidades con plugins gratuitos.
Algunos de los principales plugins que podrás encontrar en el catálogo de WordPress, están divididos en las siguientes categorías:
- Plugin para los temas
- Análisis estadísticas web
- Realización de backups
- Optimización velocidad web
- Creación formularios
- Creación ecommerce
- Diseño web (builders)
- Seguridad
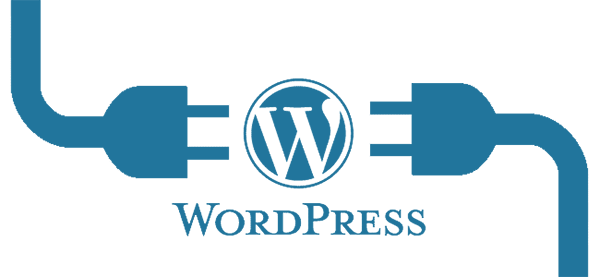
Estas son algunas de las principales categorías de plugins, pero hay una infinidad más y, por lo tanto, son miles los plugins disponibles. Solo para que te hagas una idea, en el directorio oficial de WordPress hay más de 30.000 plugins listados.
Estos, como todo software, no están exentos de bugs. Por ello, en ocasiones, producen algún que otro dolor de cabeza. La solución a corto plazo para recuperar una web que se ha «roto» por culpa de un plugin pasa por desactivar dicho plugin. ¿Y como saber si es un plugin u otro el que ha ocasionado el problema? Fácil, si acabas de instalar un plugin, o bien lo has actualizado a una versión más nueva, y de repente algo no va bien…ese plugin es el que da problemas con tu web.
Ahora te enseñaré como proceder para recuperar tu web dependiendo de la situación en la que te encuentres. Pero antes de comenzar, y aunque la web ahora mismo esté inoperativa, te aconsejo que realices una copia de seguridad por si necesitaras recurrir a ella más adelante.
Cómo desactivar plugin desde wp-admin
Esta es la opción más sencilla para desactivar un plugin de WordPress. Pasa por acceder al backoffice de tu sitio web desde la siguiente ruta:
tudominio.com/wp-adminUna vez dentro, deberás ir a través del menú a la sección de «plugins» y dentro busca el plugin que deseas desactivar. Una vez localizado, desactívalo. Si todo ha ido bien, el problema que tenías en tu web desaparecerá.
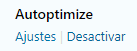
Ten en cuenta una cuestión. Ha desactivado el plugin, pero sigue instalado en tu web. Si no es un plugin estrictamente necesario, lo mejor es que, una vez lo hayas desactivado, lo desinstales.
Si en vez de un plugin, quieres aprovechar y desactivar y desinstalar varios de una sola vez, desde este menú podrás hacerlo. Tan solo debes seleccionarlos todos, y justo arriba del primer plugin clicar con el ratón y seleccionar la opción de borrar.
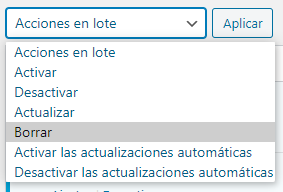
Desactivar plugins en WordPress a través de FTP
Como te comentaba anteriormente, a veces un plugin «rompe» tanto la web que no puedes acceder al backoffice para desactivar dicho plugin. Si este es tu caso, no te preocupes pues aún tenemos opciones para arreglar la web.
La primera de estas opciones pasa por acceder a tu web desde una conexión FTP. Para ello puedes usar un software libre como el archiconocido Filezilla. Una vez logres conectar a tu servidor, deberás acceder a la siguiente ruta para localizar los plugins activados en tu web:
/wp-content/plugins/Cuando entres en esta ruta, deberías poder ver los plugins que tienes actualmente instalados en tu web. Ojo, verás todos los que estén instalados, independientemente de si están activados o no.
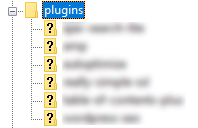
Si quisieras desactivar un solo plugin, bastará con que renombres la carpeta del plugin en cuestión. En mi caso, suelo añadir un guión bajo al nombre original quedando algo así: «_plugin». Si deseas desactivar todos los plugins de golpe también puedes renombrar directamente la carpeta de plugins llamada en este caso de igual forma. Es decir, podrías renombrar la carpeta para que pase a llamarse así: «_plugins».
Con esto deberías poder dejar tu web de nuevo operativa. Si no lo has logrado, o bien no tienes acceso al FTP de tu web, hay una última opción para desactivar los plugins de WordPress: A través de la base de datos.
Desactivar plugins de WordPress por base de datos
Aún te queda una opción para desactivar plugins de WordPress no puedes acceder al backoffice de tu WordPress, ni tampoco tienes acceso por FTP a tu servidor web. Te cuento cómo hacerlo:
Lo primero que debes tener es acceso a tu base de datos a través de phpMyAdmin. Este acceso habitualmente está en el panel de gestión de tu hosting, también llamado a menudo Cpanel.
Cuando hayas podido entrar en phpMyAdmin deberás poder localizar la base de datos de tu web. Cuando la tengas localizada haz clic en ella. Te aparecerá en la parte central de la pantalla la estructura de la base de datos tal y como se muestra en la siguiente imagen:
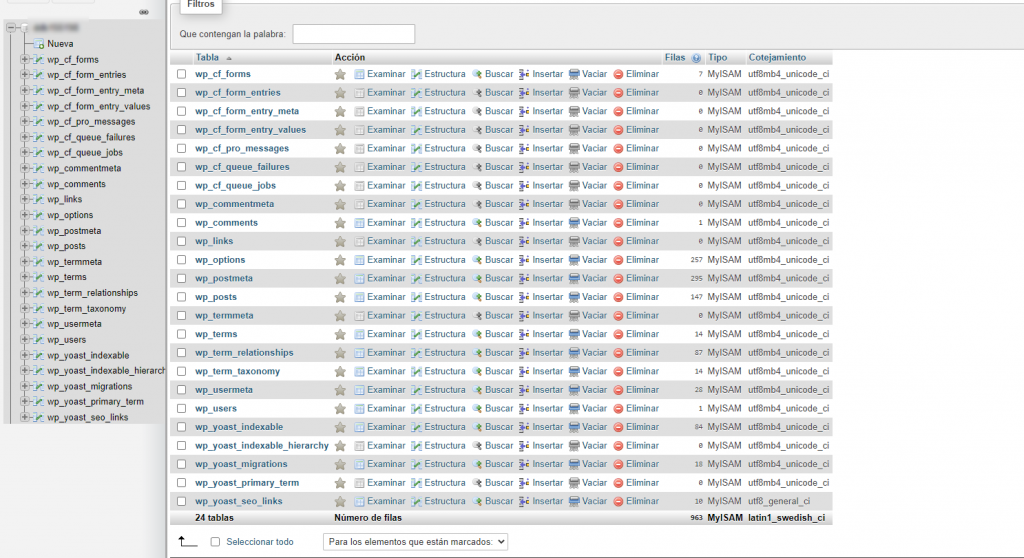
Una vez tengas esta imagen en tu pantalla, debes clicar en wp_options. Cuando lo hagas te aparecerá otra imagen en pantalla. Aquí debes seleccionar las siguientes opciones:
- 250 resultados por página
- Filtrar por «plugins»
- Buscar la línea donde esté active_plugins y pulsar en «editar»
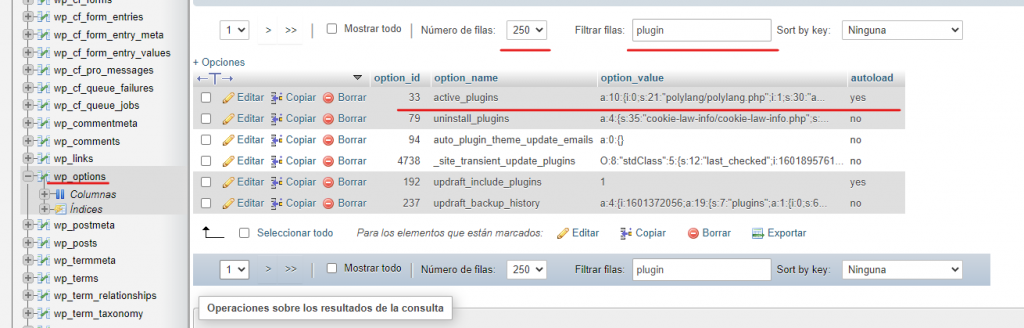
Una vez tengas localizada la línea y estés editándola, verás un código que te será un poco complicado de entender al principio.
a:3:{i:0;s:39:""essential-grid/essential-grid.php";i:2;s:45:"js_composer/js_composer.php";i:4;s:39:"taxonomy-metadata/taxonomy-metadata.php";i:5;s:14:"types/wpcf.php";}
El código se leería así:
- a:3 viene a decirnos que tenemos actualmente 3 plugins funcionando en la web.
- i:0; Cada uno de los plugins instalados lleva un número ordenado asociado a el. Este número va precedido de la letra i y comienza siempre con el cero.
- s:»x» Significa el número de caracteres que conforman el nombre del plugin al que acompañan.
Si lo que buscamos es desactivar todos los plugins de golpe para poder «levantar» la web y luego poder ir activándolos uno a uno, el código que debes introducir en este campo es el siguiente:
a:0: {}Con esto desactivarás todos los plugins de tu web a la vez y podrás acceder nuevamente a ella a traves de tudominio.com/wp-admin
Conclusión
Espero que con esta guía hayas podido desactivar los plugins de WordPress y puedas acceder con normalidad a tu web. Como has podido comprobar, son tres métodos relativamente sencillos de ejecutar con los que podrás resolver casi cualquier problema con tus plugins. Si no es asi y necesitas ayuda, siempre puedes dejarnos un mensaje en esta entrada y trataremos de ayudarte lo más rápido posible.
¡Un saludo y espero veros en la próxima!


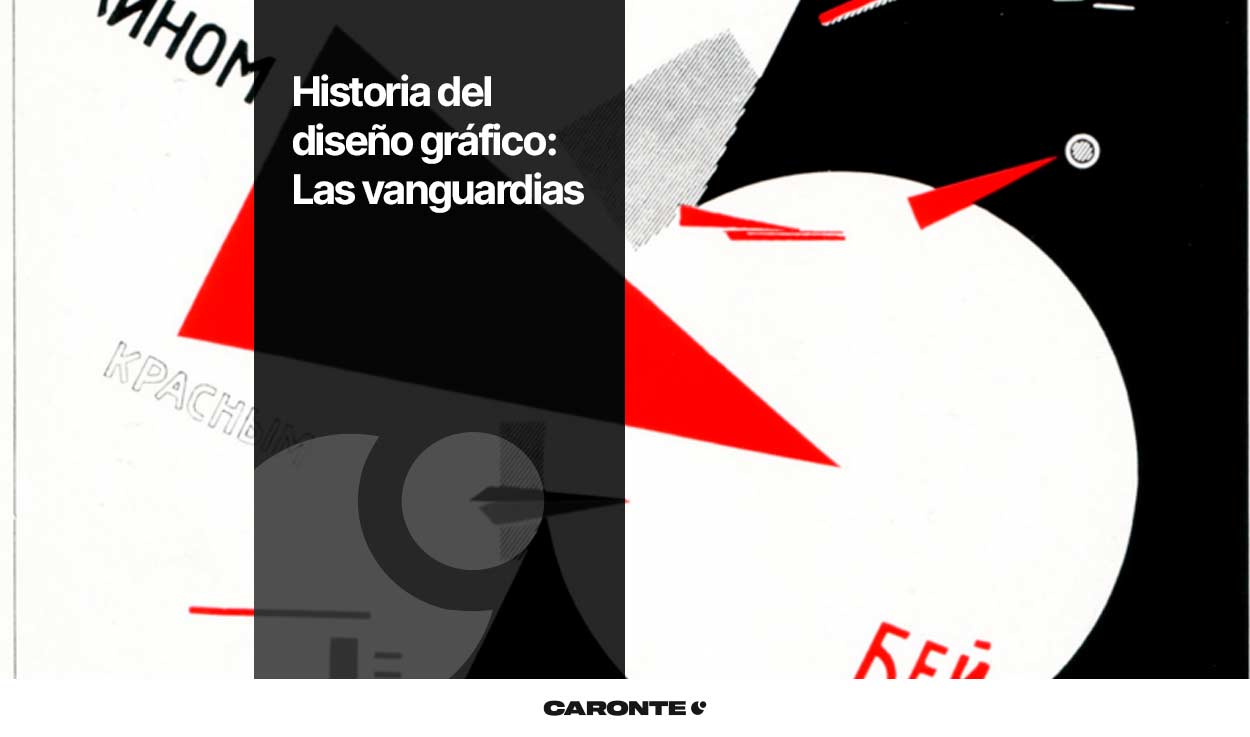


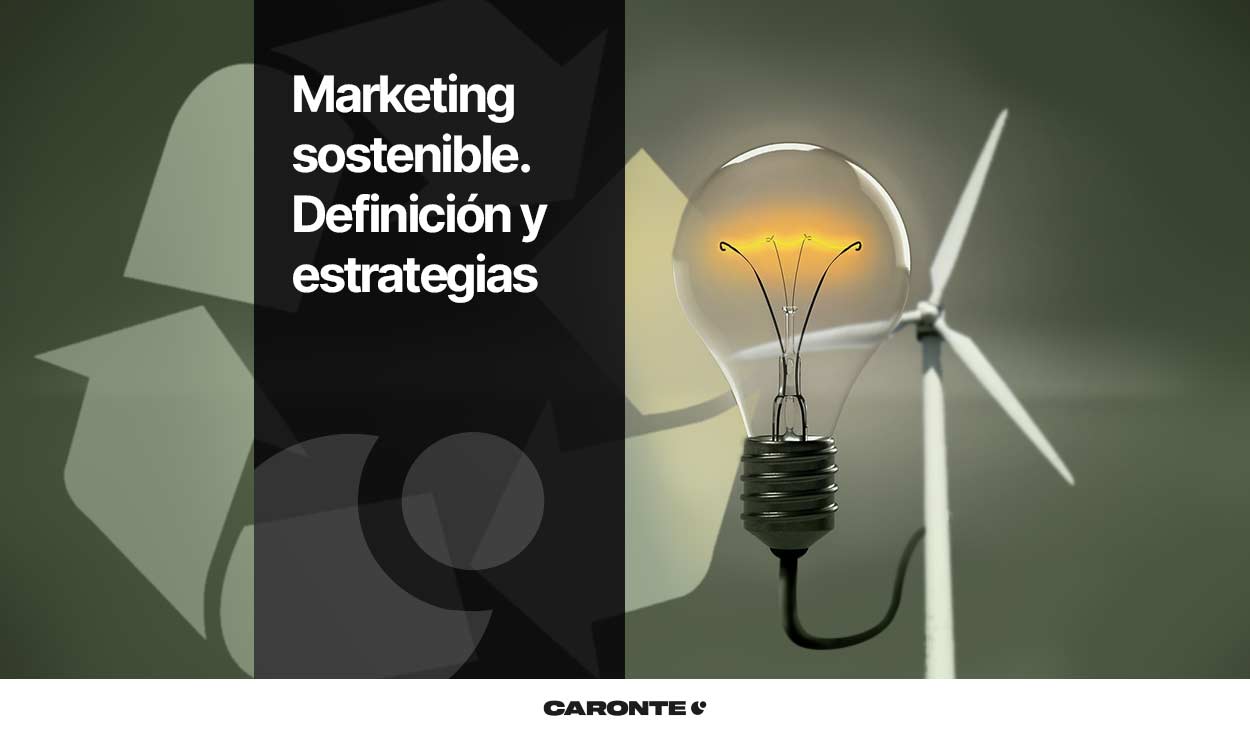
Deja una respuesta
Tu dirección de correo electrónico no será publicada. Los campos obligatorios están marcados con *