Si tienes una web montada en WordPress, y aún no dispones de una solución que realice copias de seguridad de ella, amigo mío, ¡te la estás jugando y mucho! Quédate unos minutos con nosotros y te ayudaré a realizar fácilmente tus backups en WordPress.
Índice de contenidos
¿Por qué debo realizar un backup de mi web?
WordPress es un sistema muy solido y robusto. Su efectividad a la hora de soportar ataques de hackers es realmente enorme. Pero a veces hay fallos y la seguridad de tu web se ve comprometida. Por ello es aconsejable que tengas backups de tu web, para que en caso de sufrir una eventualidad, puedas recuperarla en poco tiempo.
Pero no es este el único motivo por el cual debes tener una copia de seguridad en tu web. Hay muchos otros, pero a grandes rasgos te diré que los principales son:
- Ataques de hackers o bots
- Conflictos a la hora de programar HTML o CSS. Por ejemplo, modificar clases CSS ya usadas y «destrozar» la maquetación de otra zona de la web en la que no estás trabajando.
- Instalación de nuevos plugin que creen conflictos con algún plugin viejo.
- Actualización de plugin, temas o el propio WordPress.
Por ello te aconsejo que sigas esta guía para instalar el famoso plugin de backups de WordPress llamado UpdraftPlus. Con él, en muy poco tiempo podrás quedarte tranquilo con tu web, ya que siempre contarás con un respaldo ante cualquier incidencia.
Instalando UpdraftPlus
Lo primero que debes hacer, es acceder al backoffice de la web e ir a la zona de plugins. Una vez ahí, busca el plugin UpDraftPlus e instálalo. Si tienes dudas de cual es, te dejo una imagen de como se ve actualmente en la shop de plugin de WordPress. Una vez esté instalado, actívalo.
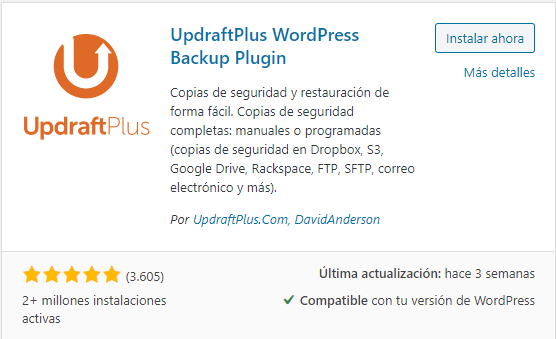
Una vez instalado y activado vamos a configurarlo. Para ello, clicka en «ajustes» en la pantalla de plugins de WordPress, en la fila de UpDraft.

Copias de seguridad/respaldar
Una vez estés en la configuración del plugin, lo primero que verás es un botón grande y azul con el texto «Respaldar ahora». Para mí, es una de las principales ventajas que tiene el plugin. Porque aunque tengas configuradas las copias de seguridad periódicas, siempre podrás hacer una copia manual al momento. En mi caso particular, es un recurso con frecuencia antes de trabajar en cualquier web. Digamos que es mi colchón de seguridad ante imprevistos.

Desde esta misma pestaña, podremos ver un histórico de copias de seguridad realizadas por si necesitamos recuperar alguna. Por supuesto, desde esta misma pestaña podrás ejecutar la recuperación de cualquier backup realizado.
Visto esto, podemos pasar a la siguiente pestaña de configuración del plugin.
Migrar/clonar
En esta pestaña (si hemos adquirido la versión premium del plugin) tendremos dos opciones muy interesantes. Voy a comentarlas por encima porque esta guía está centrada en la versión gratuita del plugin.
La primera de las opciones que tenemos en esta pestaña de configuración, es Updraft Clone. Con este añadido, podremos realizar un clon temporal de nuestra web. ¿Nunca te ha pasado que has tenido que probar cientos de plugins hasta dar con el que te sirve? Pues para evitar «ensuciar» tu web con estas pruebas, siempre puedes hacer un clon de tu web y hacer las pruebas ahí.
La segunda opción que tenemos es una extensión llamada Migrator. Con ella podrás migrar tu web a otro hosting con tan solo un click. Realmente útil si es una web muy compleja y con mucho contenido la que tienes que migrar.
Ajustes
La siguiente pestaña es en la que veremos toda la configuración referente a la periodicidad de los backups y donde se alojarán estos.
Lo primero que veremos es la frecuencia en la que queremos que se realicen las copias de seguridad. Podemos seleccionar de forma independiente los archivos de la web y la base de datos. El plugin nos da la opción de hacer copias cada «x» horas, o bien cada día, semana, quincena, etc. De igual forma podemos elegir la frecuencia de las copias de la base de datos. Además, también podemos elegir cuantas copias diferentes queremos guardar sin que se vayan borrando las más antiguas. Dependiendo de la web que tengas en cuanto a cambios y actualizaciones, deberás configurar el plugin en consecuencia.

Lo siguiente que podrás configurar es el alojamiento para la copia de seguridad. Podrás guardar la copia en diferentes servicios, como por ejemplo, en un FTP externo, en tu cuenta de Google Drive, o por ejemplo, en las nubes de Amazon o Microsoft.
Dependiendo de la opción elegida, tendrás que aportar una u otra información al plugin para conectarse al servicio «en tu nombre» y alojar el backup.
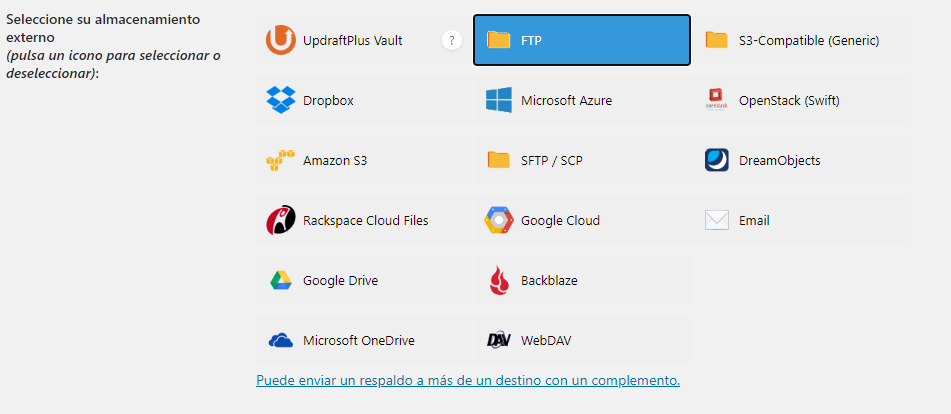
A continuación podrás agregar o quitar carpetas de tu copia de seguridad. Mi consejo es siempre guardar todo, pero bueno, la opción la tienes ahí por si la necesitas
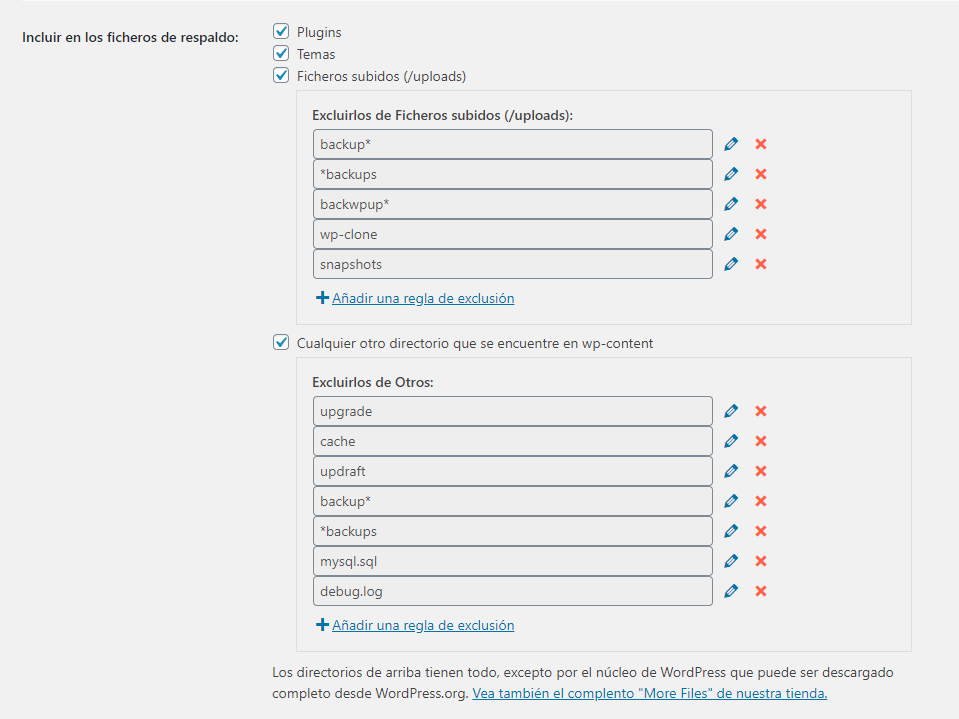
La última opción que ofrece el plugin, (sin entrar en opciones para expertos), es la posibilidad de ser avisado por email cuando la copia se complete.
Opciones para expertos
Para finalizar con esta guía, comentarte que el plugin ofrece algunas herramientas para expertos. Entre ellas puedes encontrar un modo depurador, la opción de cambiar «el corte» de los ficheros para webs con mucho contenido, la posibilidad de que el plugin se actualice de forma automática, diferentes opciones con el certificado ssl de tu web, etc.
Conclusión
Como has podido comprobar, vivir tranquilo y sin miedo a perder tu web es muy fácil y en poco tiempo puedes conseguirlo realizando tus backups en WordPress. Si necesitas ayuda no pierdas un segundo y pregúntame en esta misma entrada. Estaré encantado de ayudarte.
¡Hasta la próxima!

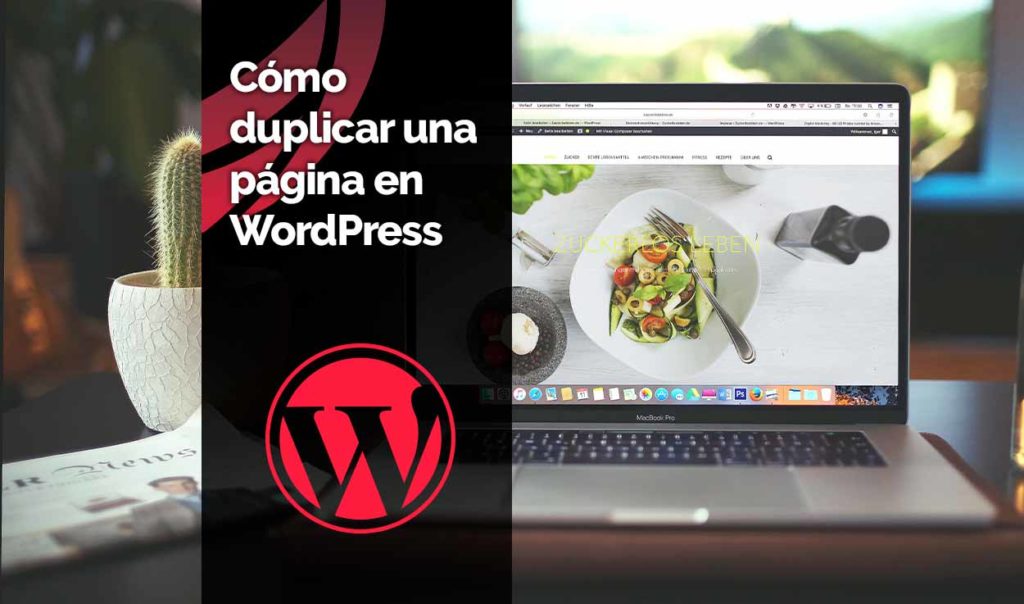




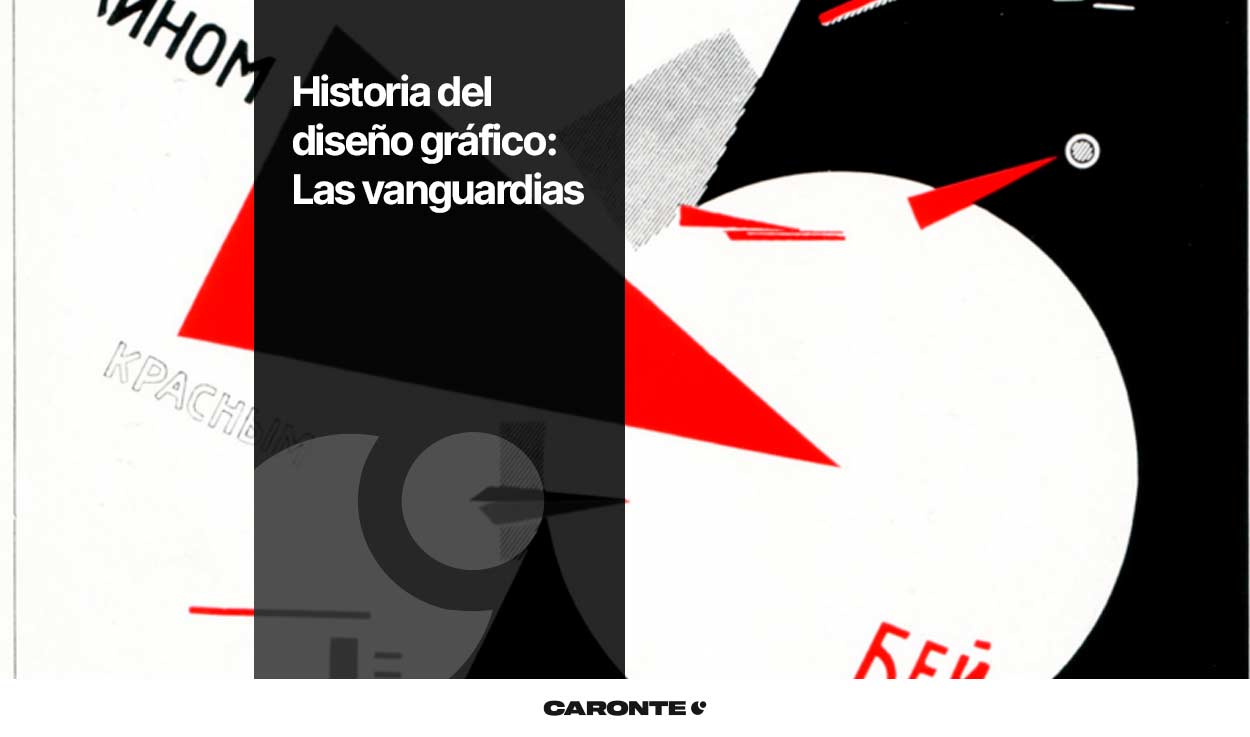

Deja una respuesta
Tu dirección de correo electrónico no será publicada. Los campos obligatorios están marcados con *