Durante el desarrollo de una tienda online en PrestaShop, uno de los aspectos importantes antes de llegar a publicar el sitio web es la configuración de las formas de pago. En concreto, en este artículo nos centraremos en la configuración del módulo de pago a través de Redsys en Prestashop.
Sin duda, hoy en día los pagos con tarjeta están muy normalizados por los usuarios de internet. Por ello, ofrecer esta forma de pago en tu tienda online será una garantía a la hora de facilitar los pagos a una gran cantidad de usuarios que quizás no están tan familiarizados con otras plataformas como PayPal. A continuación te contamos los pasos que debes seguir para instalar y configurar el módulo Redsys para Prestashop:
Índice de contenidos
- Descarga del módulo Redsys para PrestaShop
- Accede a las formas de pago de PrestaShop
- Instala el módulo Redsys en PrestaShop
- Configura el módulo de pago Redsys para Prestashop
- Tarjetas de crédito para compras de pruebas en PrestaShop
- Validación de operaciones en TPV virtual
- Activación del módulo Redsys en Prestashop
Descarga del módulo Redsys para PrestaShop
Lo primero que debes hacer es descargar el módulo Redsys para PrestaShop. Dependiendo de la entidad bancaria con la que contrates tu TPV virtual, el módulo a utilizar puede variar, ya que en ocasiones, la propia entidad facilitar enlaces propios para la descarga de este tipo de recursos.
No obstante, lo más común es descargar el módulo desde la siguiente dirección, en la que además podrás encontrar módulos Redsys para otras plataformas:
Accede a las formas de pago de PrestaShop
Lo primero que debes hacer es acceder a la sección Módulos de tu panel de PrestaShop y pinchar en la opción «Gestor de módulo».
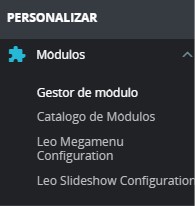
Instala el módulo Redsys en PrestaShop
Antes de subir el ZIP que te has descargado, deberás descomprimirlo, ya que en el archivo que te descargas dispones del ZIP instalable + la documentación de Redsys.
Una vez accedas al Gestor de módulos de PrestaShop, en la parte superior tendrás un botón que pone «Subir módulo». Se abrirá una ventana emergente, en la que tienes que subir el archivo ZIP.
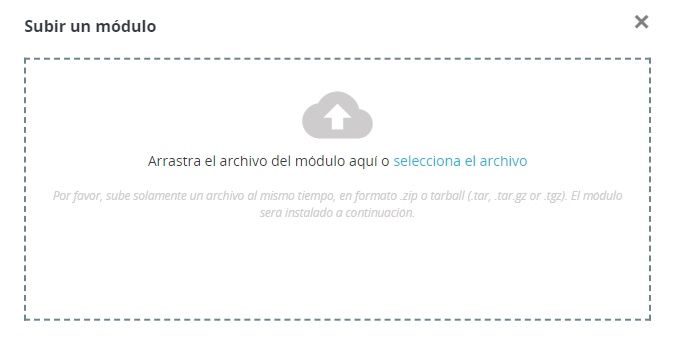
Una vez se haya subido el archivo, se instalará y aparecerá en el listado de módulos disponibles en tu tienda online. En caso de no mostrarse una vez terminada la instalación, puedes introducir «Redsys» en el buscador del gestor de módulos y se mostrará el módulo que acabas de instalar.

Configura el módulo de pago Redsys para Prestashop
Antes de activar el módulo, pulsaremos en el desplegable que se muestra junto al nombre del módulo y seleccionaremos la opción «Configurar».
Para seguir adelante con la configuración del módulo, necesitarás los datos que podrás obtener accediendo a la plataforma de TPV virtual cuyos accesos te facilitará la entidad bancaria con la que hayas contratado el servicio.
Los campos que debes rellenar son los que ves en la imagen marcados con asterisco:
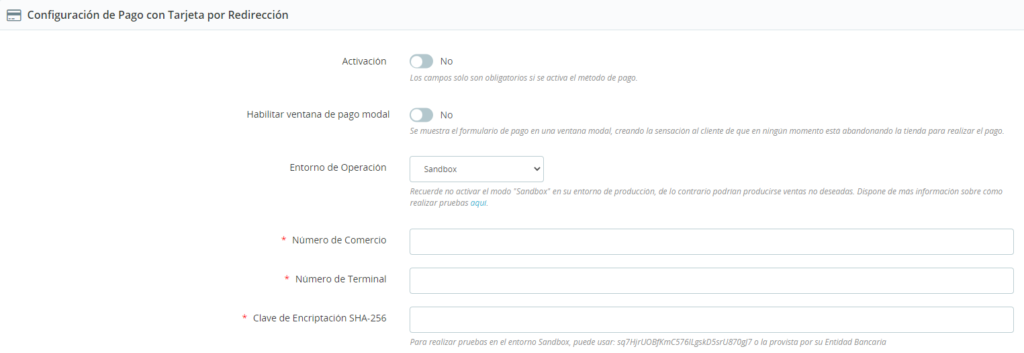
Una vez rellenados los campos, el módulo estará listo para realizar las pruebas de compra que normalmente piden las entidades bancarias para comprobar la comunicación y funcionamiento entre su plataforma y la tienda online. El desplegable «Entorno de operación» deberá mantenerse en Sandbox durante este periodo de pruebas.
Tarjetas de crédito para compras de pruebas en PrestaShop
Una vez tenemos configurado nuestro módulo Redsys, realizaremos las compras de pruebas. Llegados a este punto, suele ser común que en la documentación de los TPV virtuales, las entidades bancarias hagan referencia a la realización de pruebas sin aportar datos de tarjetas de prueba con las que hacer esas compras.
Hay excepciones, como en todo, pero si te sucede esto y no dispones de tarjetas con datos de prueba para realizar esas compras ficticias, te dejamos un enlace muy útil, en el que encontrarás datos de distintas tarjetas con las que hacer estas pruebas de pago:
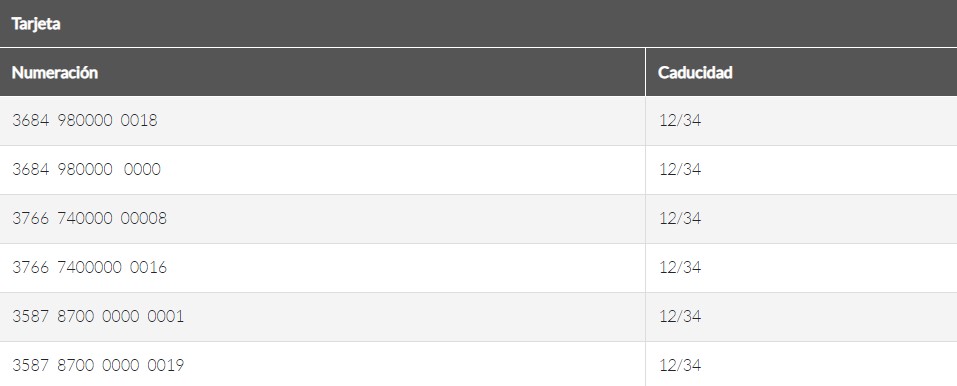
Validación de operaciones en TPV virtual
Las operaciones de pago requeridas por las entidades bancarias suelen ser:
- Una operación aceptada.
- Una operación denegada.
- Una devolución.
Una vez realizadas las pruebas, las entidades suelen pedir confirmación vía email para formalizar el pase a producción, aunque Redsys ha incorporado ya un botón de «Pedir pase a producción» que está integrado en el propio TPV virtual al que accedemos para coger las claves de firma y datos del comercio cuando configuramos el módulo.
Activación del módulo Redsys en Prestashop
Una vez obtengamos respuesta positiva vía correo electrónico por parte de nuestra entidad conforme se ha autorizado el pase a producción de nuestro TPV, podremos realizar el cambio en el desplegable de la configuración del módulo Redsys que mencionábamos anteriormente, cambiando el valor de «Sandbox» a «Producción».
En el mismo correo, la entidad bancaria nos facilitará los datos de acceso a nuestro TPV virtual en producción, cuya URL y datos de acceso es distinta al entorno de pruebas que hayamos utilizado en un primer momento.
Esperamos que el artículo os haya sido útil. Si tenéis dudas, os leemos en los comentarios 8 – )


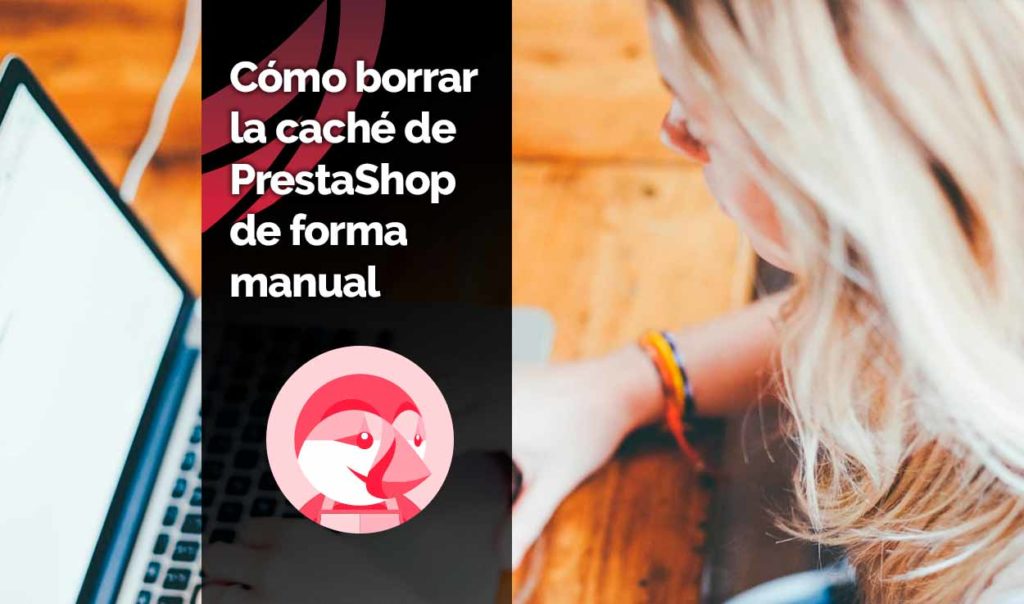

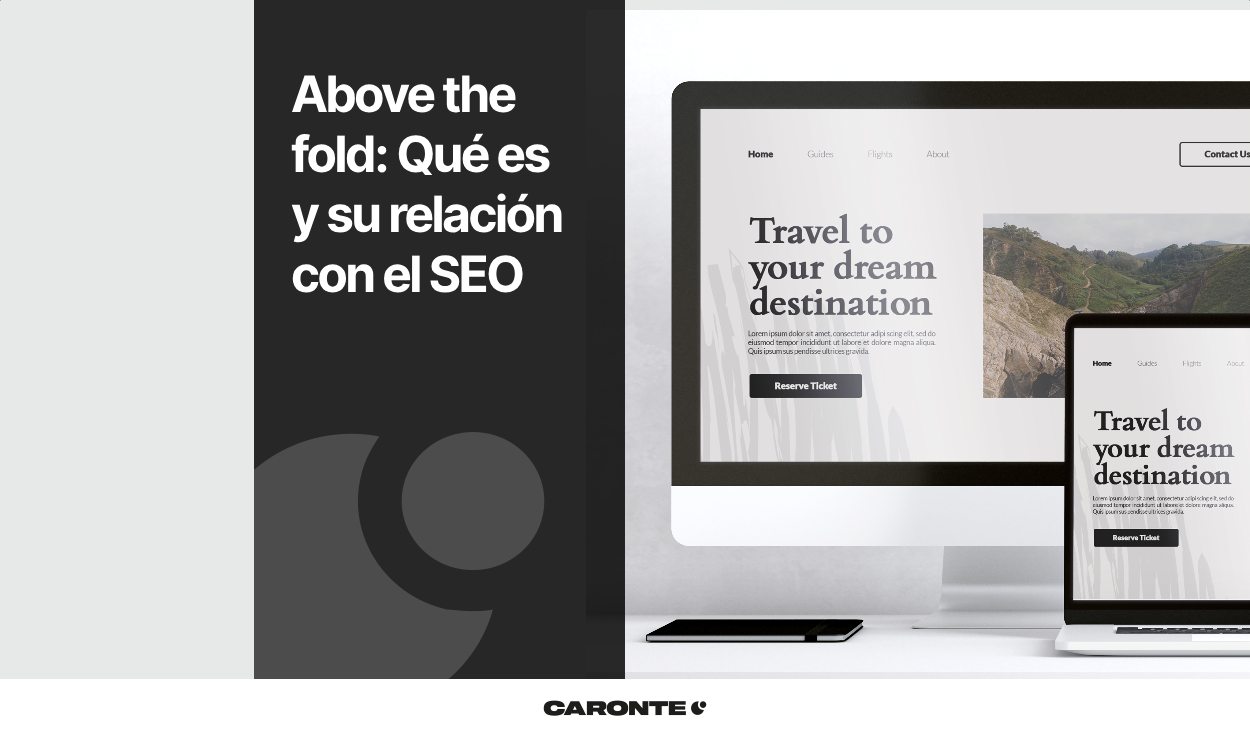



Deja una respuesta
Tu dirección de correo electrónico no será publicada. Los campos obligatorios están marcados con *