Son tiempos para el flat desing, pero es difícil resistirse a añadir una sombra en la maquetación más austera. Los 90 pasaron, pero aún queda sitio para usar sombras y degradados, eso sí, de una manera más sobria y elegante. Te explicamos cómo agregar sombra en Illustrator, el famoso programa de dibujo vectorial de Adobe, de tres maneras diferentes.
Índice de contenidos
Introducción
Hace algún tiempo existía una clara diferencia entre programas de dibujo vectorial y dibujo a base de píxeles. Poco a poco la frontera se ha ido difuminando y, a día de hoy, encontramos que Photoshop trabaja también con vectores e Illustrator con imágenes de mapa de bits.
Adobe Illustrator es el rey indiscutible de los programas de dibujo vectorial, pero es mucho más que vectores. Illustrator incorpora capacidad para interpretar y rasterizar efectos. Esto quiere decir, que no solo dibuja vectores, sino que también creará imágenes a base de píxeles.
Me imagino que ya sabes que Illustrator es un programa de dibujo vectorial, lo que significa que las ilustraciones que hagamos son escalables y pueden crecer todo lo que deseemos sin perder calidad. Ahora bien, hay que tener en cuenta que, si usamos las características de mapa de bits del programa, tendremos que configurar correctamente el valor de salida de los mismos, para evitar indeseados efectos pixelados.
Esto lo puedes controlar desde la barra de menú superior. Ve a Efecto / Ajustes de efectos de rasterizado de documento. Si vamos a hacer un documento para imprenta, debemos indicarle una resolución de 300 ppp, para web nos llegará con 72.
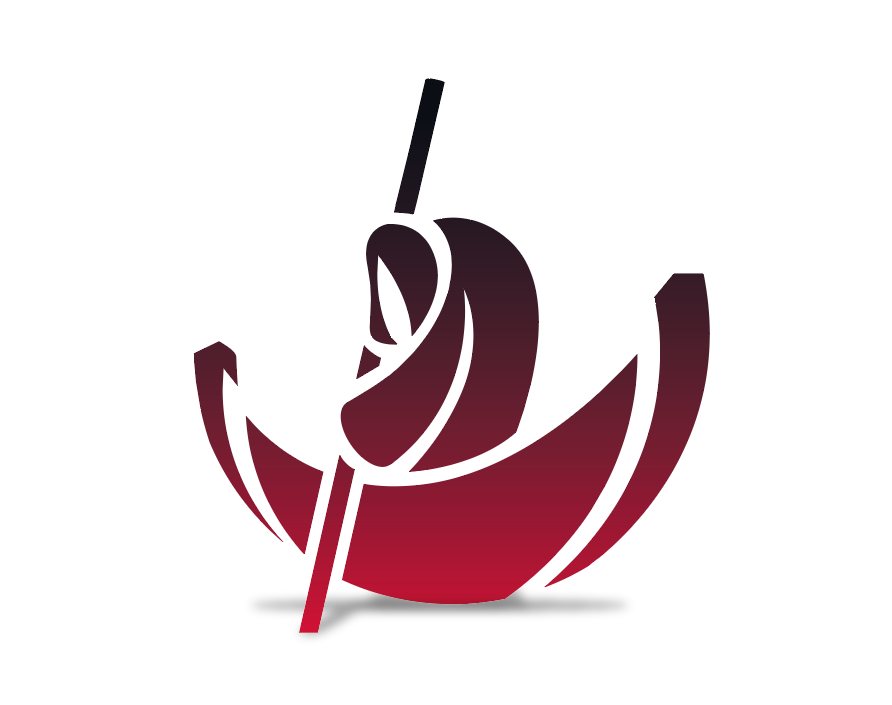
Metodo 1: La vieja escuela
Aquí viene la historia del abuelo cebolleta: Aún recuerdo cuando, para usar un efecto sombra en un programa vectorial, había que crear un tiff en Photoshop y luego importarlo y encajarlo en nuestra maquetación vectorial.
Este método no solo es lento de hacer, sino que requiere una capacidad de visualización espacial considerable. No solo eso, sino que, también, cualquier tipo de modificación que quieras hacer sobre un trabajo de este tipo es… insufrible.
Afortunadamente esos tiempos pasaron. Hoy es mucho más sencillo y rápido crear estas sombras. Por lo tanto, aunque en teoría es una manera de hacerlo, vamos a descartarla totalmente (de ahí el tachado del encabezado).
Método 2: Efecto sombra paralela
Ah, los automatismos, ¡qué fácil hacen la vida! Desde hace ya unas cuantas versiones Adobe Illustrator incluye una serie de efectos, muy al estilo de Photoshop. Con un par de clics puedes conseguir una serie de filtros que darán un aspecto especial a tus formas vectoriales.
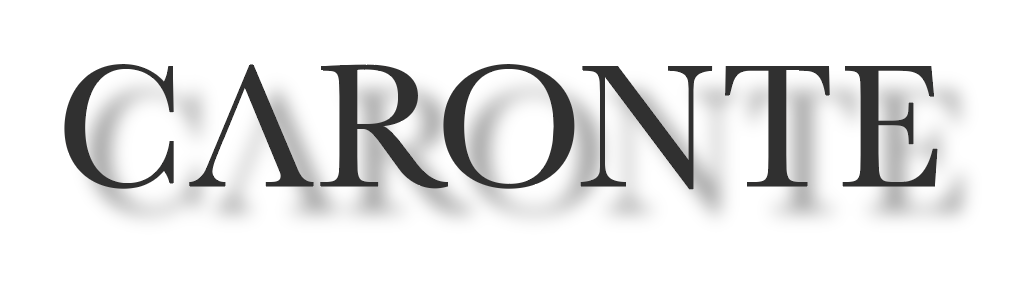
En concreto, el que nos interesa en esta ocasión, se encuentra en el menú superior, seleccionando Efecto / Estilizar / Sombra paralela. Esto nos abrirá una ventana con varias opciones:
- Modo: El modo de fusión que tendrá la masa de color. Dado que se trata de una sombra, lo más lógico es usar Multiplicar.
- Opacidad: El valor de opacidad que tendrá la sombra, siendo en 0% totalmente invisible.
- Desplazamiento X: Desplazamiento horizontal.
- Desplazamiento Y: Desplazamiento vertical.
- Desenfocar: Suavidad de los bordes de la sombra, cuanto mayor sea el valor, más desenfocados estarán los bordes.
- Color: Tono de la sombra.
De esta manera puedes editar la sombra paralela en illustrator a tu gusto. La única pega es que solo podrás crear sombras con orientación paralela a la forma, nada de distorsiones.
Método 3: Efecto sombra con desenfoque gausiano
Nuestro tercer método es más lento que la sombra paralela, pero te permitirá mucha más versatilidad. Todo lo que no puedas solucionar con el efecto de sombra paralela lo podrás solucionar con este método. Sin duda es el método que te recomiendo para agregar sombra en Illustrator.
Supongamos que quieres crear una sombra que se pierde en la perspectiva. En este caso vamos a dibujar una forma vectorial, definiendo el contorno que tendrá la sombra. para el relleno te aconsejo usar, simplemente, color negro. Ahora le puedes aplicar un desenfoque con Efecto / Desenfocar / Desenfoque gaussiano. También en esta ocasión nos saldrá una ventana con las opciones de este efecto. En esta ocasión será un simple manejador que determinará la cantidad de desenfoque de los bordes. Ajústala a tu gusto.
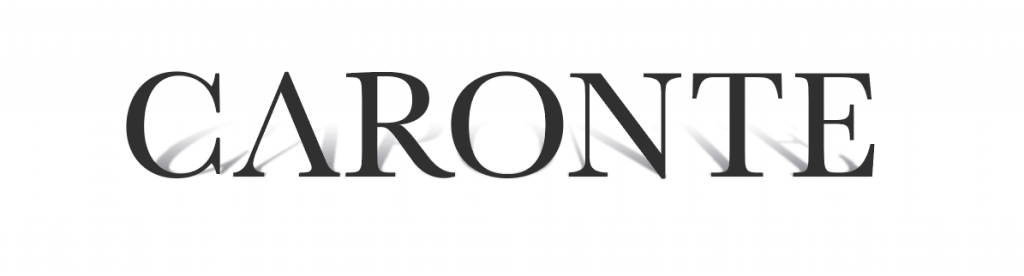
Ya solo queda quitarle opacidad y, si quieres colocarla sobre una imagen u otras formas, aplicarle el modo de fusión multiplicar.

¿Quieres conseguir un efecto aún mejor? Experimenta con rellenos degradados, colocando un color negro con bastante opacidad cerca del objeto y un color transparente en el otro extremo.
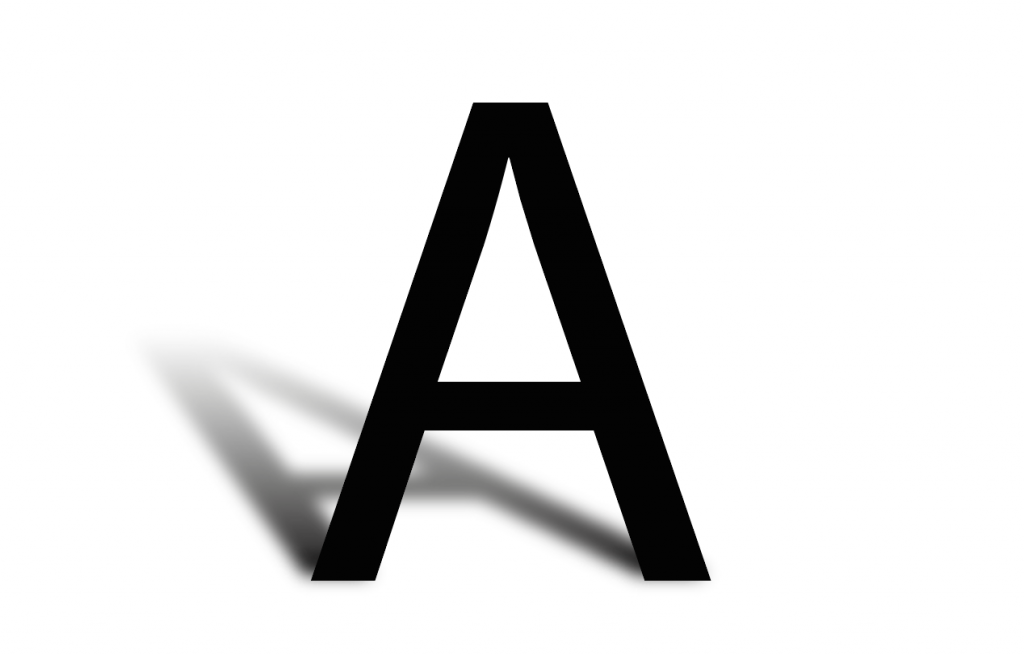
Conclusión
Desechando, claramente, el primer método, te ofrecemos dos formas de agregar sombras en illustrator: Una rápida y sencilla, para efectos de sombra paralela y bordes alrededor de objetos; Otra un poco más compleja, pero que hará que puedas hacer todo tipo de sombras en combinación con el desenfoque, las transparencias y los degradados. Y si quieres una atención más personalizada recuerda que también tenemos clases online de Illustrator, donde podemos enseñaros en profundidad a aprender Adobe Illustrator y ayudaros con vuestros proyectos.
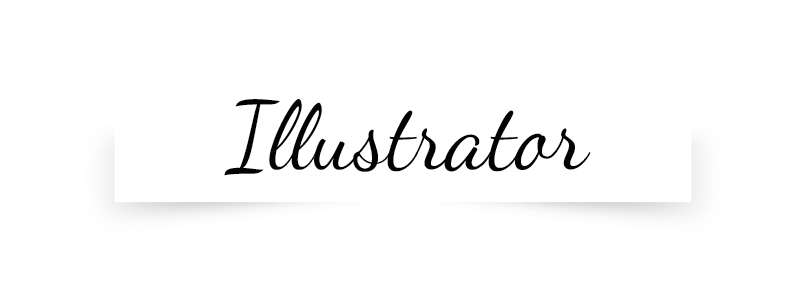






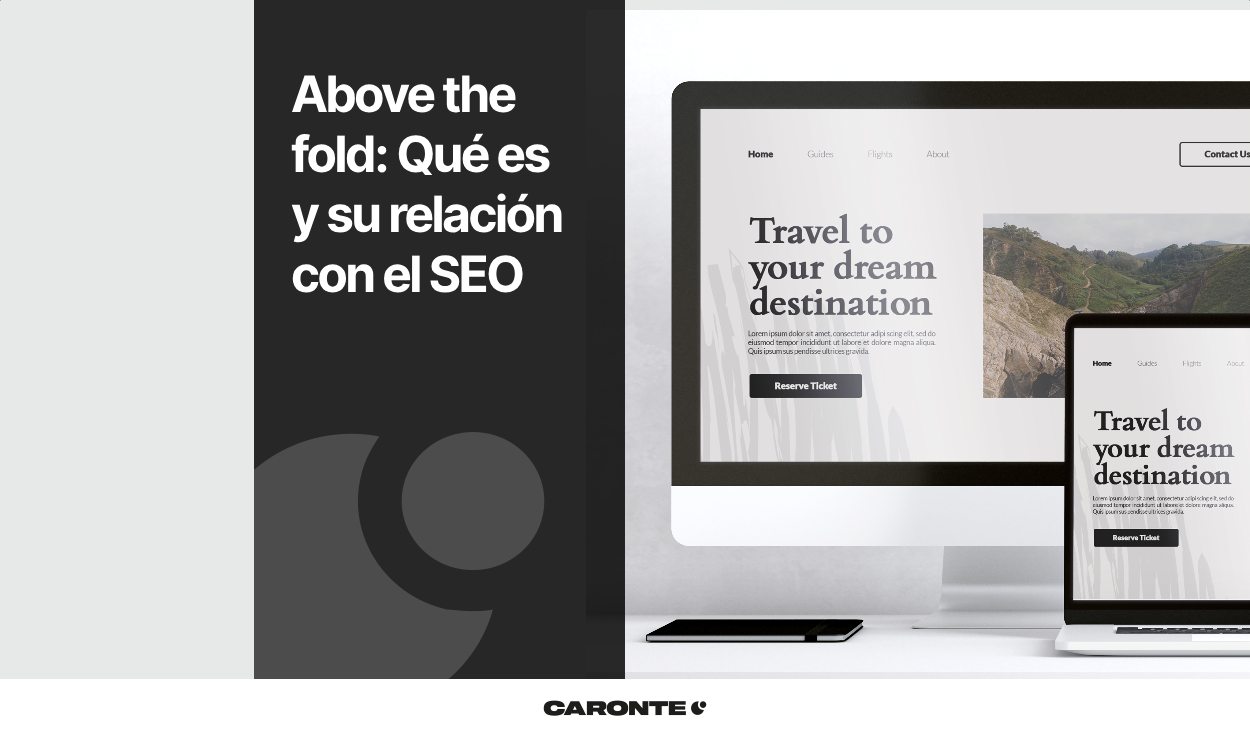

Deja una respuesta
Tu dirección de correo electrónico no será publicada. Los campos obligatorios están marcados con *