Si llevas ya un tiempo trabajando con WordPress, habrás comprobado en primera persona que, de vez en cuando, ocurren errores en los cuales es muy difícil identificar su causa. Por ello, hoy te enseño cómo activar el modo debug para solucionarlo. ¡Vamos!
Índice de contenidos
¿Qué es el modo debug de WordPress?
Es una función que hace las veces de «chivato» cuando ocurre un error en WordPress y que, por defecto, viene instalada pero desactivada.
Cuando se produce un error en nuestra página web, podemos activarlo y él se encargará de decirnos qué plugin, tema u otro problema es el que está causando el error.
En prácticamente cualquier fallo que se produzca en una web podrás activar el modo debug para que te ayude a solucionarlo, pero en los principales casos en los que deberás activarlo para solucionar el error son los siguientes:
- Error 500 en la web
- «Página blanca de la muerte» Famoso error de WordPress
- Errores producidos por actualizaciones automáticas de plugins y temas
Cómo activar el modo debug en WordPress
Acceso al archivo
Ahora que ya sabemos qué es y para qué sirve el modo debug de WordPress, podemos pasar a activarlo. Antes de nada, y aunque la web esté «rota», te recomiendo que hagas una copia de seguridad de los ficheros y base de datos antes de realizar modificaciones en tu web.
Asumiendo que tienes acceso a los ficheros de la web, bien sea por FTP o por el CPANEL de tu proveedor de hosting, deberás buscar el siguiente fichero: wp-config.php. Lo encontrarás habitualmente en la raíz de tu dominio. Para editarlo te recomiendo usar el software de Microsoft: Visual Studio del cual, además, hicimos una publicación recomendando las mejores extensiones para Visual Studio Code.
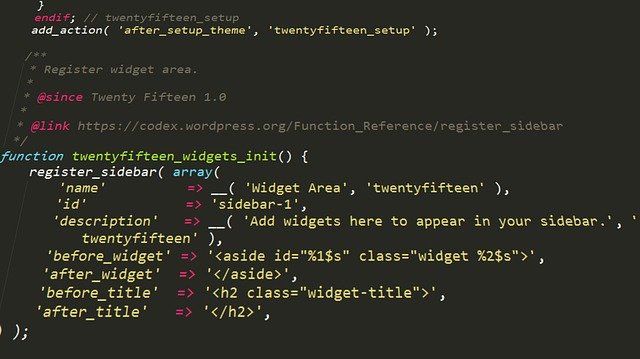
Activar el modo debug
Una vez que estamos dentro del fichero wp-config.php, debes buscar la línea donde activar esta función. Aproximadamente lo encontrarás en la línea 80 de código.
La activación en sí del modo debug es muy sencilla. Tan solo debes cambiar el valor «false» por «true». Busca esta línea:
define('WP_DEBUG', false);Y quedaría así:
define('WP_DEBUG', true);Con esto, cuando volvamos a cargar la página web, veremos dónde se reproduce el fallo y qué tipo de fallo es.
Activar el log de errores
Como comentábamos anteriormente, el modo debug empezará a arrojar muchos mensajes en pantalla. Para guardar estos mensajes podemos crear un fichero .log, donde se recojan para analizarlos posteriormente. La forma de hacerlo sería introduciendo la siguiente línea de código a continuación de la activación del modo debug:
define('WP_DEBUG', true);
define('WP_DEBUG_LOG', true);De esta manera los errores serán escritos en el log que se ubica en wp-content/debug.log.
Desactivar la visualización de errores en la pantalla
A veces, si la web está online y el fallo que tenemos es pequeño, podremos decidir activar el modo debug, pero desactivar los mensajes de la pantalla y que estos se guarden en el fichero .log. Para hacerlo la solución pasa por introducir otra línea más de código. Sería esta:
define('WP_DEBUG', true);
define('WP_DEBUG_LOG', true);
define('WP_DEBUG_DISPLAY', false);
Conclusión
Como has podido ver, activar el modo debug de WordPress es muy sencillo. Es una de las herramientas más potentes que nos brinda el software, y es de agradecer que sea tan fácil activarla y usarla. En poco tiempo podrás comprobar cómo te ayuda a solucionar muchos errores que, de otra forma, al no estar «visibles», te costaría mucho tiempo solucionarlos.
Espero que este artículo os sirva para esos pequeños y molestos errores que nos encontramos los desarrolladores web de vez en cuando.
Un saludo y ¡hasta la próxima!


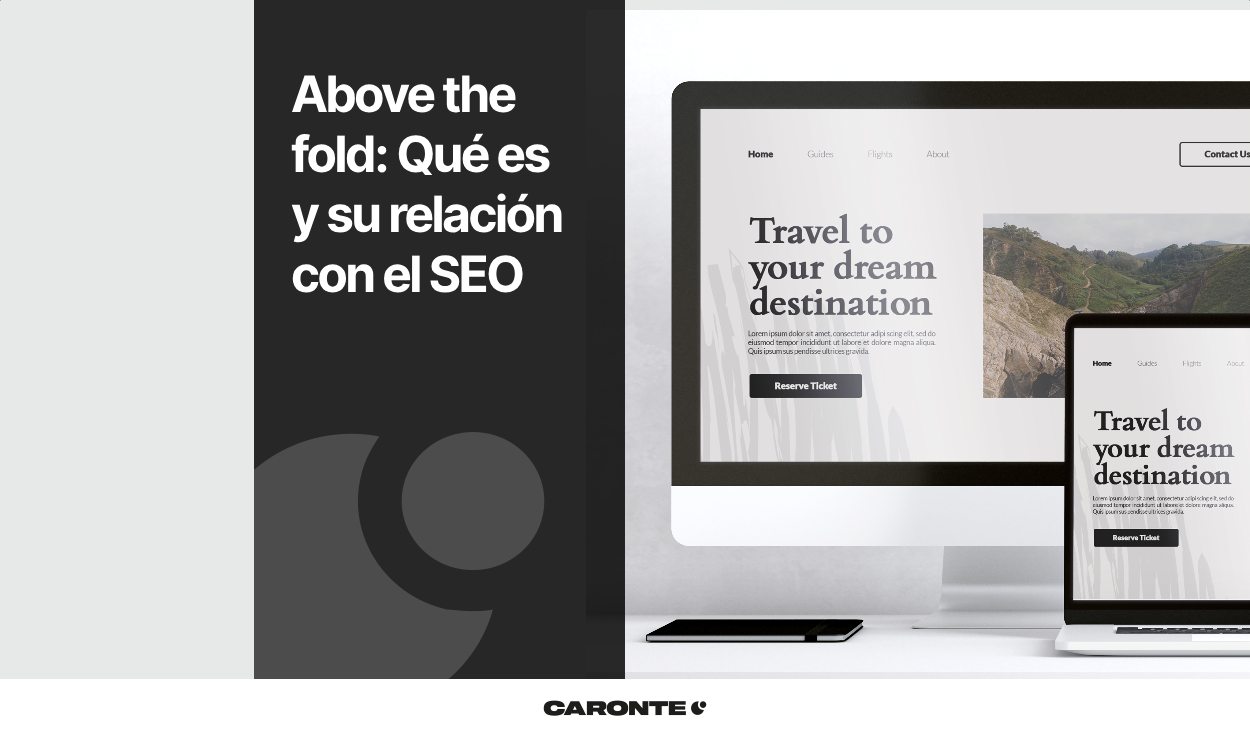



Deja una respuesta
Tu dirección de correo electrónico no será publicada. Los campos obligatorios están marcados con *