Anteriormente, os hemos explicado los primeros pasos para editar un video en Adobe Premiere para conseguir videos de calidad. Ahora que ya tenemos una base para editar videos, viene el siguiente paso: añadir subtítulos automáticos en Premiere.
Los subtítulos, sobre todo en redes sociales, son muy importantes por varias razones: primero porque si un video posee subtítulos lo hace más accesible para más personas y hace que las visualizaciones incrementen. Y segundo porque es una herramienta muy buena para SEO, es decir, para posicionar tu video en las búsquedas de las personas.
Es cierto que puedes exportar el video y realizar los subtítulos en otra aplicación que los genera de forma más automática, pero hacer esto tiene sus riesgos y siempre va a ser mejor realizar todo el trabajo en un mismo programa. En esta publicación te enseñaré a como crearlos y personalizarlos de manera sencilla y rápida.
Índice de contenidos
Paso 1: Transcribir
Una vez que ya tenemos el video editado y listo para ponerle los subtítulos automáticos en Premiere abriremos «ventana>texto>subtítulos». Se abrirá un panel y tendrás que clicar en la opción «transcribir secuencia» para que generar el texto del video.
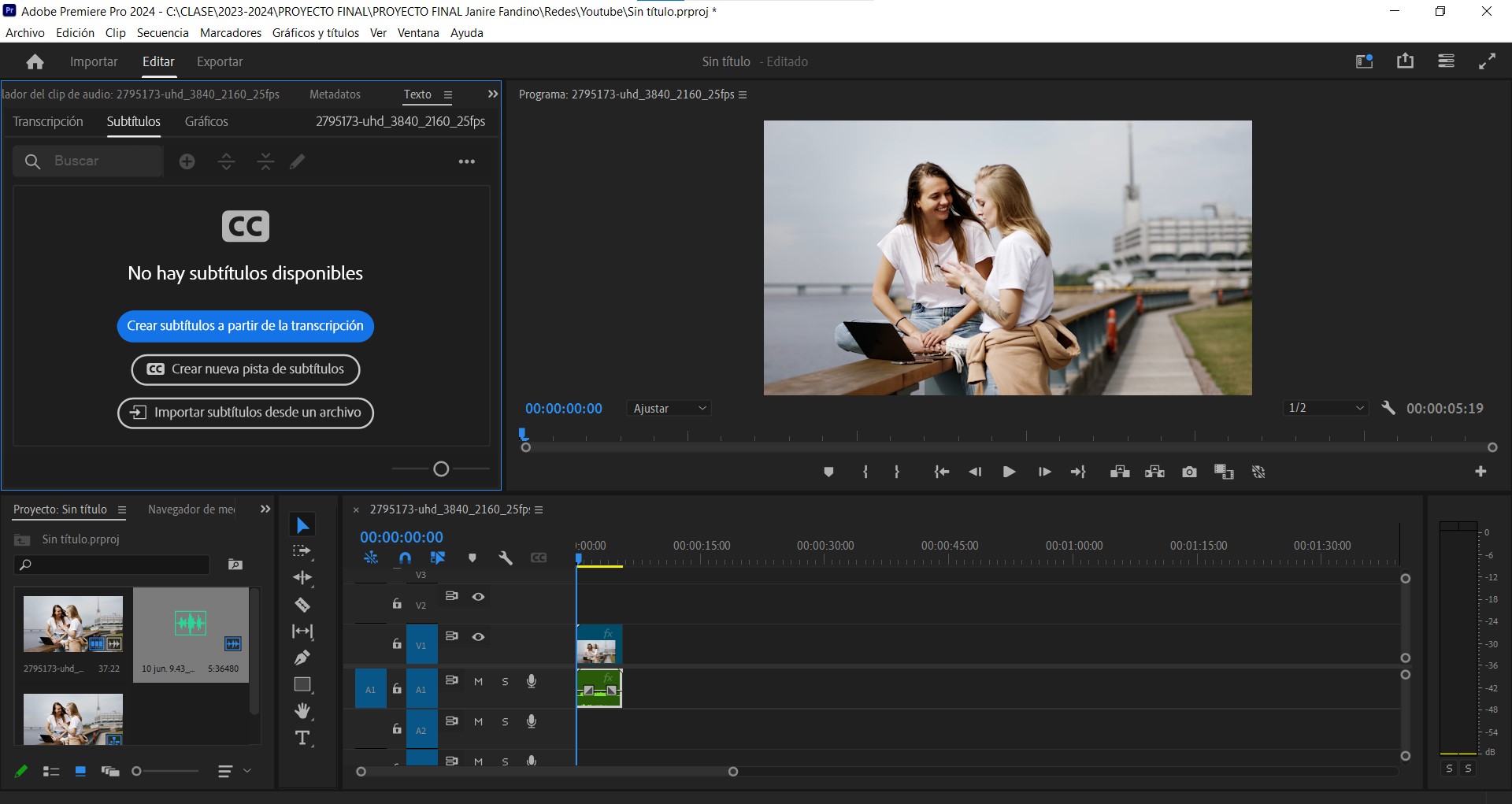
Seguidamente, se abrirá una ventana que te permitirá elegir el idioma del video para poder realizar una transcripción correcta y también tendrás que elegir que pista de audio quiere transcribir. Este último paso es muy importante, ya que si tu archivo tiene dos pistas de audio, como por ejemplo, una persona hablando con música de fondo, la opción que ya viene marcada es una mezcla entre las dos pistas de audio, y la transcripción no será tan fiel. Después el programa empezará a transcribir el audio del video, este proceso tardará un par de minutos.
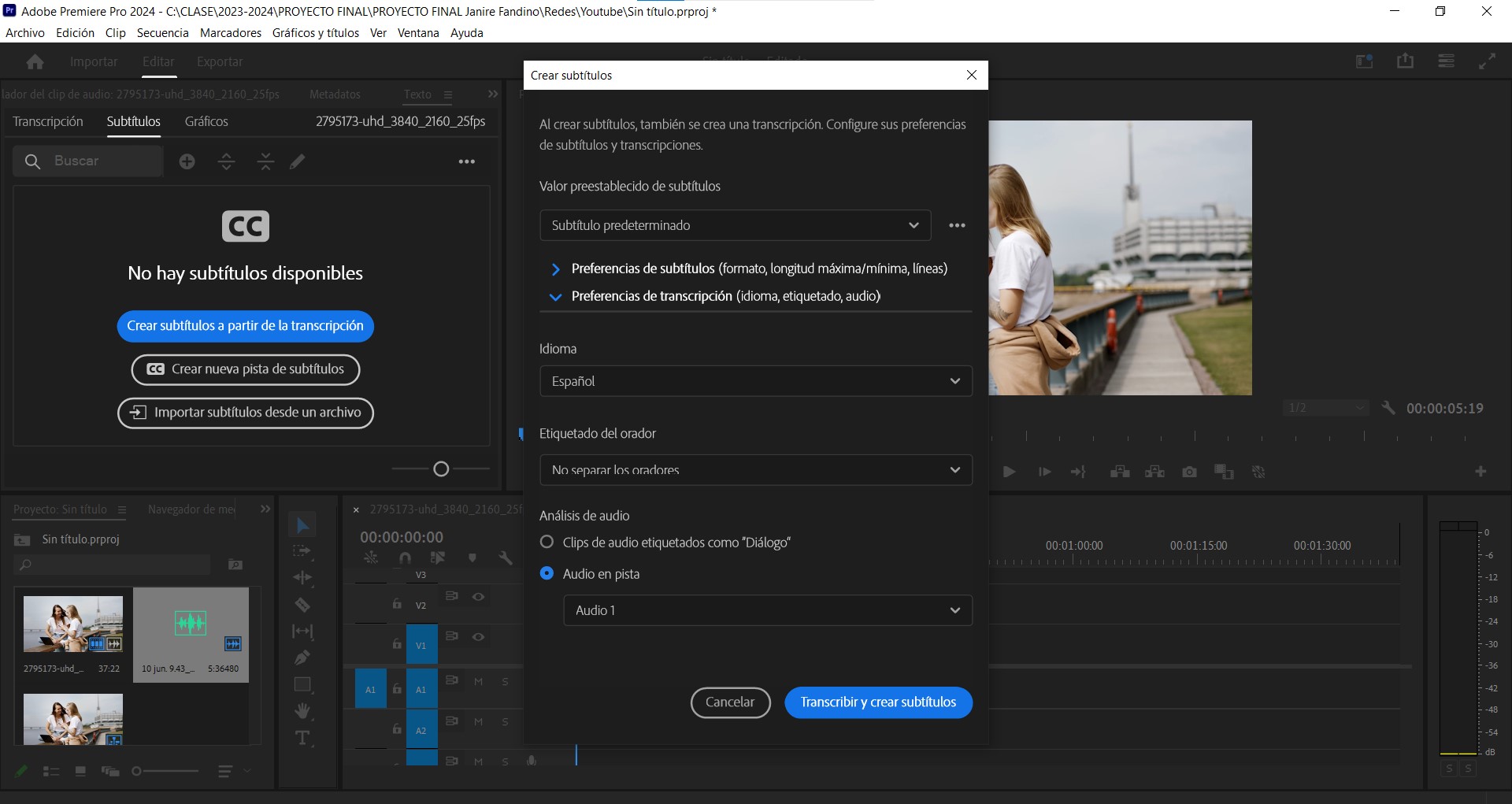
Paso 2: Editar
Cuando ya haya transcrito el audio del video, el siguiente paso sería revisar y editar el texto. Este paso es muy importante, ya que a veces el programa no escribe bien ciertas palabras o términos y es necesario revisarlo para que no haya ningún error. El texto se creará en el mismo panel donde le hemos dado a «Texto», pero en vez de en el panel de subtítulos estará en el de transcripción. Al hacer doble clic sobre el texto podrás modificarlo sin ningún problema y pasarás al siguiente paso.
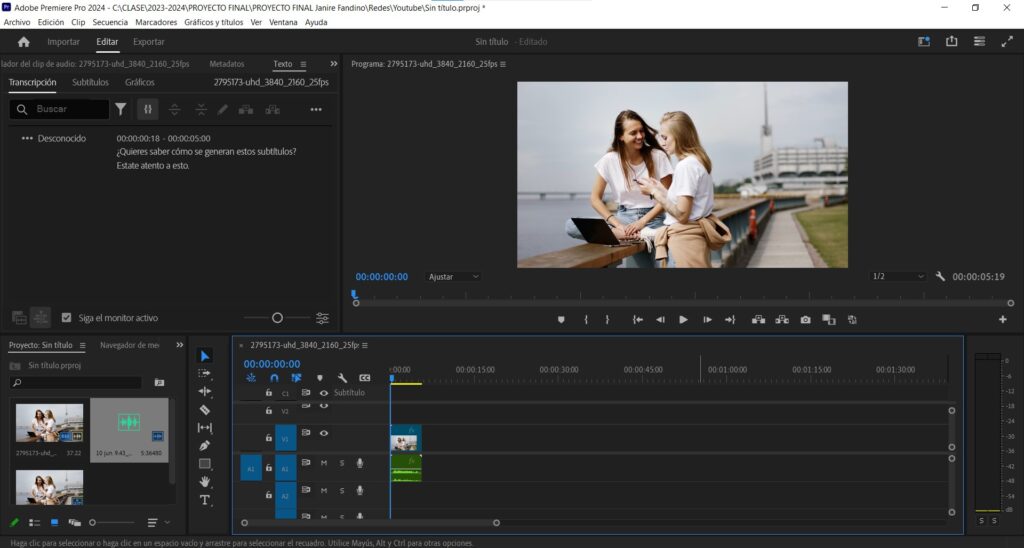
Paso 3: Crear subtítulos
Una vez que ya has revisado el texto de los subtítulos, tendrás que darle al botón que se encuentra en la parte superior derecha del panel que tiene un icono de CC para que genere los subtítulos.
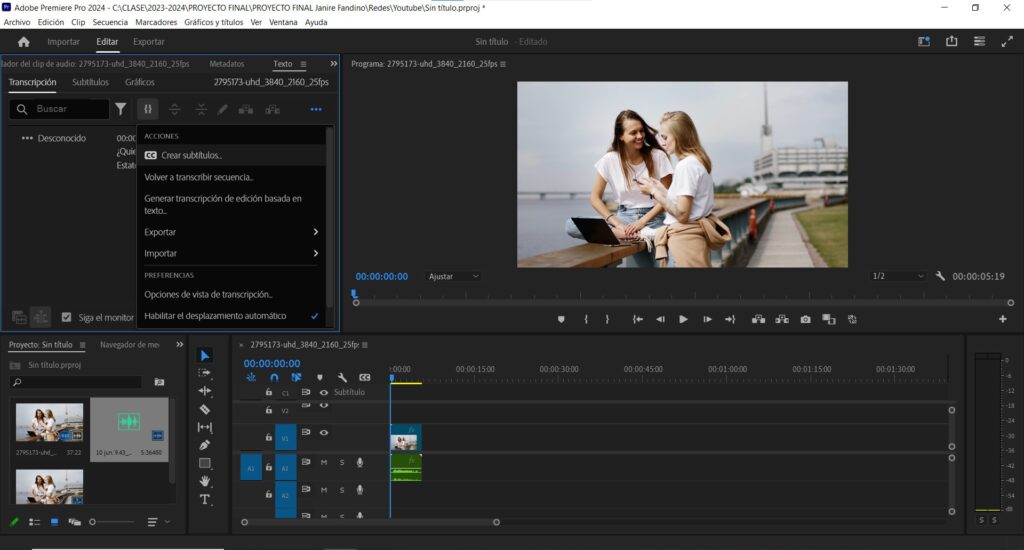
Seguidamente, aparecerá una ventana con muchas opciones para configurarlos. Las opciones más importantes a cambiar en esta ventana son la «longitud máxima en caracteres» y «la duración mínima en segundos», que variará según el formato del video.
Videos horizontales
Para videos horizontales, no tiene mucha complejidad, ya que al tratarse de un formato con bastante espacio para poner texto se pueden configurar de la forma que necesites. Podrías dejar prácticamente la configuración que ya sale establecida, pero como ya he dicho anteriormente, también puedes modificarlo en base a tus preferencias.
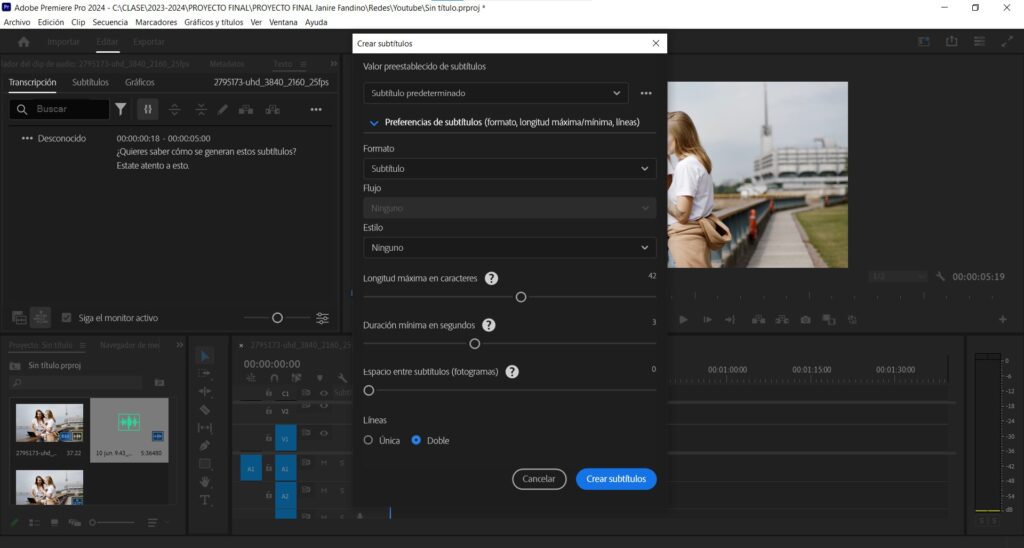
Videos verticales
Los subtítulos para los videos verticales, en cambio, tienen un poco de miga, ya que la configuración preestablecida no va a ser tan adecuada y posteriormente tendrías que realizar muchos cambios que te podrías ahorrar realizando una configuración inicial más adecuada. En esta ocasión, la «longitud máxima de caracteres» la vamos a poner en 7 y la «duración mínima en segundos» en 1.5.
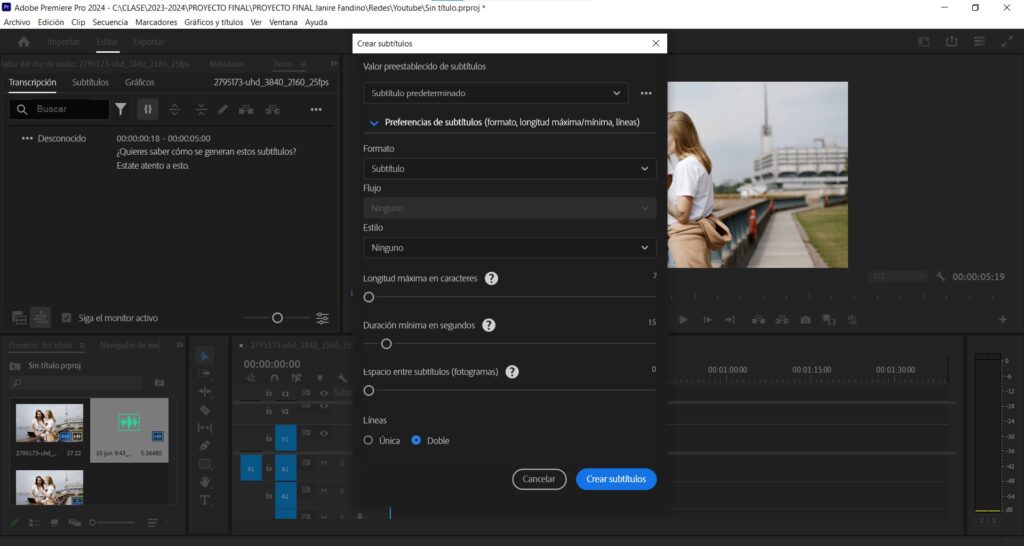
Paso 4: Personalización y crear estilos
Aquí ya tendremos una pista de subtítulos generada, aunque el estilo de estos será el preestablecido de Premiere, pero no te preocupes porque puedes personalizarlo al igual que un texto normal.
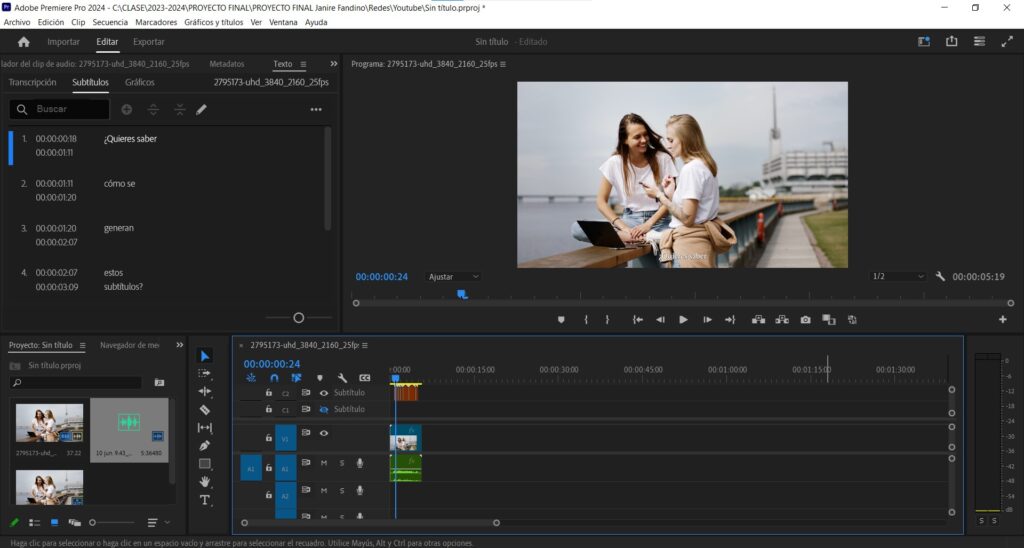
Para cambiar el estilo de los subtítulos, los seleccionaremos todos y clicaremos en «gráficos esenciales». Si no tienes el panel de gráficos esenciales en el espacio de trabajo, le tienes que dar a «ventana>gráficos esenciales». Aquí podrás cambiar la tipografía, el tamaño, la colocación, el color de los subtítulos y si quieres añadirle una sombra o un bloque de color detrás para generar contraste.
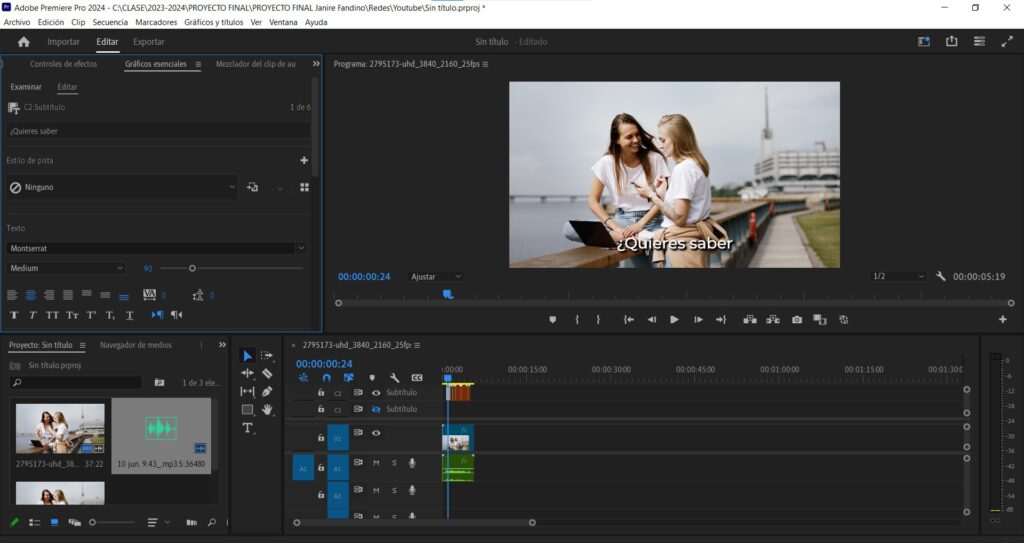
Si quieres utilizar este estilo de subtítulos para futuros proyectos, en vez de volver a personalizar los subtítulos, puedes crear un estilo que podrás aplicar en otros proyectos. Lo que tendrás que hacer es muy sencillo, primero clica una de las pistas de audio y en la opción de «Estilo de pista» dale a crear estilo y ponle un nombre.
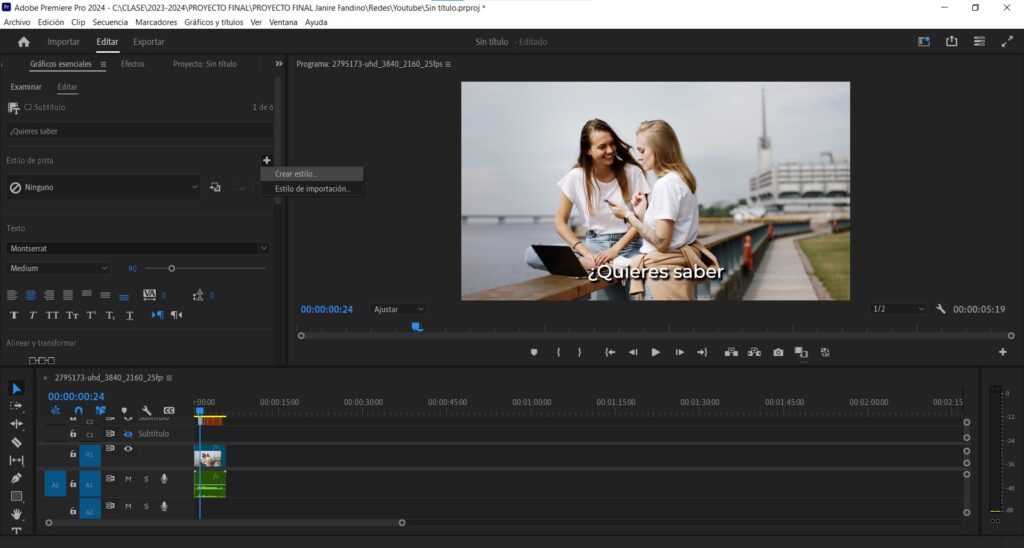
Después, en el panel del proyecto, se te creará un archivo de texto, el cual tendrás que exportar. Clica con el botón derecho, dale a la opción «exportar estilos de texto» y guárdalo en tu explorador de archivos. Cuando quieras aplicar este estilo en otro proyecto, tendrás que importarlo y después en el panel de «gráficos esenciales» en la opción «estilo de texto» tendrás la opción de seleccionar el estilo que has creado.
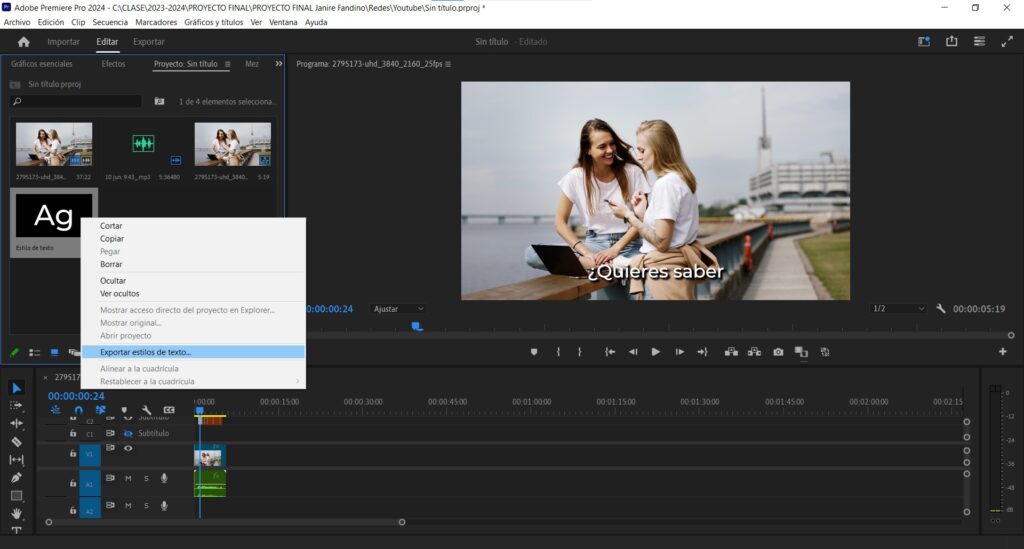
Paso 5: Limpieza final
Una vez has personalizado los subtítulos del video, tendrás que realizar una limpieza final, ya que al cambiarle ciertas partes del estilo como el tamaño puede que se te hayan generado subtítulos de muchas líneas y eso no es muy atractivo visualmente. Para ello, en el panel de «texto>subtítulos», puedes dividir un texto en dos partes para que sea más dinámico. Seleccionas el texto que quieres dividir y clicas en el icono de tres puntos en la parte superior derecha, después le das a «dividir subtítulo» y modificas el texto de la misma forma que hemos hecho anteriormente.
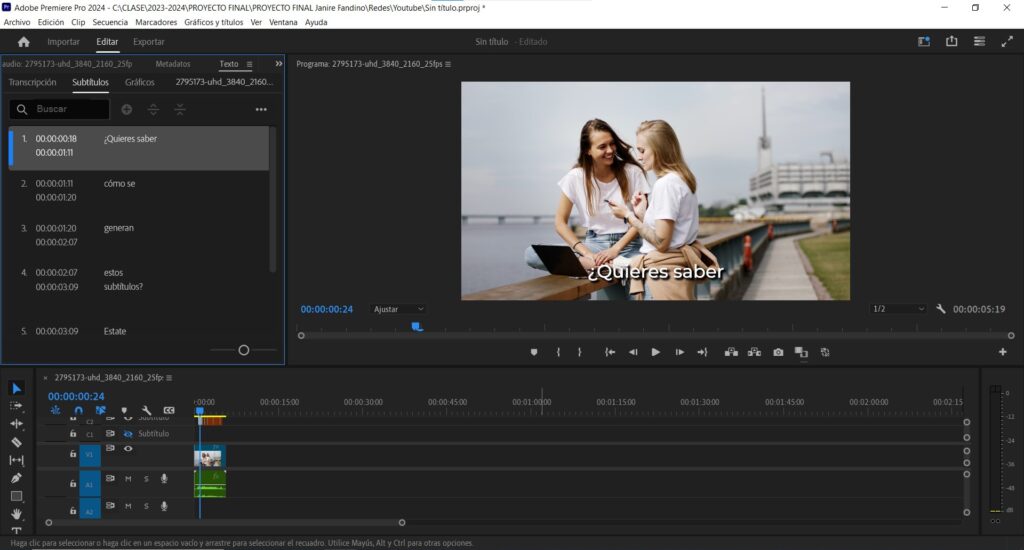
Paso 6: Animar subtítulos
Con los pasos que hemos realizado hasta ahora ya podríamos tener los subtítulos automáticos en Premiere listos para exportar, pero si quieres obtener unos subtítulos más dinámicos y llamativos te puedo enseñar dos formas de hacerlo.
Dinámico
Este tipo de animación va a hacer que los subtítulos vayan cambiando de color según la persona va hablando, es decir, el color va a seguir de forma automática el ritmo del diálogo. Después de haber realizado lo explicado anteriormente, primero tenemos que seleccionar todos los subtítulos y después ir a «gráficos y títulos>actualizar pie de ilustración a gráfico».
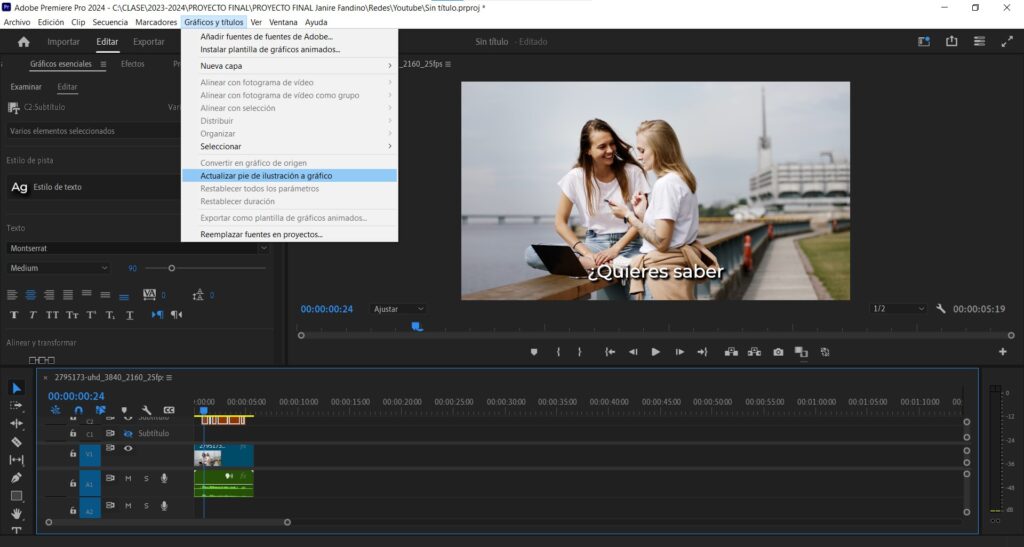
La pista que antes teníamos de subtítulos ahora se ha convertido en una pista de gráficos que ahora podemos editar y animar. Ahora duplicaremos esta pista y seleccionaremos toda la pista superior e iremos a «gráficos esenciales» donde le cambiaremos el color al que más nos guste o necesitemos.
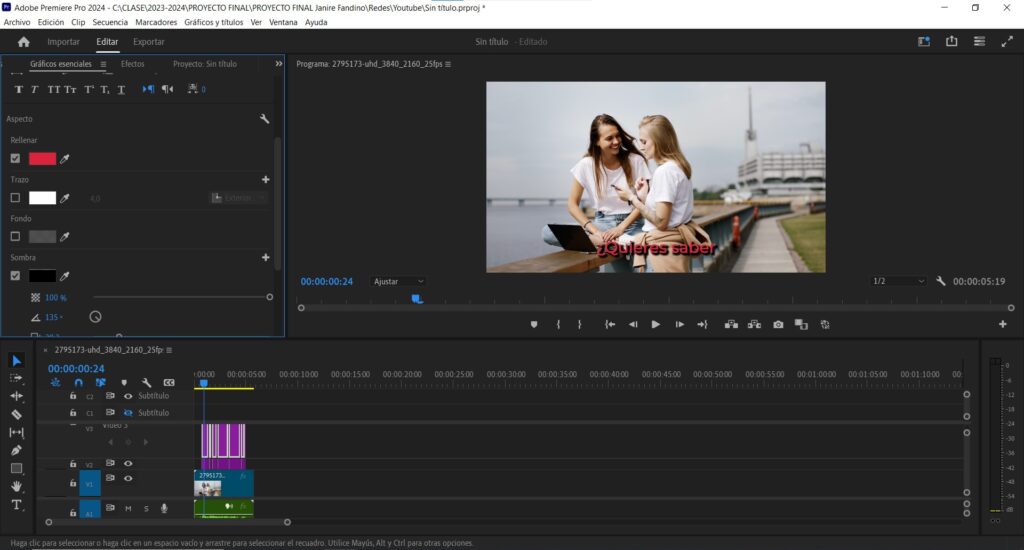
Después con la pista superior seleccionada le daremos a botón derecho «Anidar» y realizaremos los recortes que antes teníamos. Y dirás ¿Qué paso más tonto no? Pero si no realizamos este paso no te dejará hacer las transiciones de forma correcta.

Una vez realizado este paso, seleccionamos el primer clip y vamos a «controles de efectos>opacidad». Le damos al cuadrado y creamos una capa rectangular que vaya de esquina a esquina del monitor de visualización colocándola encima del texto.
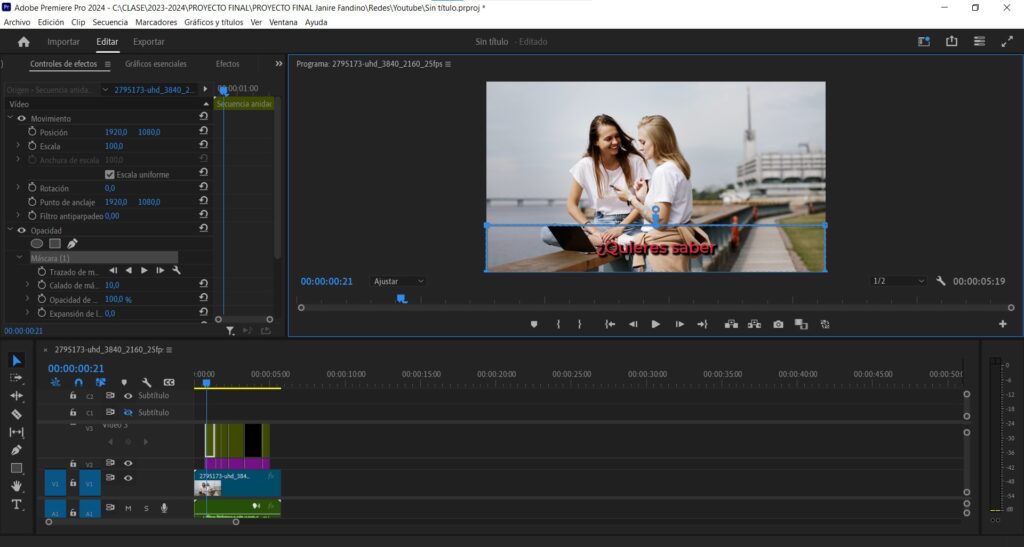
Después en el «trazado de la máscara» le damos al icono del reloj para crear un keyframe y colocamos la marca que nos aparece casi al final del clip. Seguidamente, seleccionamos la máscara y la llevamos hacia la izquierda y le damos al punto que sale al lado de «trazado de máscara» para crear otro keyframe.
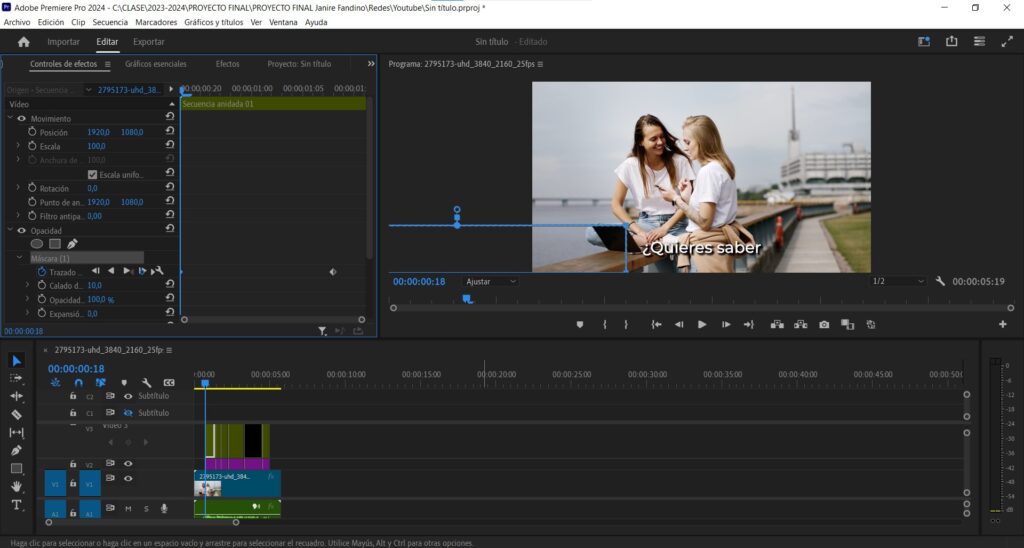
Para no realizar todo esto de forma manual, seleccionamos el efecto «opacidad», le damos clic derecho «guardar ajustes preestablecidos» y saldrá una ventana para guardar este ajuste con el nombre que queramos.
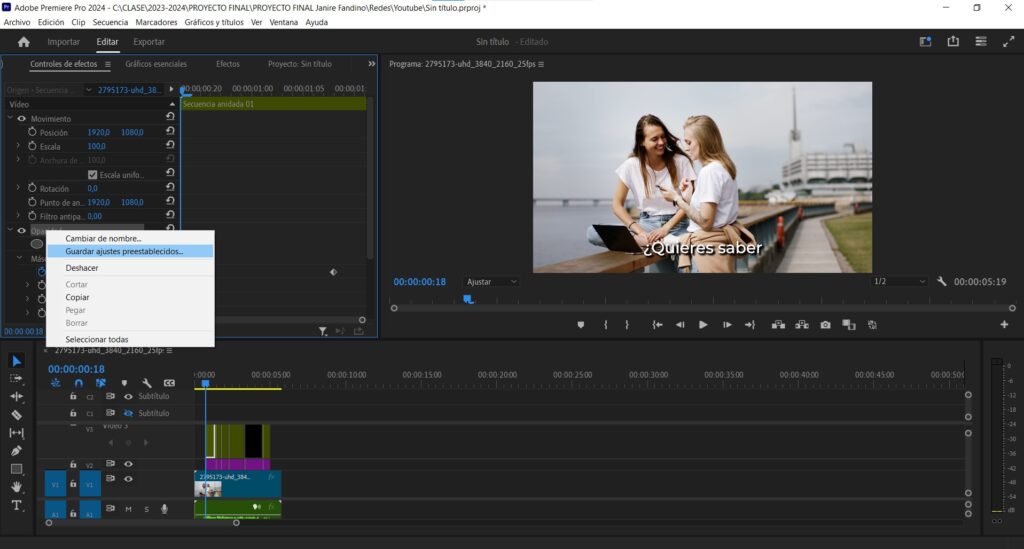
Luego seleccionaremos los clips restantes, iremos a «efectos>presets», seleccionaremos el ajuste que hemos guardado y lo arrastraremos a los clips para aplicarlo.
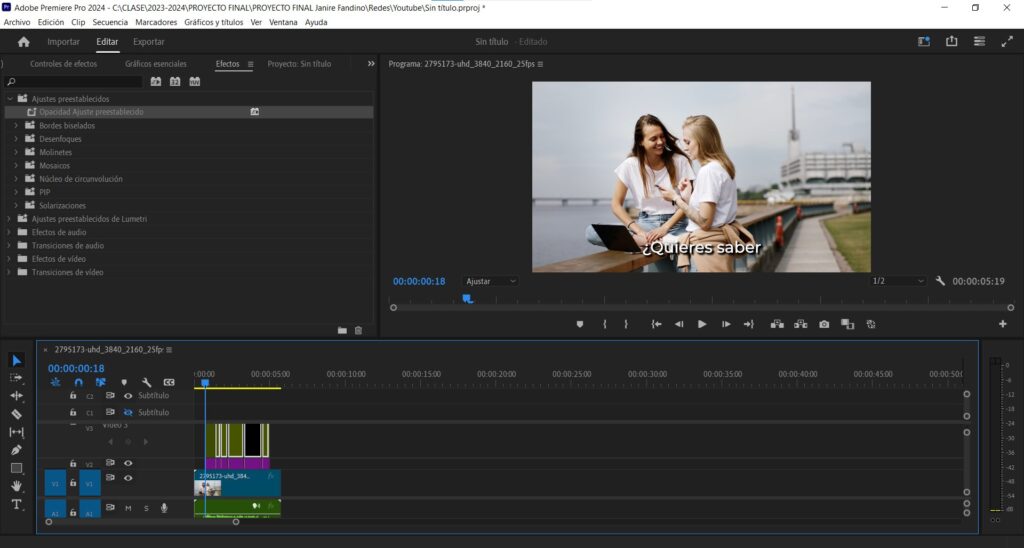
Animado
Este tipo de animación, en cambio, va a hacer que el usuario siga el diálogo según la persona va hablando en el video a través de un bloque de color que irá apareciendo detrás de las palabras. Esta animación es algo más compleja y lleva más tiempo, pero tiene muy buenos resultados. Primero vamos a crear un rectángulo y se habrá creado una nueva pista de gráfico. Esta pista tendrá que estar debajo de la pista de los subtítulos y tiene que durar lo mismo que esta. Después colocaremos el rectángulo donde se visualiza el texto y personalizaremos el cuadrado a través de «gráficos esenciales» con el color, tamaño y forma que queramos y empezaremos con la animación.
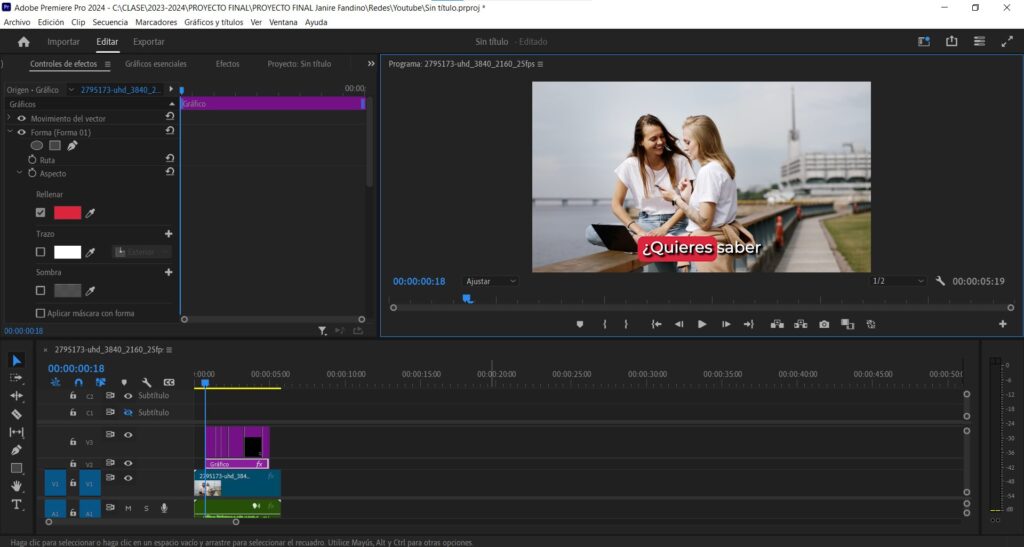
Una vez realizado esto, vamos a cortar el clip del rectángulo palabra por palabra y ajustaremos la posición de este según la palabra que tiene que destacar. Para ello lo clicaremos y presionaremos el «shift» a la vez y lo moveremos palabra por palabra.
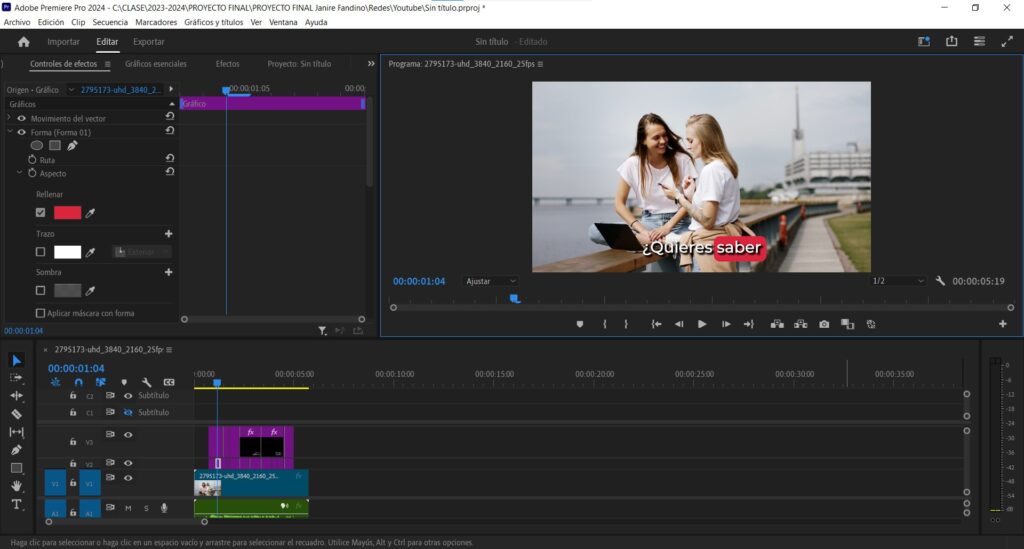
Es un proceso un tanto largo, por lo tanto, si vas a necesitar realizar este tipo de animaciones a menudo y quieres ahorrarte estos pasos puedes descargarte el plugin de pago SubMachine que te realizará este efecto y muchos más con solo unos clics.
Paso 7: Exportar
Con todo esto ya tendríamos listos nuestros subtítulos automáticos en Premiere y con ello nuestro video listo para exportar. Por lo tanto, para ello, vamos a exportarlo como un video normal, dándole a exportar y poniendo las configuraciones que se adecuan a nuestro proyecto, como ya he explicado en la publicación anterior sobre editar video en Adobe Premiere. Pero en esta ocasión, antes de darle al botón de exportar, tenemos que ir a la opción de subtítulos y darle a la opción de grabar subtítulos en el video y después darle a exportar.
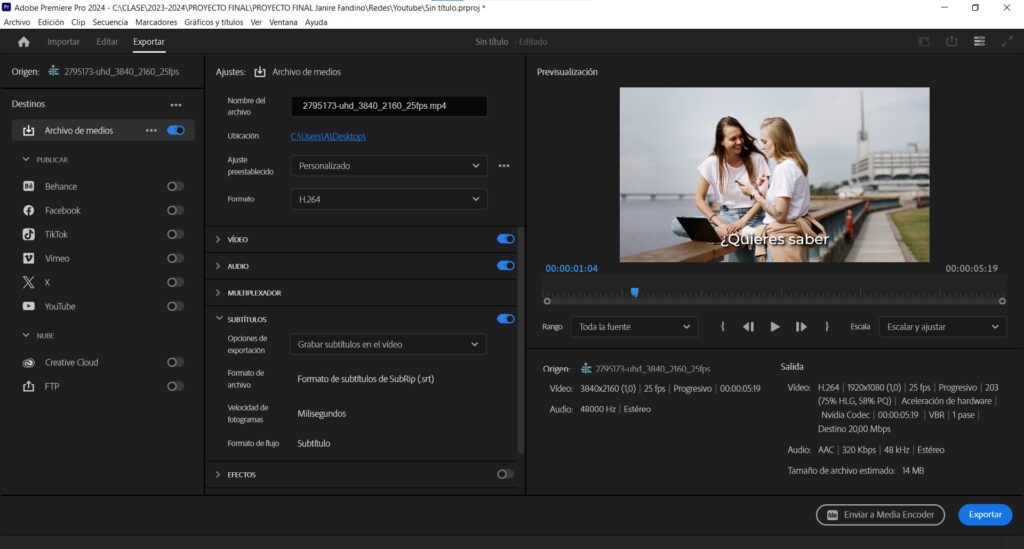
Conclusión
¡Y con esto ya estaría! Ya tienes tu video perfectamente subtitulado y accesible para todo el mundo. Está claro que los subtítulos automáticos en Premiere tienen sus limitaciones y si quieres realizar subtítulos más complejos tendrías que recurrir a otra aplicación, pero aun así Premiere ofrece esta forma de realizarlos de manera fácil. Espero que esta publicación te haya ayudado ¡Hasta la próxima!


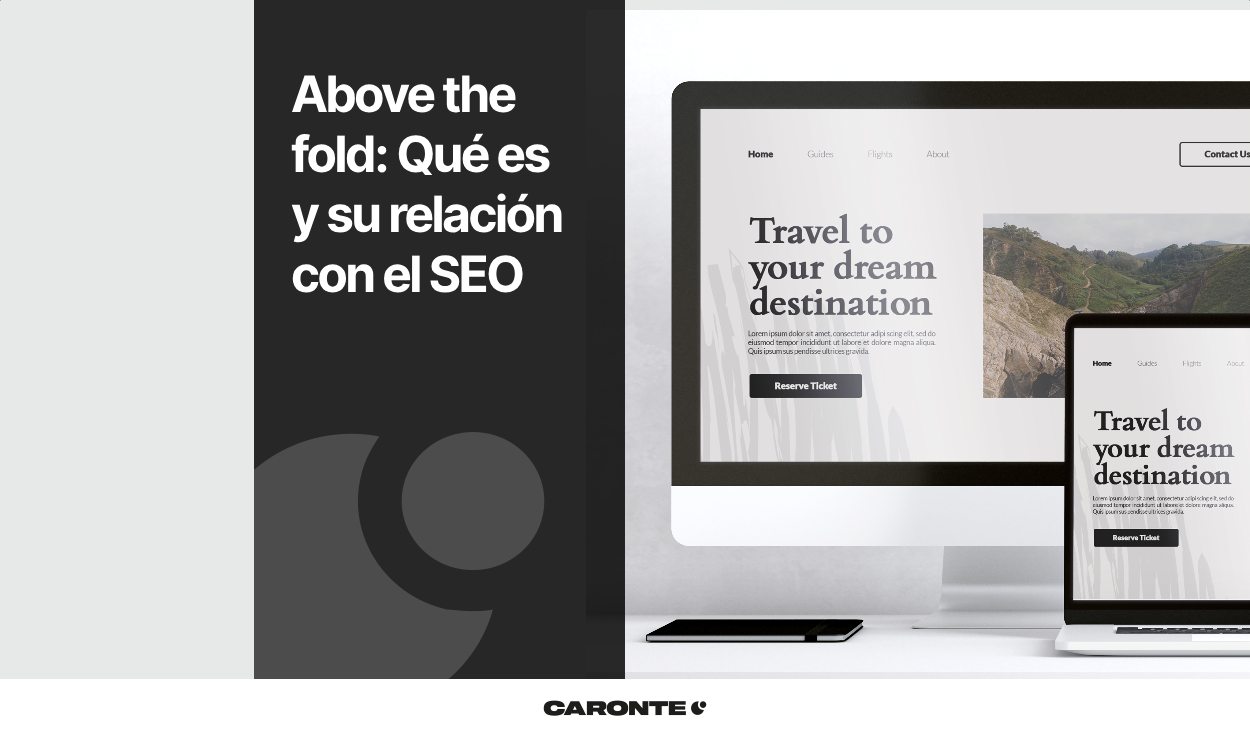



Deja una respuesta
Tu dirección de correo electrónico no será publicada. Los campos obligatorios están marcados con *