Si llevas un tiempo utilizando el programa de Adobe Illustrator, seguro que has conseguido memorizar dónde están las herramientas que más utilizas, y a la hora de trabajar las encuentras de forma rápida. Si quieres conocer todo sobre el espacio de trabajo de Illustrator y optimizarlo a tu gusto para sacarle el máximo partido, ¡No te pierdas este artículo!
Índice de contenidos
- ¿Qué es el espacio de trabajo en Adobe Illustrator?
- Crear mi espacio de trabajo en Illustrator
- Restaurar espacio de trabajo Illustrator
- Cambiar color al espacio de trabajo Illustrator
- Cambiar el tamaño del espacio de trabajo de Illustrator
- Conclusión: Las posibilidades de personalizar nuestro espacio de trabajo
¿Qué es el espacio de trabajo en Adobe Illustrator?
El espacio de trabajo de Illustrator es la forma en la que están dispuestos los paneles de trabajo dentro de la herramienta. El programa nos ofrece diferentes formas en las que poder ordenar el espacio de trabajo (aspectos esenciales, aspectos esenciales cásicos, automatización, diseño, impresión y pruebas, pintura, tipografía, trazado y web). Sin embargo, si estas opciones no encajan dentro de nuestra forma de trabajo o no son estas las herramientas que más utilizamos, siempre podremos crear nuestro propio espacio de trabajo.
Crear mi espacio de trabajo en Illustrator
Para mejorar el ritmo de trabajo dentro del programa y tener a la vista los paneles necesarios en todo momento, Illustrator nos da la posibilidad de personalizar y crear nuestro propio espacio de trabajo. De esta manera, podremos tener siempre a mano los paneles que más utilicemos.
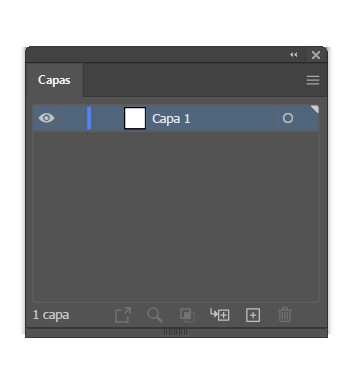
Vaciar espacio de trabajo
Para organizar nuestro espacio de trabajo tal y como queramos, lo mejor será arrastrar al centro del espacio de trabajo todos los paneles que tengamos actualmente en la barra derecha, y eliminarlos haciendo clic en la cruz superior derecha de cada uno, para organizar nuestro espacio de trabajo desde 0.
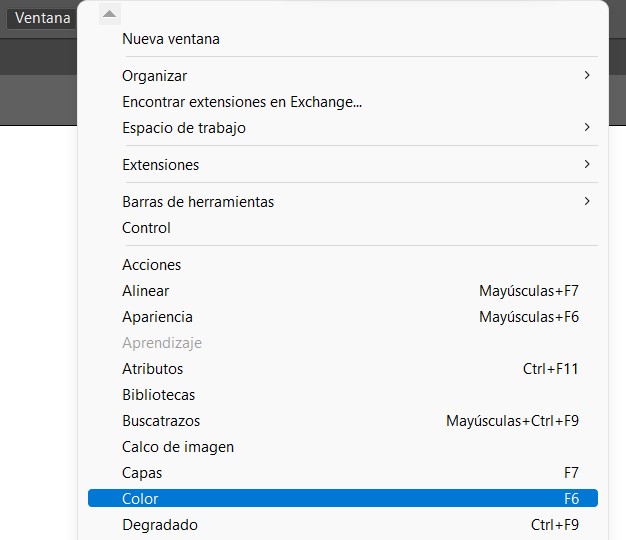
Sacar los paneles
Una vez tengamos limpia la barra derecha, el primer paso será sacar desde la opción de Ventana en el menú superior, los paneles que más utilicemos. Por ejemplo, si una de las opciones que más utilizamos dentro del trabajo son las capas, abriremos el menú de ventana y haremos clic en las capas. Al hacer clic se nos abrirá el panel de capas desplegado en el centro de nuestro espacio de trabajo.
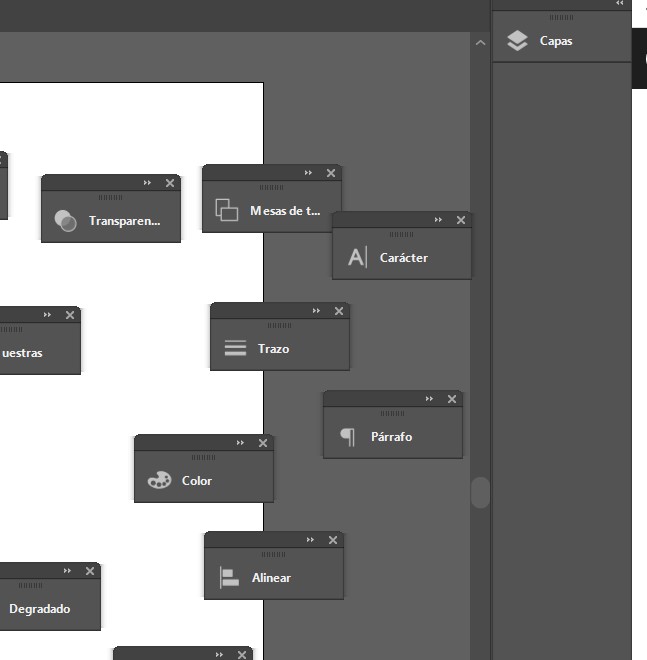
Plegar los paneles
A continuación, procederemos a plegar el panel y arrastrarlo a la zona derecha de nuestro espacio de trabajo hasta que se ilumine en azul, y soltaremos allí el panel. De esta manera iremos sacando, plegando y arrastrando los paneles que más utilicemos a la parte derecha del espacio de trabajo.

Ordenar los paneles
Después de haber seleccionado y añadido todos los paneles que necesitaremos, los ordenaremos. Para ello podemos ordenarlos de arriba a abajo en nuestra barra derecha en función del uso que les demos. Además de esto, podemos agrupar los paneles según su uso, es decir, por ejemplo, podríamos ordenar los paneles que tengan que ver con la tipografía (como el carácter y el párrafo) en un mismo grupo, para tenerlos juntos cuando vayamos a trabajar con tipografía.

Guardar el espacio de trabajo
Ahora que ya tenemos diseñado nuestro espacio de trabajo de la manera que más nos conviene, solo nos quedaría guardarlo, para que en caso de eliminar sin querer alguno de los paneles o desorganizarlo en algún momento del trabajo dentro del programa, podamos rápidamente restaurar el espacio de trabajo y volver a tenerlo de la manera que más nos conviene.

Para ello, haremos clic en el menú superior en la zona derecha en la opción de espacios de trabajo, y haremos clic en «Nuevo espacio de trabajo…». Al hacer clic se nos abrirá la opción de nuevo espacio de trabajo y podremos nombrar nuestro espacio con el nombre que queramos. Y, así de fácil, ¡Hemos creado nuestro espacio de trabajo personalizado en Adobe Illustrator!
Restaurar espacio de trabajo Illustrator
Imaginemos ahora, que estamos trabajando en un proyecto de diseño dentro del programa y que para tener una mayor visión de las opciones dentro del panel en algún momento hemos arrastrado el panel de color fuera de nuestra barra lateral, o que hemos eliminado algunos paneles para este trabajo en concreto y los hemos sustituido por otros.
Una vez hayamos acabado con el proyecto, si queremos recuperar el estado en el que estaba nuestra barra lateral, simplemente tendremos que ir al menú de espacio de trabajo, y al desplegarlo hacer clic en Restaurar y el nombre de nuestro espacio de trabajo. Y de esta manera tan sencilla todos nuestros paneles volverán a su estado original, en su mismo orden y en los grupos en los que estaban.
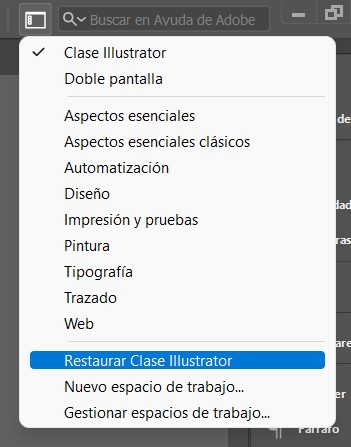
Cambiar color al espacio de trabajo Illustrator
Otra de las opciones que nos da el programa en cuanto a las preferencias de nuestro espacio de trabajo es la del color. Por defecto, el programa tiene una interfaz de usuario de color gris oscuro, con el fin de que destaque nuestra mesa de trabajo de color blanco. Sin embargo, hay quien prefiere trabajar sobre un fondo completamente blanco o con la interfaz de usuario de un gris más claro.
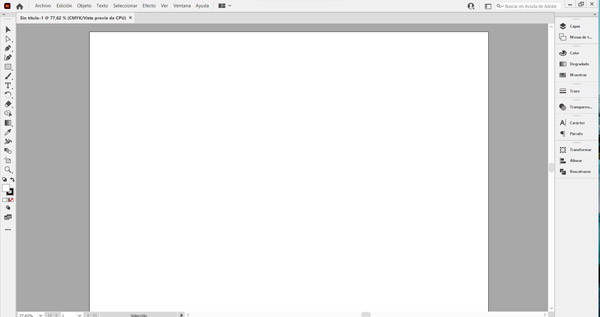
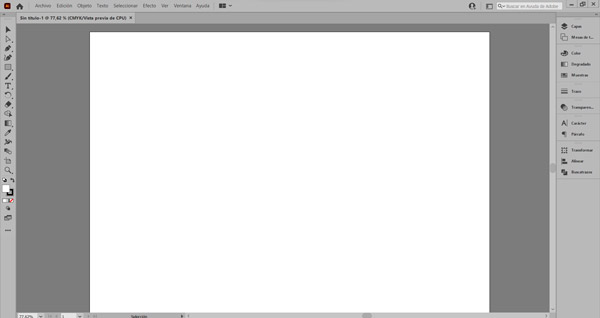
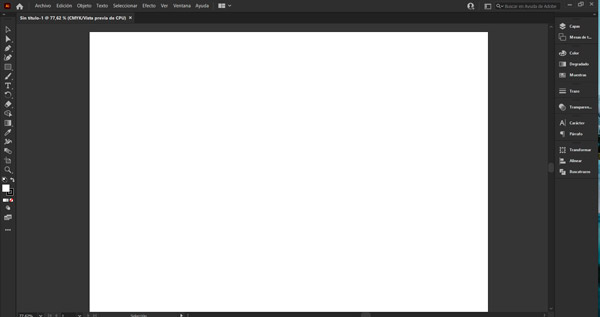
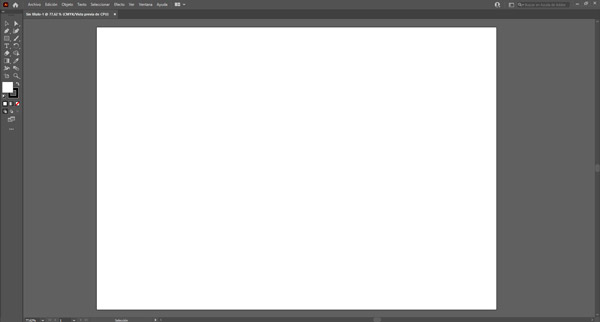
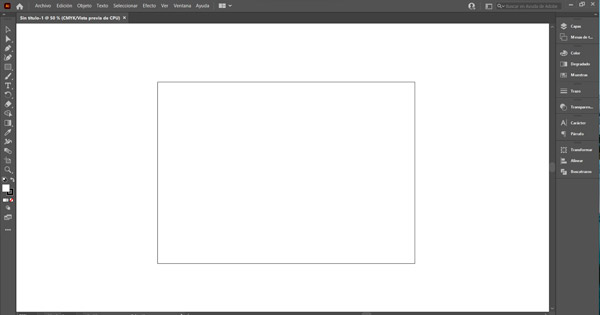
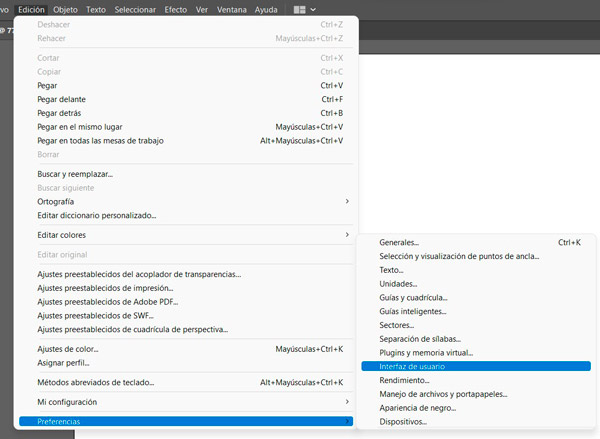
Para modificar el color de la interfaz de usuario, tendremos que acceder a preferencias desde el menú superior haciendo clic en Edición. En el desplegable de preferencias haremos clic en Interfaz de usuario, y dentro de este panel encontraremos las opciones de «Brillo». Tenemos tres tonalidades de gris entre las que elegir nuestra interfaz de usuario, de la manera en la que mejor la veamos o nos sintamos más cómodos trabajando.
Y en el apartado de «Color de lienzo» tendremos la posibilidad de elegir la opción de «Igualar brillo de interfaz de usuario» que irá acorde al color gris que hayamos elegido, o «Blanco» con la que podremos determinar que el fondo de nuestro espacio de trabajo sea blanco independientemente del color que tenga el resto de la interfaz.
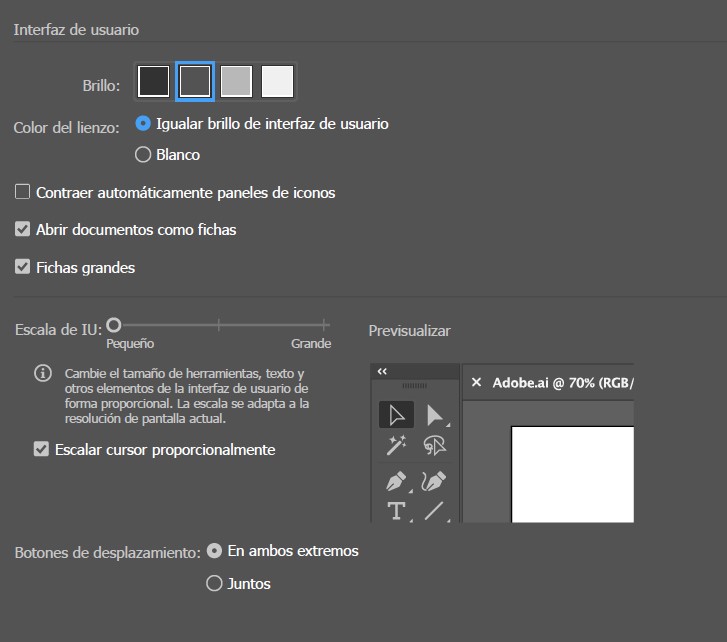
Cambiar el tamaño del espacio de trabajo de Illustrator
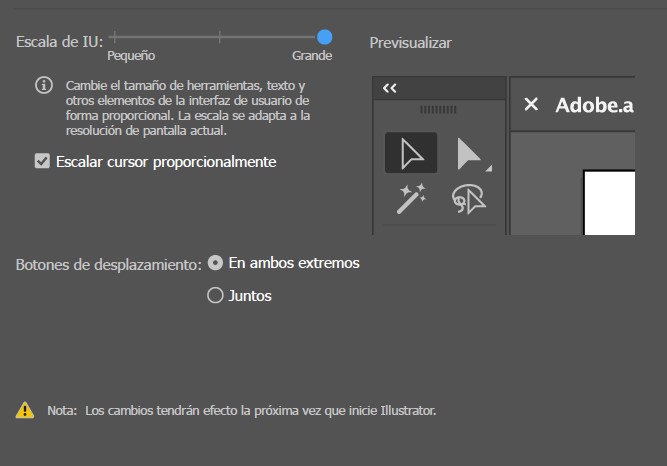
Las personas con visibilidad reducida que utilicen el programa de Adobe Illustrator, podrían necesitar aumentar el tamaño de todos los iconos y textos de la interfaz, ya que el programa por defecto ofrece una escala muy reducida.
Para ello, dentro de la misma opción en el panel de preferencias de Interfaz de usuario, podremos especificar la «Escala de UI» en la que podremos elegir, dentro de un rango de pequeño a grande, el porcentaje de aumento que más nos convenga. Al modificar esta opción, nos saldrá un aviso diciendo que estos cambios se harán visibles una vez reiniciemos el programa. Así, al volver a abrirlo, se transformará el tamaño de los iconos de todas las herramientas y de los textos, incluso del cursor en caso de especificarlo en la opción clicable inferior.
Conclusión: Las posibilidades de personalizar nuestro espacio de trabajo
Como hemos visto en el artículo de hoy, Illustrator nos da total libertad a la hora de diseñar un espacio de trabajo optimizado para los trabajos que solemos llevar a cabo dentro del programa. Hoy hemos visto un ejemplo de un espacio de trabajo simple que podríamos utilizar, pero cada persona puede personalizar el suyo para los fines o la disposición que necesite.
Por ejemplo, si contamos con dos monitores a la hora de trabajar en Illustrator, podríamos querer utilizar uno de ellos para tener desplegados todos los paneles que más utilicemos. Teniéndolos siempre a la vista y al alcance de un simple clic. Con este fin, podríamos disponer nuestros paneles de la forma que mejor nos venga y crear un nuevo espacio de trabajo llamado, por ejemplo, doble pantalla. De esta manera, siempre que contemos con un segundo monitor, podremos aplicar el espacio de trabajo Doble pantalla y contar con esta disposición de nuestros paneles.
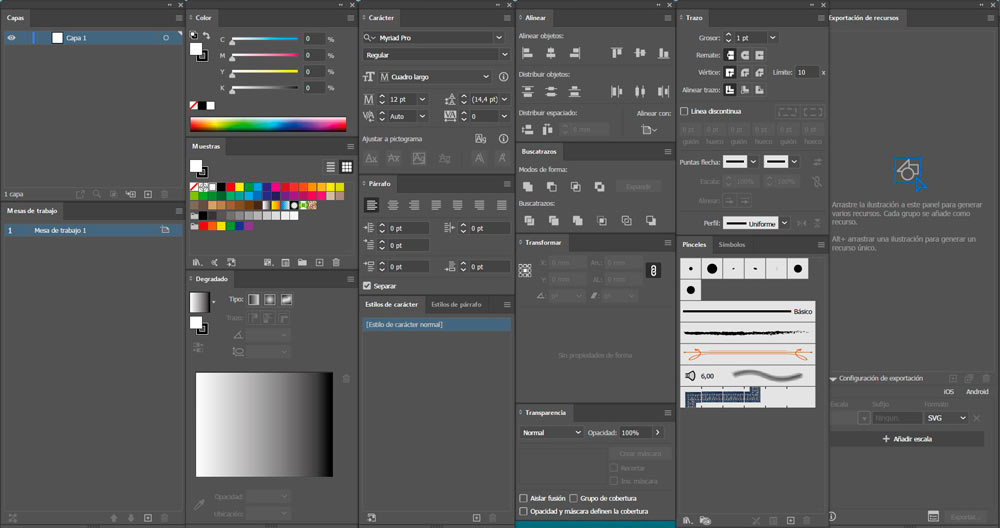
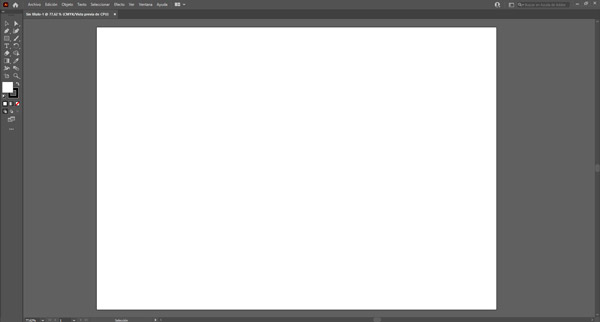
Si todavía no tenías tu propio espacio de trabajo, te recomendamos que diseñes el tuyo y optimices tu tiempo de trabajo en Illustrator. Si quieres aprender este y otros trucos del programa, no dudes en conocer nuestros cursos de Illustrator en Vitoria-Gasteiz.
¡Esperamos que este artículo haya sido de tu interés y nos vemos en el siguiente!






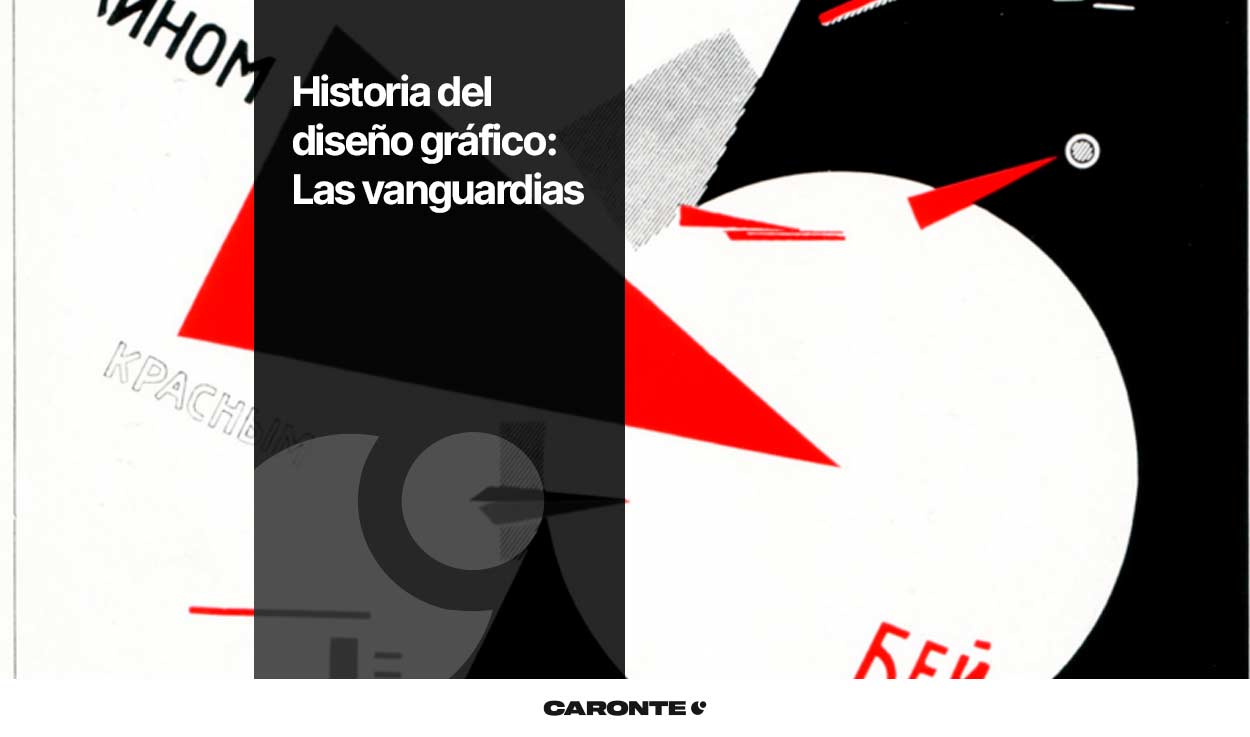

Deja una respuesta
Tu dirección de correo electrónico no será publicada. Los campos obligatorios están marcados con *