¿Quieres quitar el fondo a una imagen? Eliminar el fondo en Photoshop es un proceso sencillo, pero necesario de dominar si se quiere poner un producto en un catálogo o simplemente se quiere cambiar el fondo de un retrato para un folleto o un flyer. Te mostramos cómo recortar una imagen en Photoshop de una manera fácil y rápida. ¡Comenzamos!
Índice de contenidos
Cómo recortar una imagen en Photoshop: Herramientas
Herramienta Borrador mágico
Si el fondo de tu imagen es de un color plano (o casi plano) y el objeto no tiene un borde muy complejo, el borrador mágico te va a gustar. En el menú de la izquierda podrás encontrar esta maravilla de herramienta manteniendo pulsado el botón del borrador. Se desplegarán tres opciones distintas: Herramienta Borrador, Herramienta Borrador de Fondos y Herramienta Borrador Mágico. Al seleccionar la Herramienta Borrador Mágico, solamente tendrás que hacer clic en aquellas áreas que quieres borrar y automáticamente Photoshop las reconocerá. Impresionante, ¿verdad?
Puedes jugar con bajar o subir la tolerancia dependiendo del tipo de fondo con el que estés trabajando. Para ello, teniendo la herramienta Borrador Mágico seleccionada, arriba a la izquierda te aparecerán distintas opciones, entre ellas la tolerancia. Si es un fondo muy sencillo y de un color plano, con una tolerancia de 30 será más que suficiente. Por el contrario, si ves que algunas áreas del fondo no las reconoce, prueba a subir al 50 o 60 la tolerancia.
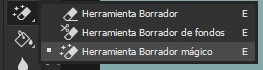
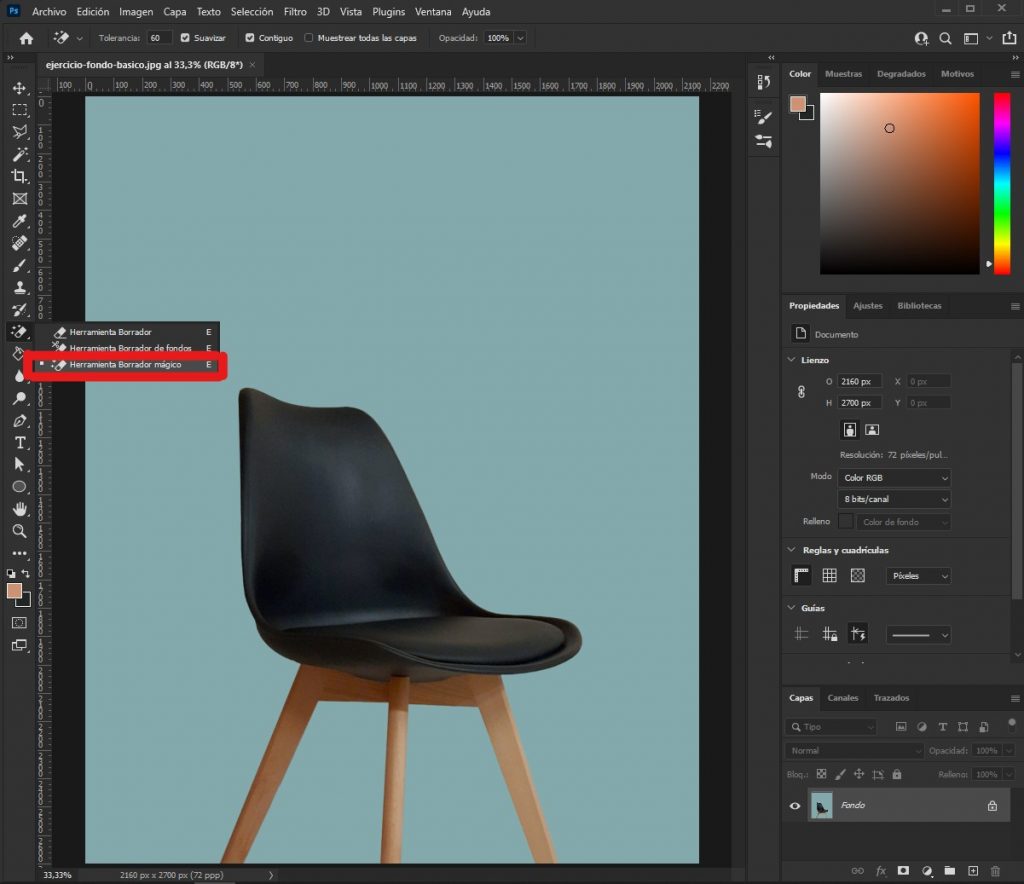
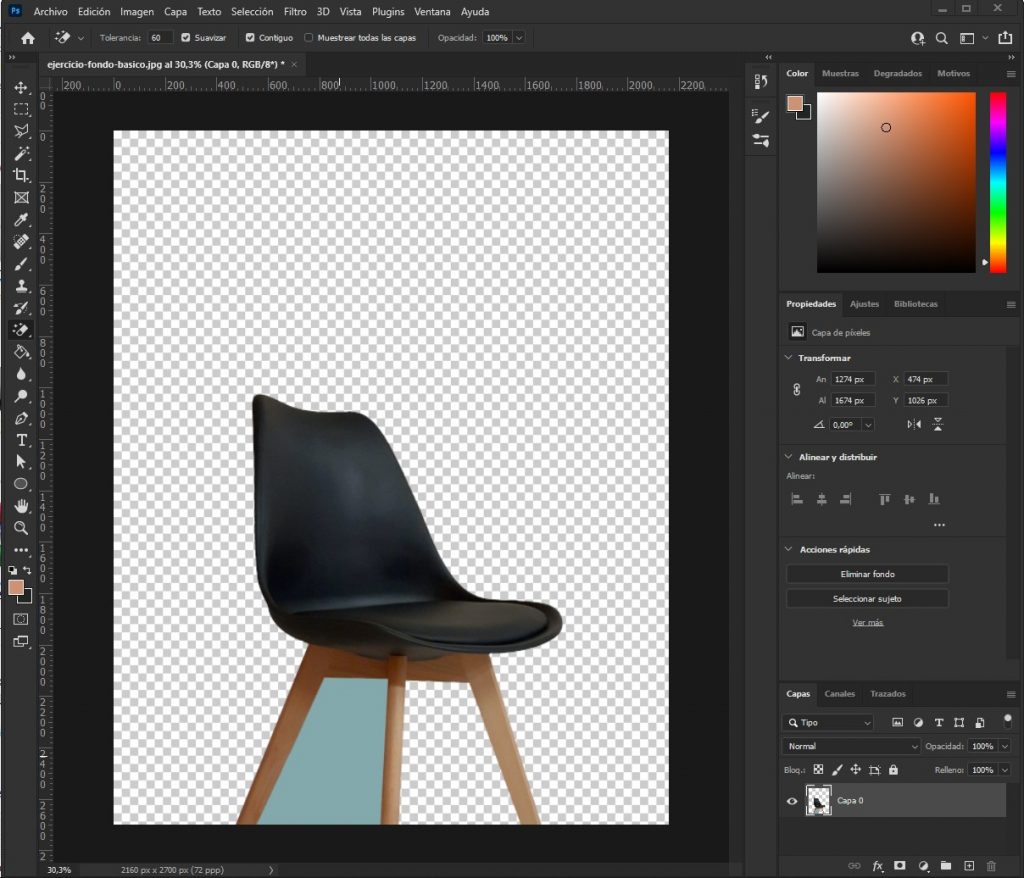
Herramienta Selección rápida
No todas las imágenes tienen un fondo tan sencillo de recortar como en la imagen anterior. Puede que muchas veces quieras quitarle el fondo a un objeto, pero el fondo no se vaya tan fácil con el Borrador Mágico. Por ello, te queremos mostrar la Herramienta de Selección rápida.
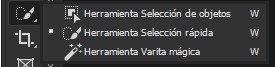
Esta herramienta la puedes encontrar en el 4º puesto del menú izquierdo manteniendo pulsado el botón. Te aparecerán tres opciones: Herramienta Selección de objetos, Herramienta Selección rápida y Herramienta Varita mágica. Elige la segunda opción (Herramienta Selección rápida) y comienza por hacer clic en el centro del objeto que quieres separar del fondo. No obstante, antes de nada te recomiendo duplicar la capa del fondo para trabajar en una nueva capa. Puedes ir agrandando la selección haciendo más clics al rededor de la selección o incluso manteniendo pulsado el ratón y desplazándolo por el objeto.
Si por algún motivo la selección ha sobrepasado el borde del objeto que querías separar del fondo, no te preocupes. Mediante el icono de Selección rápida (-) puedes retocar el borde y quitar la selección sobrante.

Cuando veas que la selección es correcta y está al borde del objeto, vamos a invertir la selección. Para ello, en el menú de arriba elegimos Selección-Invertir. Una vez que la selección este en el área del fondo, usamos la tecla «Supr» para borrar. Si ocultamos la capa del fondo dándole al ojo, veremos que nuestro objeto no tiene fondo.
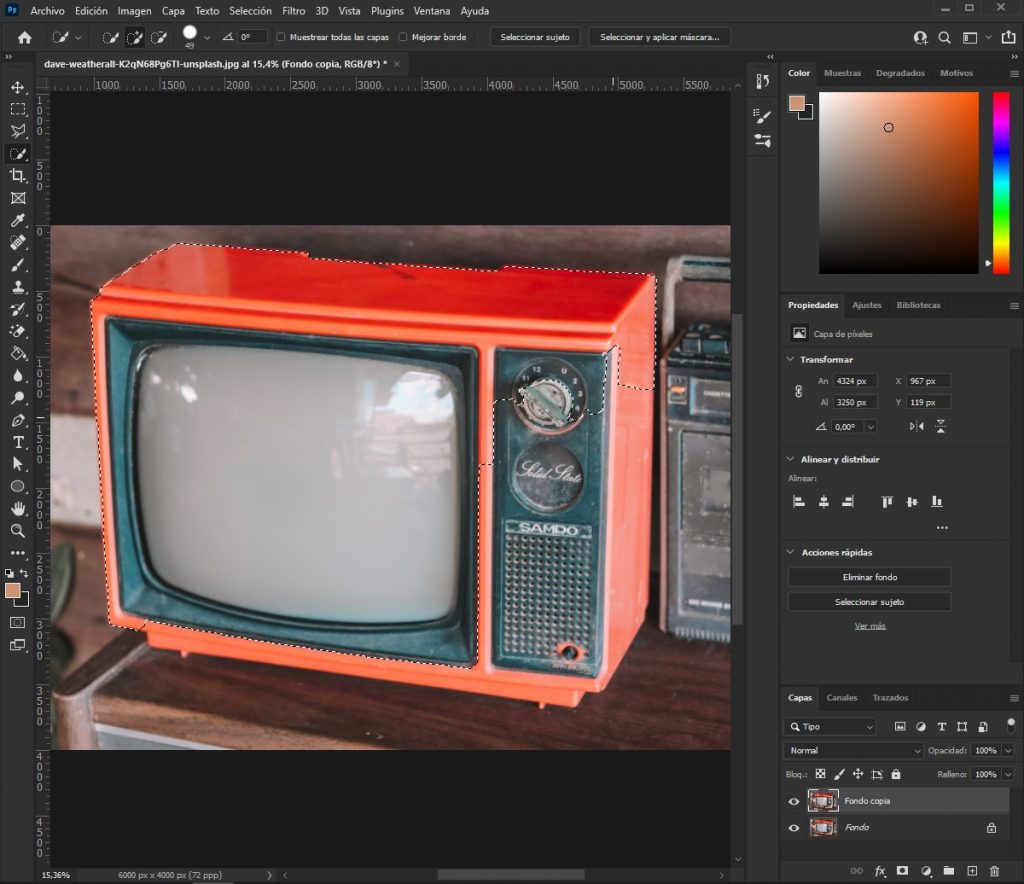
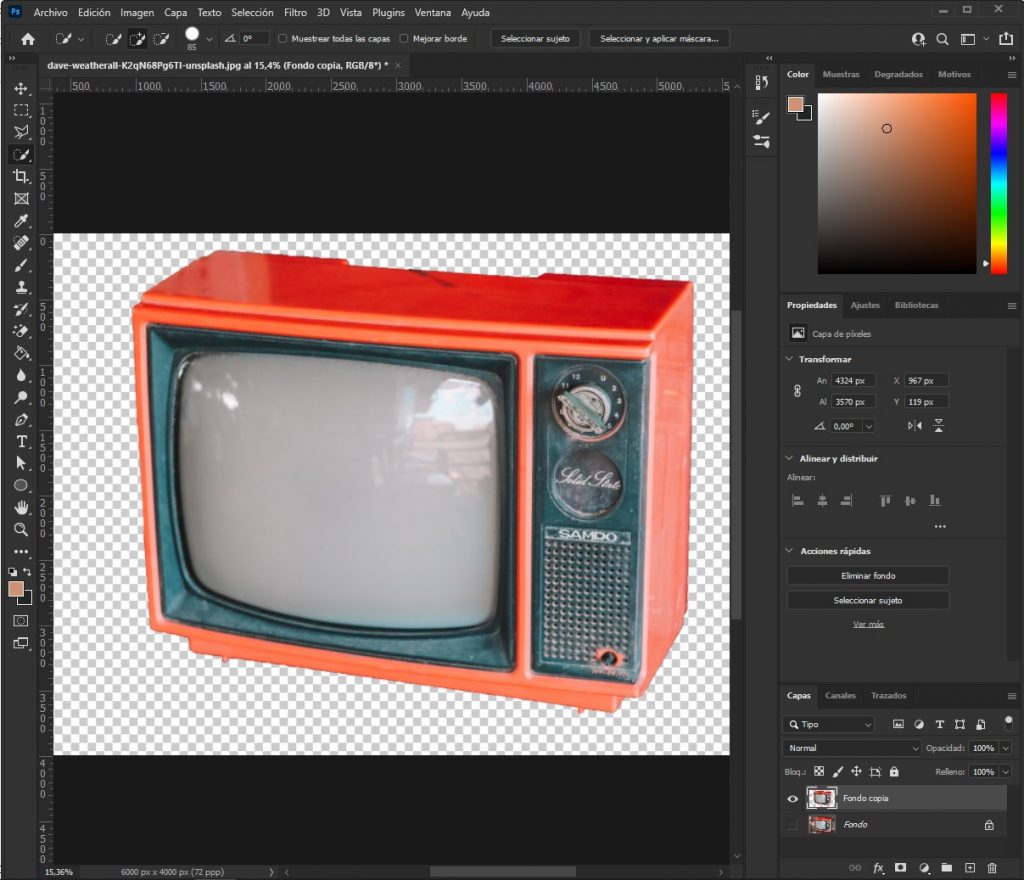
Herramienta Máscara de recorte
Existen imágenes complejas de quitar el fondo como puede ser la fotografía de un árbol o un retrato donde el pelo nos puedes traer muchos dolores de cabeza. No obstante, en Photoshop podemos hacer todo tipo de recortes y queremos mostrarte una manera de recortar una palmera sin dejar ningún área del fondo.
Para ello, abriremos la imagen a la que queremos quitar el fondo, duplicaremos la capa de fondo y además, crearemos una capa de un color sólido para poner debajo de nuestra imagen duplicada.
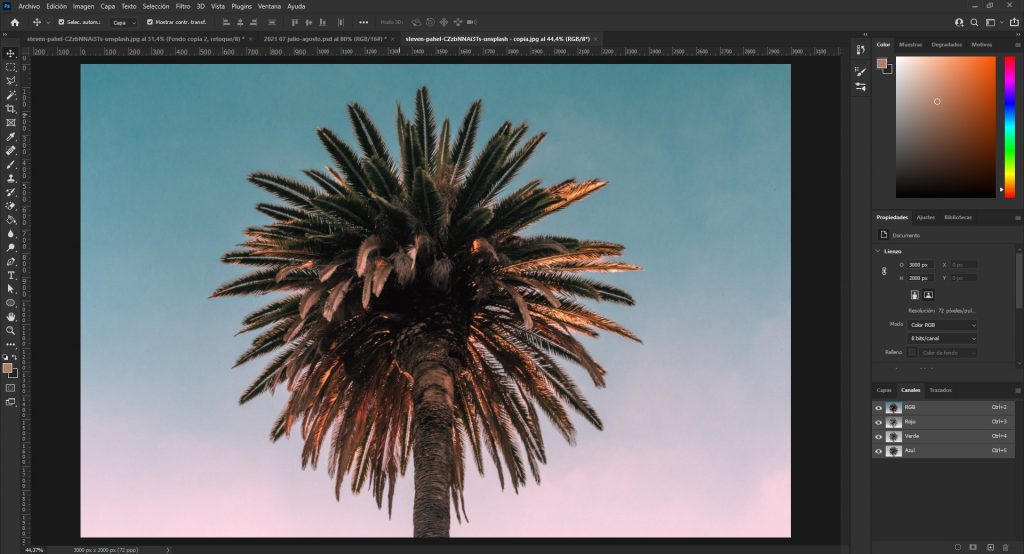
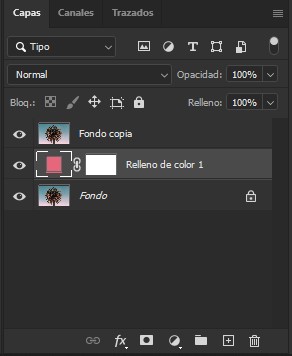
Seleccionamos la capa «Fondo copia» y vamos a la pestaña «Canales». En el menú de arriba, elegimos Imagen-Calcular. Se nos abrirá una ventana donde debemos poner el mismo origen (el nombre de nuestra imagen) y la misma capa (Fondo copia) en las opciones. Elegiremos dos canales que creen mayor contraste en la silueta de la palmera y seleccionaremos las dos casillas de «Invertir» para tener la palmera en blanco y el fondo en negro. Por último, en la casilla de «Fusión» se debe elegir la opción que más contraste cree en la imagen. En este caso, creemos que la opción «Subexponer color» es la que mejor resultado da. Antes de darle a «OK», seleccionaremos la opción de que nos cree un nuevo canal como resultado.
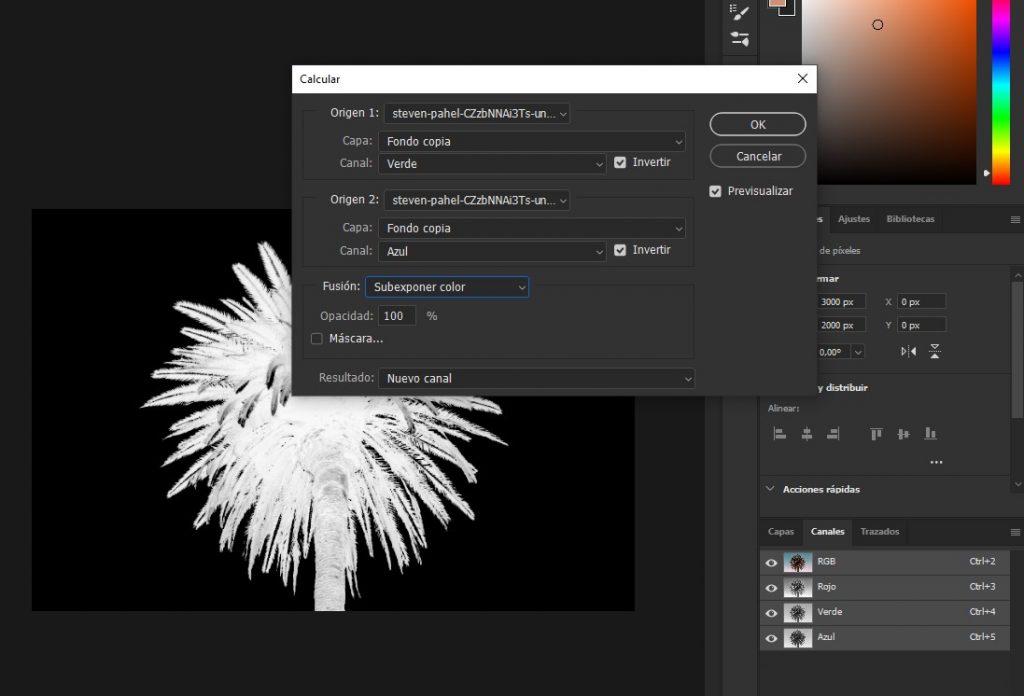
Duplicamos el nuevo canal creado y lo llamamos «Retoque» para distinguir el canal que vamos a editar. Teniendo el canal «Retoque» seleccionado, mediante el lazo magnético seleccionamos el interior de la palmera para después, rellenar la selección de blanco. Si tienes alguna duda sobre las herramientas, como puede ser el lazo magnético, te recomendamos leer nuestro artículo sobre Herramientas para hacer selecciones en Photoshop. Después, rematamos los bordes (sin acercarnos mucho al borde de la palmera) con el pincel y el color blanco seleccionado. Procura que el pincel tenga una dureza baja (al rededor del 15%) para que no queden bordes blancos muy marcados.
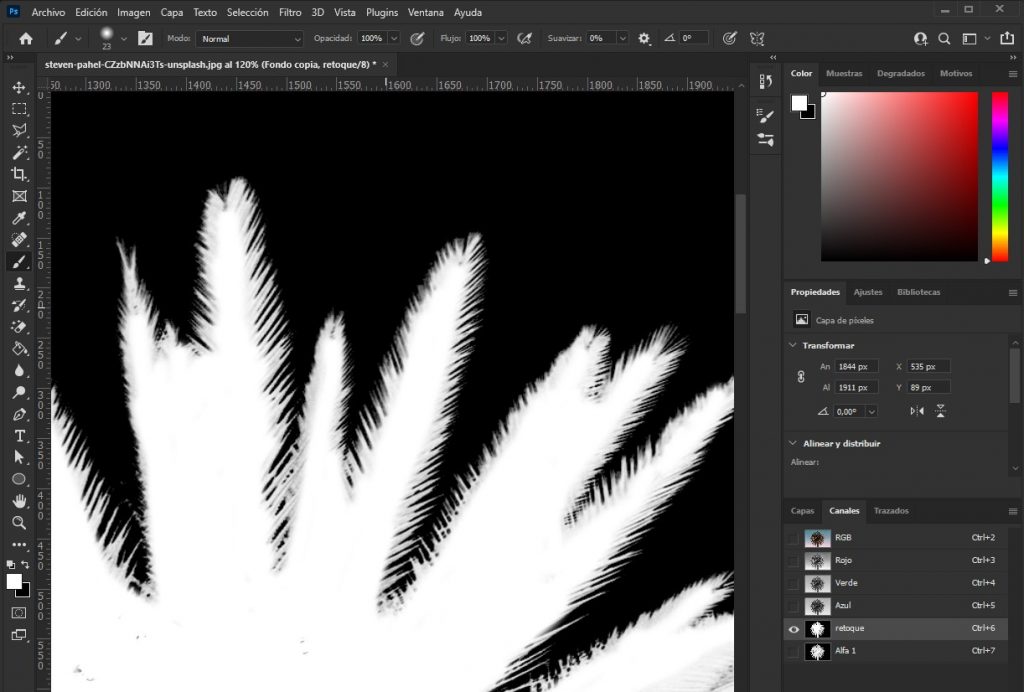
Una vez que la silueta de la palmera esté completamente blanca, pulsaremos la tecla «Ctrl» y haremos clic en la miniatura del canal «retoque». Se nos seleccionará la palmera y le daremos a Selección-Invertir. Vamos a la pestaña de Capas y hacemos clic en la capa «Fondo copia». Después, mediante el botón de «Añadir máscara vectorial» (ver imagen de abajo) se nos creará una máscara junto a la capa «Fondo copia».
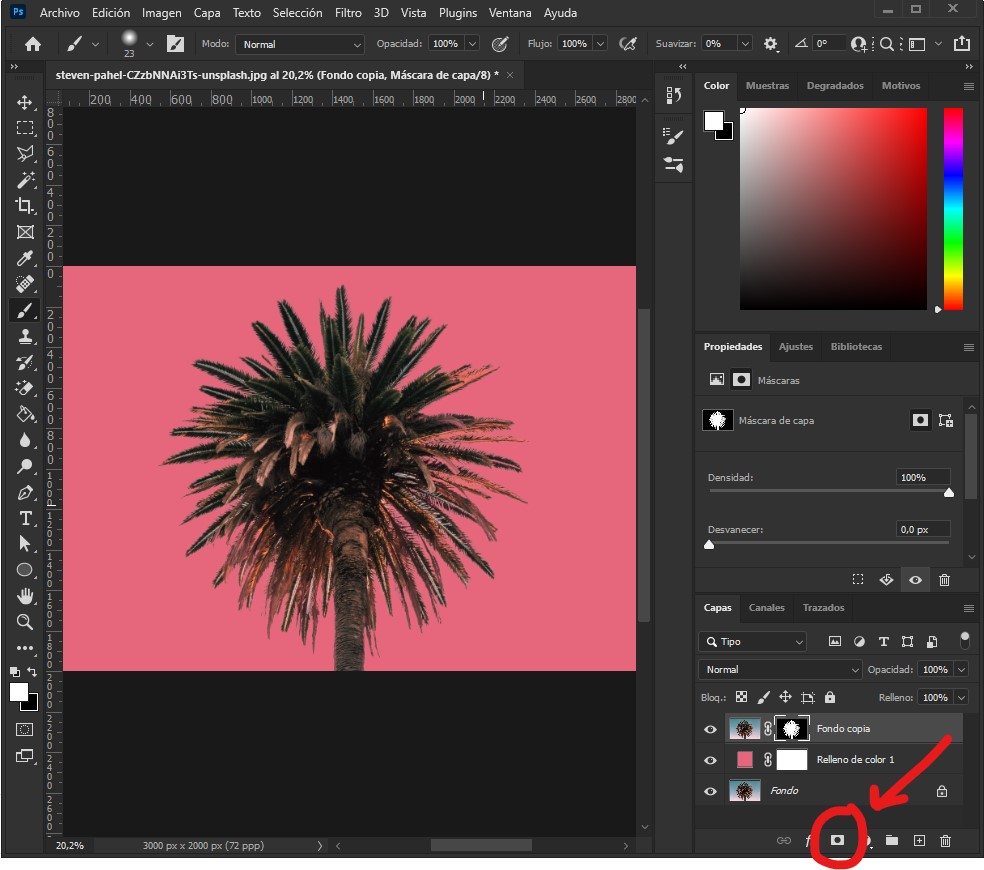
Si has rellenado correctamente la palmera del color blanco puede que el recorte que tengas en estos momentos sea bastante bueno. No obstante, para crear un mejor recorte, vamos a abrir la opción Seleccionar-Seleccionar y aplicar máscara teniendo seleccionada la máscara de la capa «Fondo copia».
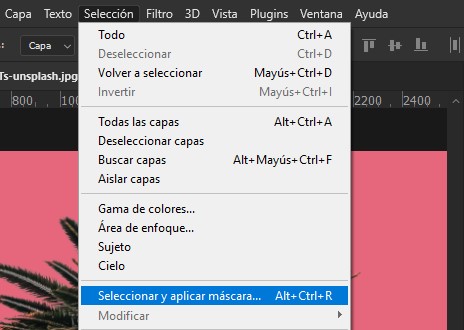
Hacemos clic en la casilla «Descontaminar colores» y mediante el segundo pincel del menú izquierdo (Herramienta Pincel para perfeccionar bordes) vamos haciendo clic por los bordes de las hojas. Esta herramienta nos perfeccionará los bordes y borrará las áreas de fondo sobrantes. Si en algún momento vemos que hemos borrado parte de la palmera, mediante el 3º pincel del menú (Herramienta Pincel) podremos recuperar nuestra imagen.
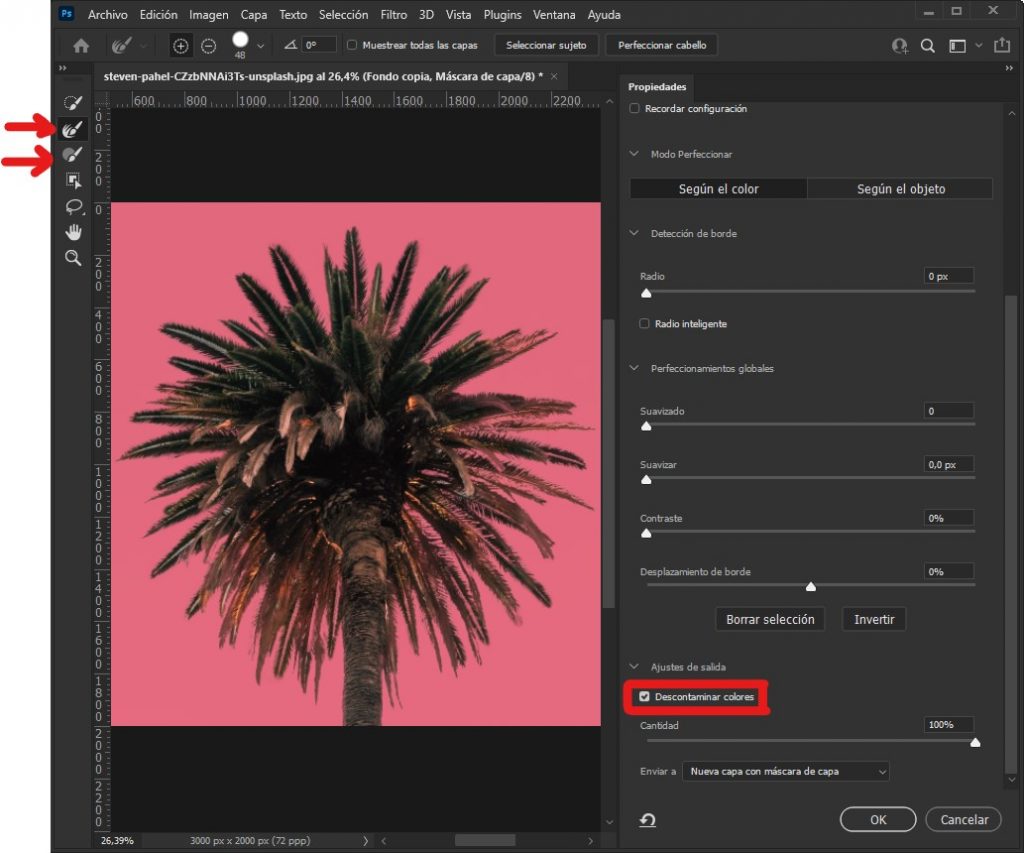
Cuando termines de mejorar la imagen, simplemente le das a «ok» y tendrás la imagen de tu palmera con el fondo transparente como deseabas. Nosotros hemos incorporado una nueva imagen de un cielo para ver el resultado final: nuestra palmera recortada con un nuevo fondo.
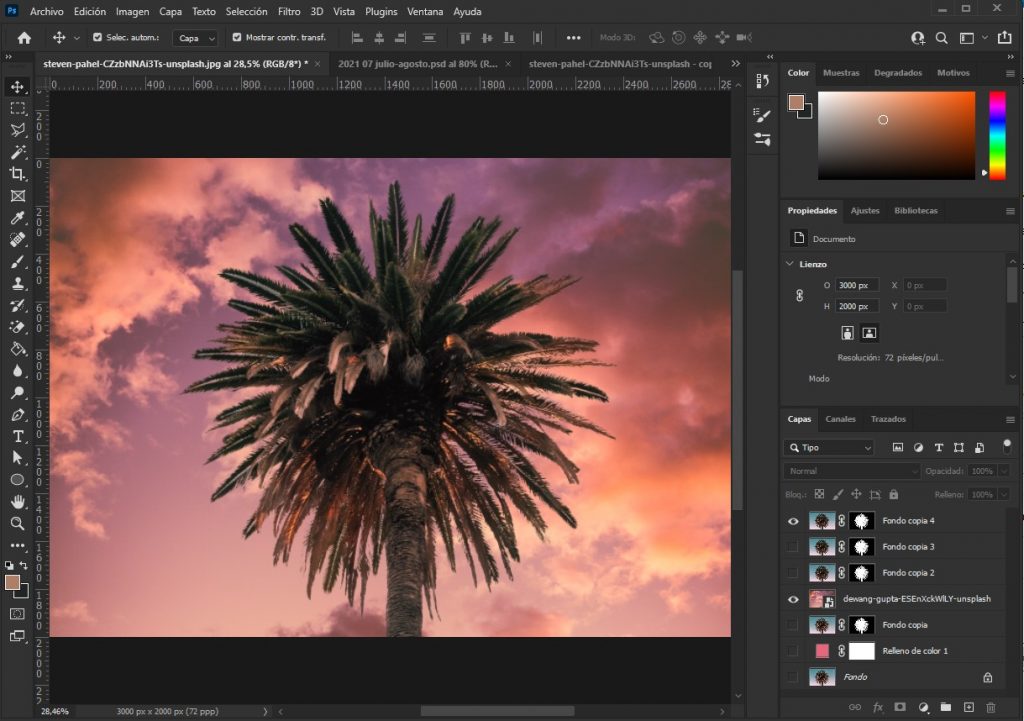
Conclusión: Cómo recortar una imagen en Photoshop
Como has podido ver, dependiendo del objeto que quieras recortar y su fondo, debes elegir una herramienta u otra. Esperamos que este artículo de cómo recortar una imagen en Photoshop te haya servido de ayuda y no dudes en comentar si tienes alguna duda en el proceso. ¡Hasta la próxima!



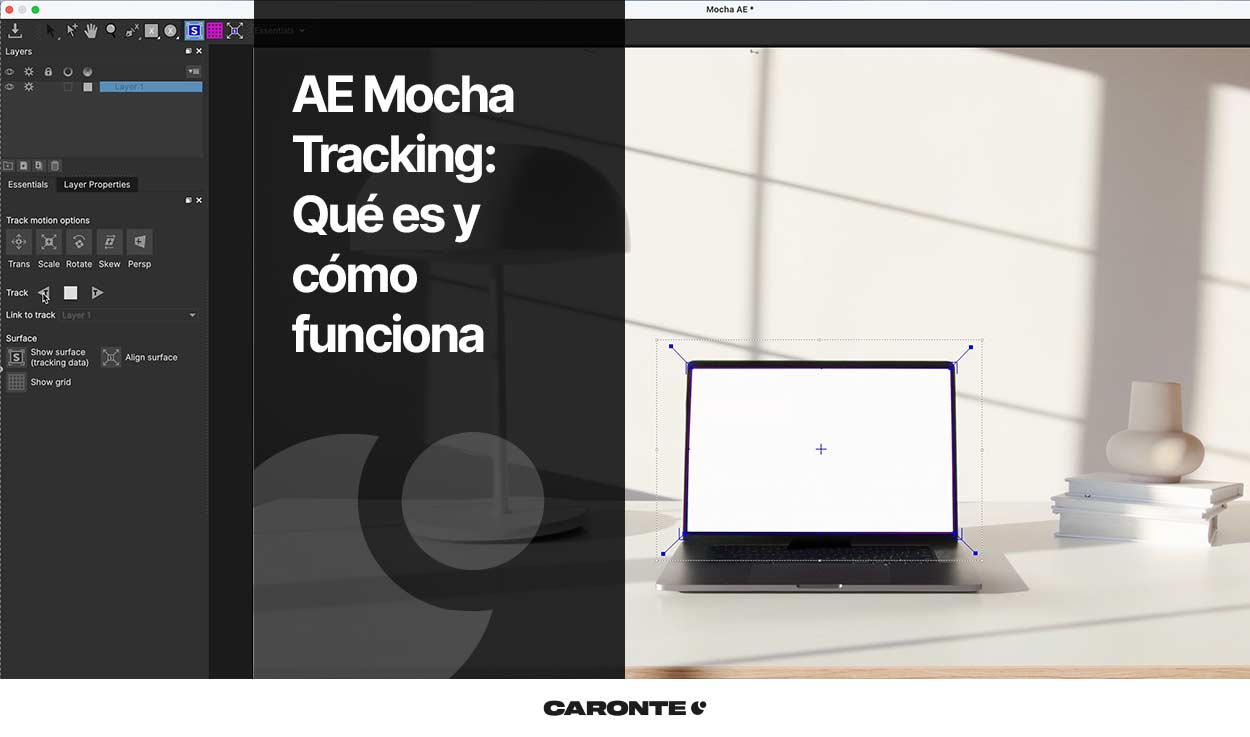




Espero tomarle la maña a photoshop muy pronto 😂 Una pasada el contenido de su blog! Super informativo y de gran calidad
¡Muchas gracias por tu comentario Bengy! Nos alegra saber que te ha servido de ayuda. ¡Hasta la próxima!