Anteriormente, hemos hablado sobre InDesign y para qué sirve, donde os explicamos las mejores herramientas que esta tiene para maquetar un documento, un libro, una revista, etc. Si ya has empezado a maquetar con este programa, lo más seguro es que hayas tenido que hacer un índice. Si no conoces mucho esta herramienta, lo más habitual es hacer un índice a mano. Hacer un índice de esta manera nos puede traer problemas, ya que es más fácil que escribamos mal un título, pongamos el número incorrecto o nos saltemos alguna sección.
¿Qué me dirías si te digo que hay una forma de realizar un índice de manera automática y sin errores? En este artículo de hoy seguiremos profundizando en las herramientas que nos ofrece este programa y te enseñaremos a cómo crear una tabla de contenido en InDesign.
Índice de contenidos
¿Qué es una tabla de contenido?
Una tabla de contenido sirve para generar un índice de manera automática con los títulos y secciones que están a lo largo de nuestro documento. Mi recomendación para crear un buen índice sin necesidad de hacer muchos cambios ni muchas actualizaciones es dejarlo para lo último. Lo primero es maquetar el documento completamente y finalmente crear la tabla de contenido. Para ello, no podemos empezar creando la tabla de contenido directamente, tendremos que seguir los siguientes pasos:
- Numeración de páginas
- Crear estilos de párrafo para títulos, subtítulos y secciones
- Crear estilos de párrafo para el índice
- Aplicar estilos de párrafo
- Crear tabla de contenido
Numeración de páginas
Para que nuestro índice esté numerado de forma correcta, primero tendremos que realizar una numeración automática de las páginas de nuestro documento. Si no encontramos la ventana páginas en nuestro panel de herramientas iremos a «Ventana > Páginas».
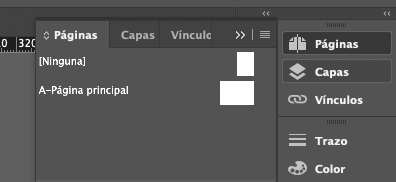
Después haremos doble clic en «Página principal» (la página maestra) y crearemos un cuadro de texto con la letra A, colocándolo en el lugar que queramos, dándole el tamaño y estilo que queramos. Seguidamente, seleccionaremos la letra A, iremos a «Texto > Insertar carácter especial > Marcadores > Número de página actual». Así, cuando vayamos a las páginas normales de nuestro documento, todas nuestras páginas estarán numeradas.

Crear estilos de párrafo para títulos, subtítulos y secciones
Una vez tenemos nuestro documento numerado y perfectamente maquetado, crearemos los estilos de párrafo para títulos, subtítulos, secciones y para todo lo que quieres que salga en el índice. Mi recomendación es crear estos estilos antes de maquetar todo el documento para ahorrarte tiempo. Lo ideal es crear una página maestra con la estructura y estilo que va a tener el documento y crear ahí los estilos para ahorrarte el paso de aplicarlos más tarde.
Lo primero es tener el estilo del texto bien definido y si no tienes el panel de estilos de párrafo abierto, haz clic en «Ventana > Estilos > Estilos de párrafo». Una vez que tienes el panel abierto, haz clic en el cuadro de texto del título, dale al icono de añadir y se te creará un estilo de párrafo inmediatamente con el nombre «Estilo de párrafo 1». Para editar el nombre, haz doble el clic sobre el nombre y ponle un nombre que más adelante vayas a poder identificar.
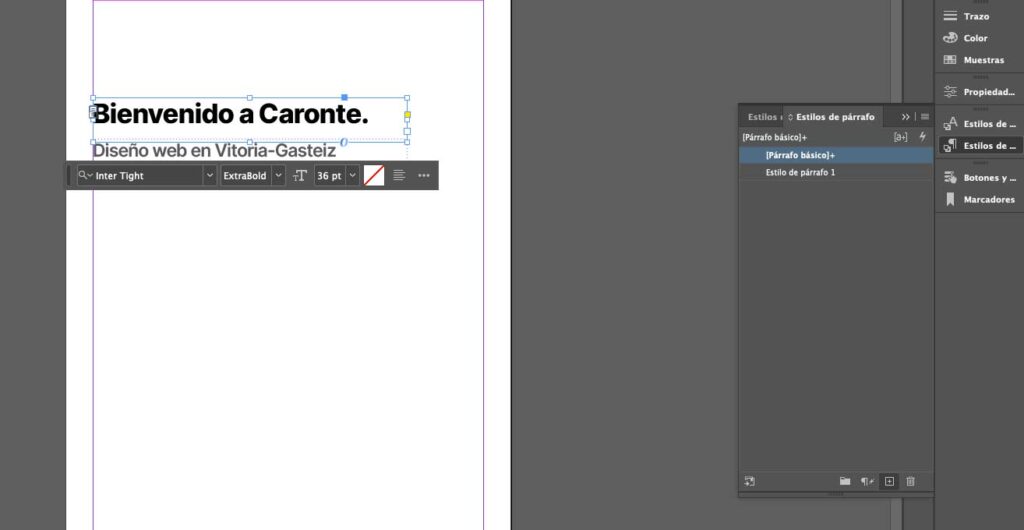
Tendrás que hacer esto con todos los tipos de títulos, subtítulos o secciones que quieres que aparezcan en el índice. Es decir, en este caso, yo he creado 3 estilos porque quiero que aparezcan 3 niveles de títulos en mi índice; los títulos, los subtítulos y las secciones de dentro de los subtítulos.
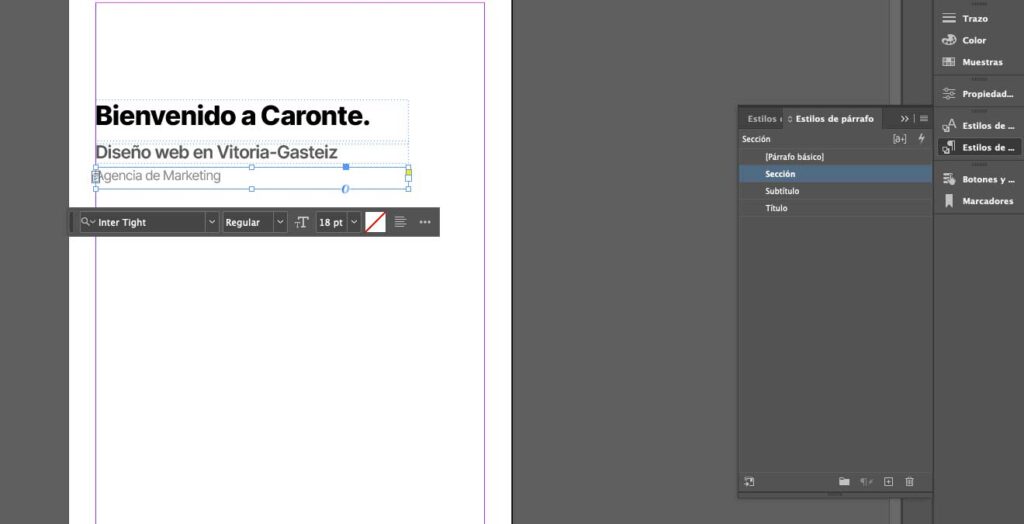
Crear estilos de párrafo para el índice
Una vez que ya tenemos todos nuestros estilos creados, tendremos que crear unos estilos específicos para el índice. Aquí añadiremos tabulaciones para no tener que dar un espacio manual a las numeraciones de las secciones. Además, también se pueden crear tabulaciones para que los subtítulos no estén a la misma altura que los títulos.
Para ello tendremos que hacer doble clic en nuestro texto e ir a «Texto > Tabulaciones». Entonces, se nos abrirá una pestaña donde en la parte superior izquierda encontraremos varias flechas. Estas indican a qué posición va a estar el texto una vez lo hayamos tabulado; derecha, centro o izquierda. Seleccionamos la que queramos y la colocamos en la posición que queramos que este nuestra tabulación en la regla que vemos en la pestaña. Si no quieres que el índice tenga la misma apariencia que los títulos normales, también se pueden cambiar y ponerlos en otro tamaño, peso o color.
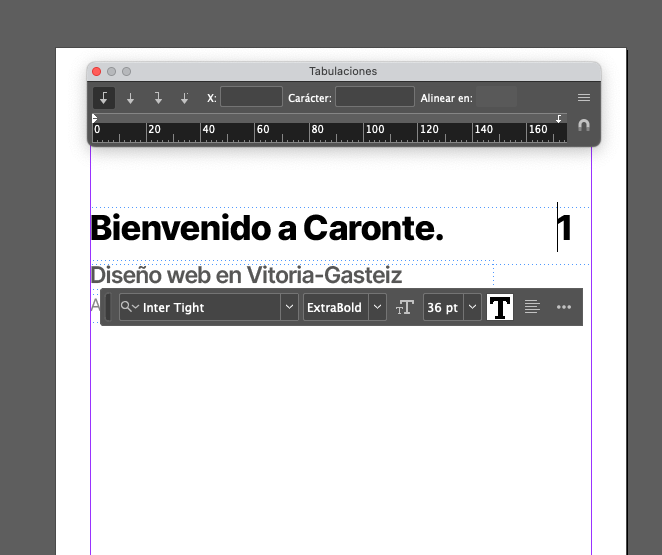
Después de haber creado las tabulaciones y haber definido los estilos, volveremos a hacer lo mismo que en el paso anterior y para diferenciar estos estilos de los otros le cambiaremos el nombre a algo más identificativo.
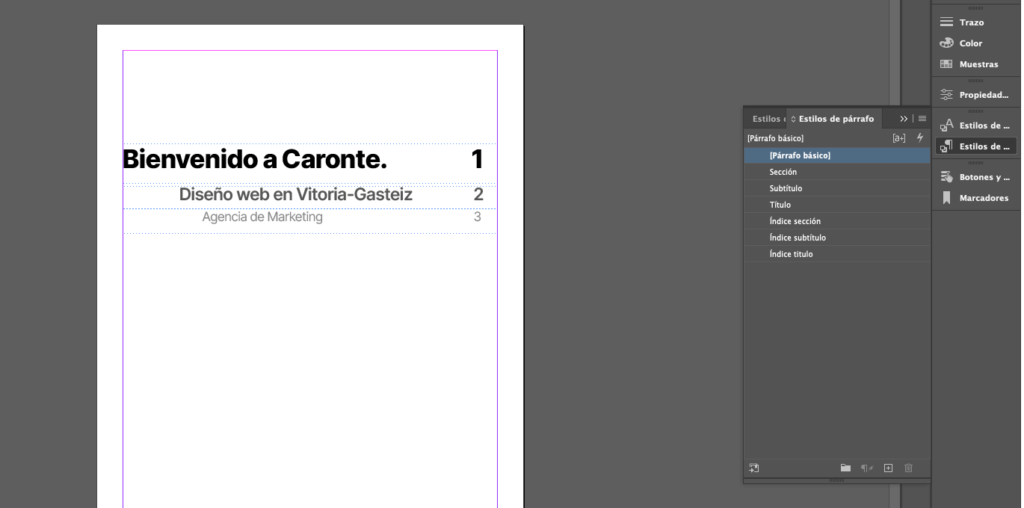
Aplicar estilos de párrafo
Si no hemos aplicado los estilos de párrafo desde un principio como he comentado anteriormente, tendremos que ir título a título aplicando el estilo que le corresponde. No es un paso difícil, pero si se trata de un documento largo se puede hacer largo y perder mucho tiempo. Es muy sencillo, se hace clic en el cuadro de texto y se selecciona el estilo que le queremos dar.

Crear tabla de contenido
Finalmente, llega el paso final, como crear una tabla de contenido en InDesign. Nos situamos en la página donde queremos colocar el índice y vamos a «Maquetación > Tabla de contenido». En la pestaña que se nos ha abierto encontraremos dos columnas, la derecha con los estilos que hemos creado y la izquierda vacía. Aquí deberemos seleccionar los estilos de los títulos que queremos que salgan en nuestro índice y darle a añadir.
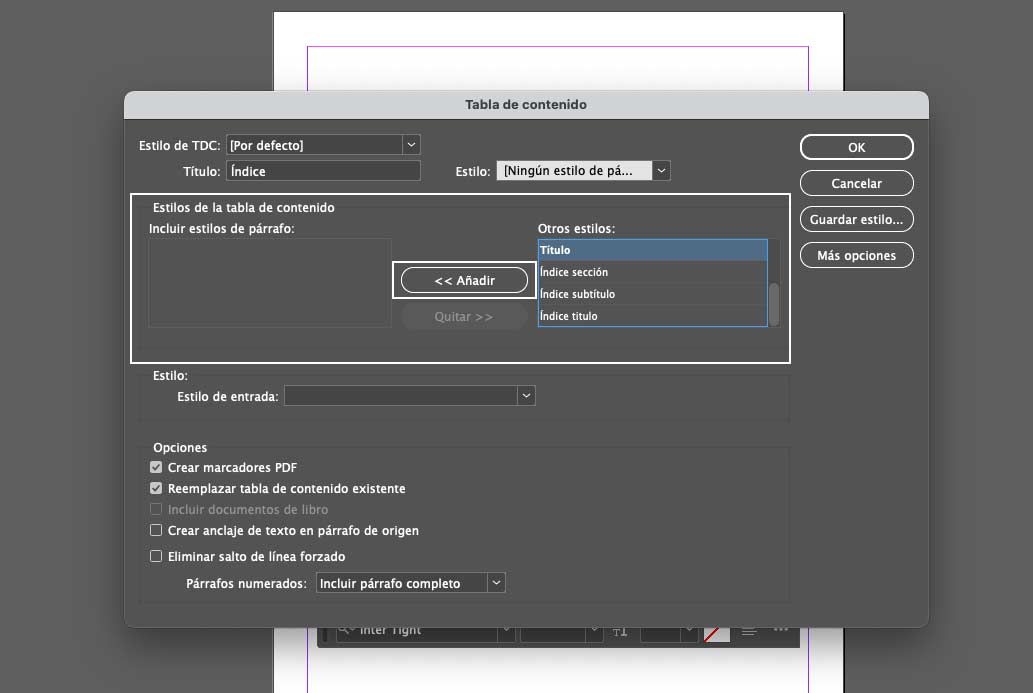
Cuando hayamos añadido todos, clicaremos en cada estilo para darle el estilo que hemos creado para el índice. Si tenemos el estilo «sección» seleccionado, debajo de la columna donde se encuentra está un desplegable donde aparecerán todos los estilos que hemos creado, seleccionamos el estilo que le corresponde para el índice y así con todos. Después le damos a OK y nos habrá generado un cuadro de texto que tendremos que colocar en la página. De esta forma, ya tendremos nuestro índice automático hecho, que se puede actualizar en cualquier momento si se cambia cualquier título del documento. Solamente tenemos que tener el cuadro de texto seleccionado e ir a «Maquetación > Actualizar tabla de contenido».
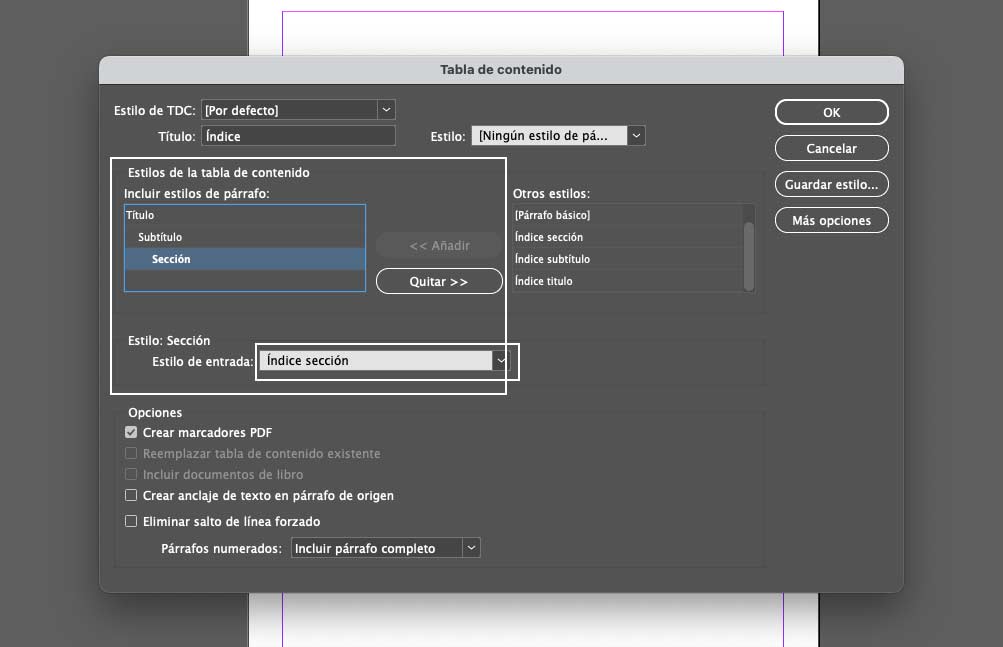
Conclusión
En esta publicación te he enseñado a cómo crear una tabla de contenido en InDesign para crear índices, pero se puede utilizar para miles de cosas y así poder automatizar elementos de tu maquetación. Espero que este artículo te haya servido para ahorrar tiempo en tus maquetaciones y minimizar errores. ¡Hasta la próxima!

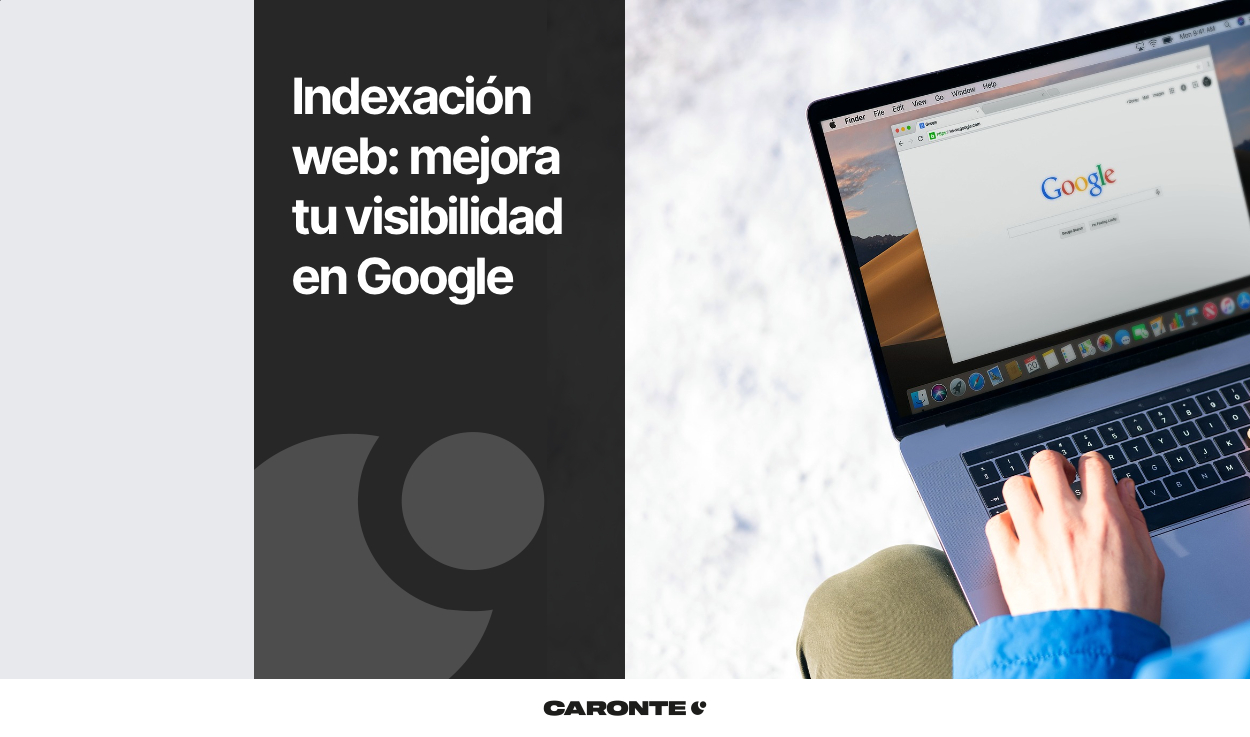
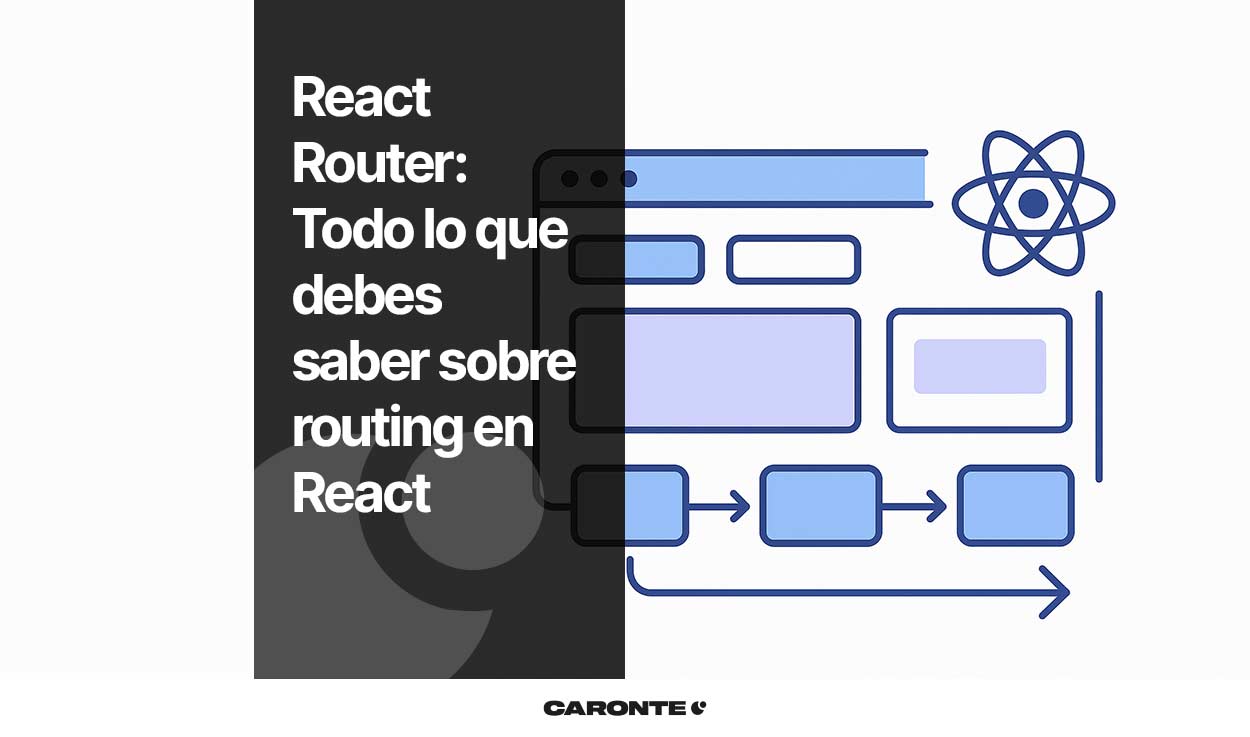
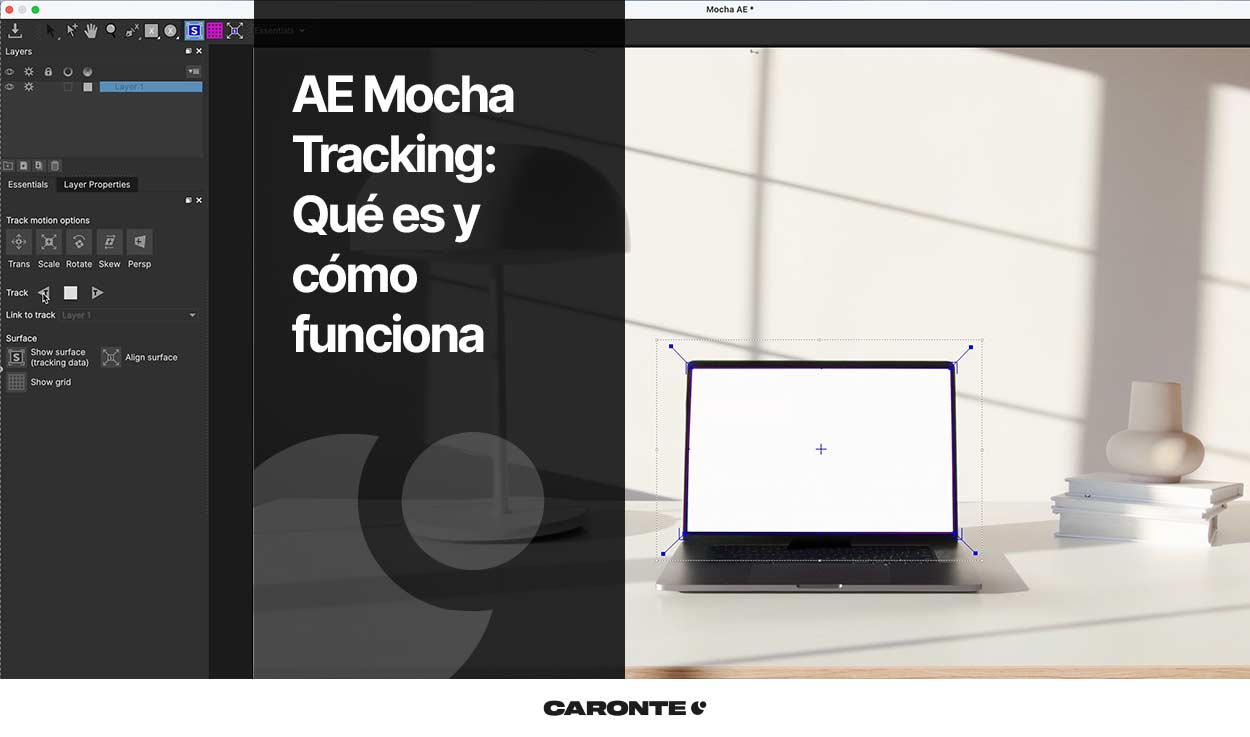


Deja una respuesta
Tu dirección de correo electrónico no será publicada. Los campos obligatorios están marcados con *