Nos ha pasado cientos de veces, sacamos una foto que es perfecta… o casi, la expresión no es la que buscamos. Vamos a enseñarte a cambiar la cara de una foto con la ayuda de Photoshop, y lo haremos con tres supuestos diferentes.
Índice de contenidos
Introducción
No hay nada como un buen punto de partida
Antes de usar Photoshop para cambiar caras, hay que tener en cuenta una cosa: Si la imagen está muy lejos de lo que queremos, es mejor desecharla y buscar otra. Es muy fácil que se nos vaya la mano con los retoques fotográficos y que acabemos generando un monstruo. Y lo que es peor, puede que ni nos demos cuenta de ello. Cuando estamos enfrascados en retocar una imagen es fácil perder la perspectiva y el sentido crítico, así que, mejor, no retoquemos demasiado. Cambiar la cara a una foto es fácil, que no se note… no tanto. Una buena práctica es, una vez creas que el montaje está terminado, revisarlo al cabo de unos días: una nueva mirada puede revelar errores que te habían pasado inadvertidos.
Vamos a ver diferentes casos y cómo afrontar cada uno.
Caso 1: Cambiar la expresión de una cara con Photoshop
En este primer supuesto vamos a imaginar que la foto es casi lo que necesitamos, solo le falla la expresión o algún pequeño elemento. Si la cara es casi lo que queremos, podremos modificar, directamente, el rostro original. Vamos a ver el ejemplo.

¡Meh! La foto está bien, pero algo falla en la cara, no transmite lo que queremos… Vamos a ver cómo corregir su expresión de tres maneras diferentes:
Modo rápido, tipo boceto
Con la herramienta dedo y un valor de intensidad del 50% podremos realizar un boceto rápido de lo que queremos. Sin embargo puedes ver que el resultado es borroso y sin textura. Por ello no vamos a decir mucho más de este método, muy cómodo, pero de resultados no aceptables. Úsalo solo para pruebas, no lo olvides. Vamos a ver cómo hacer ese boceto con más calidad.
Licuar, herramienta deformar
La ventana de licuar la podremos desplegar desde Filtro, en el menú superior de Photoshop.
Se nos abrirá una ventana donde dispondremos de varias herramientas. La primera de ellas, la herramienta deformar, funciona de manera semejante al dedo. Vuelve a hacer la misma operación que hiciste pero usa ahora esta opción. Si te pasas deformando tiene una ventaja, hay otra herramienta, justo debajo de ella (Reconstruir) que revertirá las deformaciones que hayas aplicado. Cuando estés satisfecho con el resultado pulsa ok y los cambios se aplicarán. Podrás observar como ahora sí se han conservado las texturas y contornos (hasta un punto razonable).

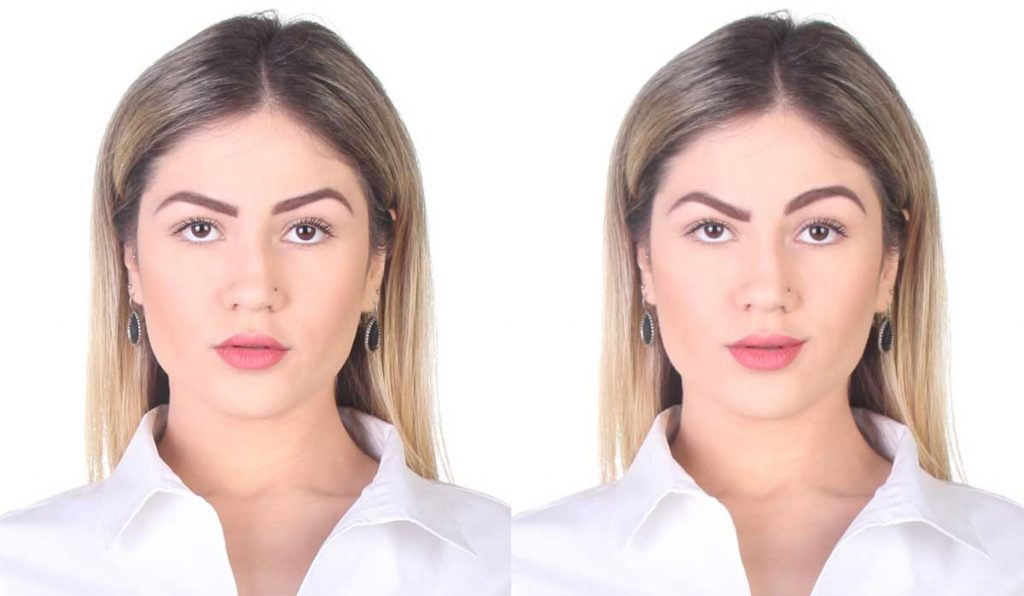
Nueva herramienta en Licuar
Si dispones de una de las últimas versiones de Photoshop tendrás una opción más. Dentro de esta misma ventana de licuar podrás encontrar una herramienta Cara. Esta herramienta detectará automáticamente los elementos de la cara, para que los modifiques de una manera automática. Pasa sobre las diferentes partes para que vayan apareciendo los manejadores. Las opciones son limitadas, pero es una herramienta de uso fácil y buenos resultados.

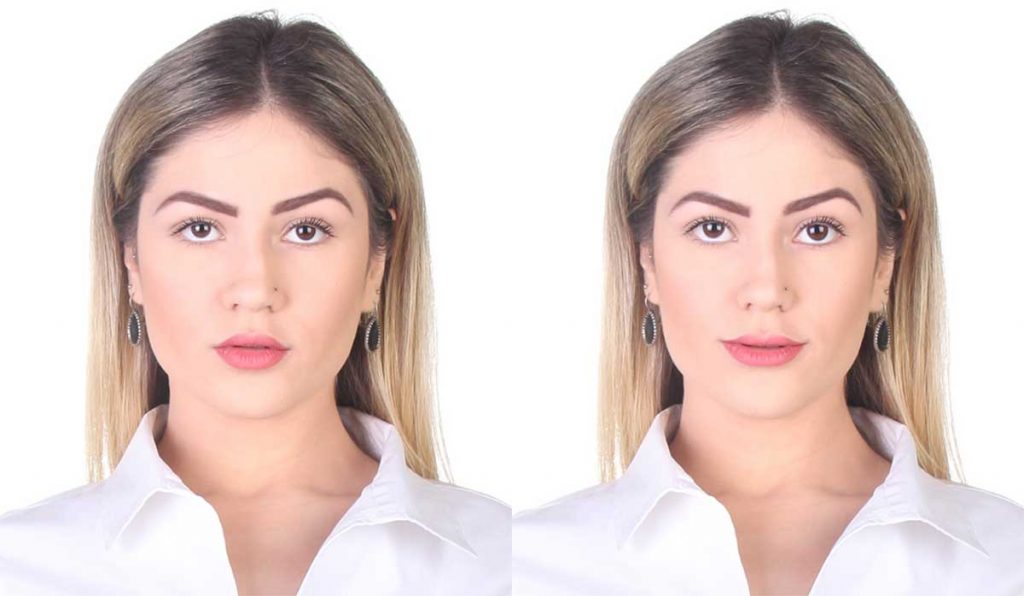
Caso 2: Combinar la cara con otra foto
Si hemos realizado un reportaje fotográfico puede ser que nos guste una composición, pero la cara del modelo… ay, quedó mejor en otra. No hay problema: hacemos un trasplante de cara al más puro estilo de Nicolas Cage y Travolta en Cara a cara.
Esta vez usaremos Photoshop para poner caras en otros cuerpos. Aquí lo fundamental es la selección, la cara que vayamos a trasplantar tiene que estar en una posición similar a la que tenemos. Vamos, que si la foto es frontal una de perfil no nos servirá, y si tiene la cabeza gacha no podremos colocar una mirando al cielo (estaríamos hablando del Caso 3).
Elección de fotografías
Para el ejemplo que buscamos seleccionaremos dos fotos con una orientación facial semejante, para cambiar una cara por otra.
Que no te preocupe el color o el tono, eso es fácil de modificar. Además, si las has sacado todas en la misma sesión es fácil que la iluminación sea semejante, así que habrá menos problemas aún.
Para nuestro ejemplo cogeremos estas dos fotos:

Cortar y pegar una cara
Vamos a ir a la segunda foto y a cortar la cara y pegarla en la otra foto. Nada más colocarla nos daremos cuenta de que la iluminación viene desde el otro lado, así que voltearemos la capa con Edición/Transformar/Voltear horizontal.
Encaja la cara sobre la del fondo, puedes dejar la capa con baja opacidad para verla por debajo. Una vez que coincida borra todo lo que quede fuera del área que nos interesa. Tendrás algo como esto:

La forma encaja bien, pero los colores… bueno, ya hemos dicho que eso es más fácil de solucionar, ahora viene cuando tenemos que igualar colores. Tienes que mirar cómo modificar los tonos para que se integre con el fondo: aquí viene la parte creativa.
Cambiar los tonos e iluminación de una cara
En nuestro caso hay un claro problema con una iluminación azul por la izquierda, y unos tonos de piel muy rojizos. Además la zona de la derecha debería estar más oscura.
Para la luz azul podemos escoger la herramienta de tono/saturación y decirle que los tonos azules los convierta en naranjas, bajando su saturación.
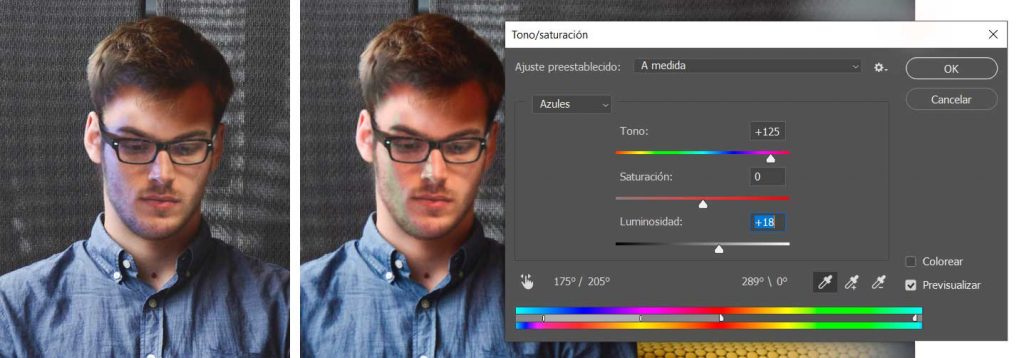
Lo mismo haremos con el tono de piel, esta vez escogiendo los rojos y bajando su saturación y subiendo su luminosidad. Para la zona de la derecha vamos a hacer algo diferente. Con la herramienta subexponer le daremos unas suaves pasadas para oscurecer esa zona. Después de eso ya estará más integrado. Acabaremos de ajustarlo con las curvas (que las sombras y luces tengan la misma fuerza que el fondo) y, por qué no, algún que otro toque suave de pincel para finalizar.
El resultado: un transplante rápido y eficaz.

Caso 3: Cambiar una cabeza en Photoshop y ponerla en otra foto
Esto es ya algo más serio. En este caso no nos sirve, ni siquiera, la posición de la cabeza. Es un caso complejo que ya exige un control mayor de Photoshop. Primero te recomendamos estar familiarizado con las herramientas de selección. Puedes consultar nuestro Tutorial sobre cómo hacer selecciones en Photoshop. Aquí el trabajo principal será lograr una selección natural e integrada en la imagen original. Complementaremos esto con los retoques para adecuar la iluminación y los tonos.
No entraremos mucho más en materia, ya que sobrepasa los objetivos de este artículo, pero os presentamos un montaje realizado en unos pocos minutos para que veáis el resultado.

Evidentemente, dedicándole un poco de tiempo y cariño, podremos conseguir un montaje indistinguible de una foto real.
¡Os animo a intentarlo y compartir vuestros resultados con nosotros!
Conclusión
Como ves hay muchas posibilidades, aquí solo hemos visto unos pocos trucos, sencillos y fáciles de realizar. Si quieres profundizar en el tema y aprender más sobre montajes fotográficos, no te pierdas nuestros Cursos personalizados de Photoshop.






Deja una respuesta
Tu dirección de correo electrónico no será publicada. Los campos obligatorios están marcados con *