Adobe Illustrator es una herramienta esencial en la vida profesional de un diseñador gráfico, es por eso que puedes encontrar varios artículos en nuestro blog hablando de esta imprescindible herramienta. Anteriormente, hemos hablado sobre las mejores herramientas en Illustrator, y en esta ocasión vamos a profundizar un poco más aprendiendo a cómo quitar el fondo de una imagen en Illustrator.
Índice de contenidos
Introducción
¿Qué diseñador no se ha encontrado en la situación de querer usar una imagen sin fondo en sus composiciones de Illustrator? En muchas ocasiones estamos realizando un diseño en este programa y las imágenes que estamos utilizando tienen un fondo que no queremos que aparezca, ya que se interpone entre los demás elementos de nuestra composición. Sin tener que abrir otro programa más de Adobe, Illustrator te da la oportunidad de quitarle el fondo a una imagen de 2 maneras diferentes:
- Máscara de recorte
- Calco de imagen
Máscara de recorte
La mejor opción que podemos encontrar en Illustrator si queremos quitarle el fondo a una imagen fotográfica realista es la máscara de recorte. A través de esta herramienta podremos quitarle el fondo a nuestra imagen sin ningún problema y sin que deje bordes pixelados como nos haría Photoshop.
Lo primero es abrir la imagen en Illustrator y una vez que este la imagen en el programa hay que seleccionar la herramienta de «pluma de curvatura«.
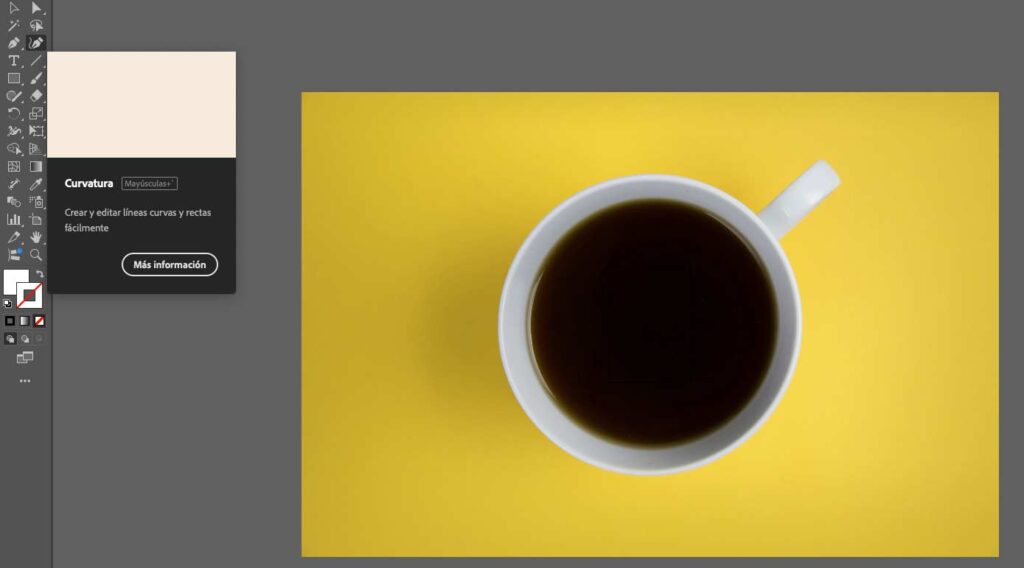
Después, a través de la pluma, tendremos que ir creando un contorno del objeto que queremos que permanezca. Crearemos un trazado a partir de vectores, haciendo un clic cuando queremos que el trazado sea curvo y doble clic cuando queramos que sea recto. Tendremos que ir haciendo los vectores necesarios hasta formar el contorno completo.
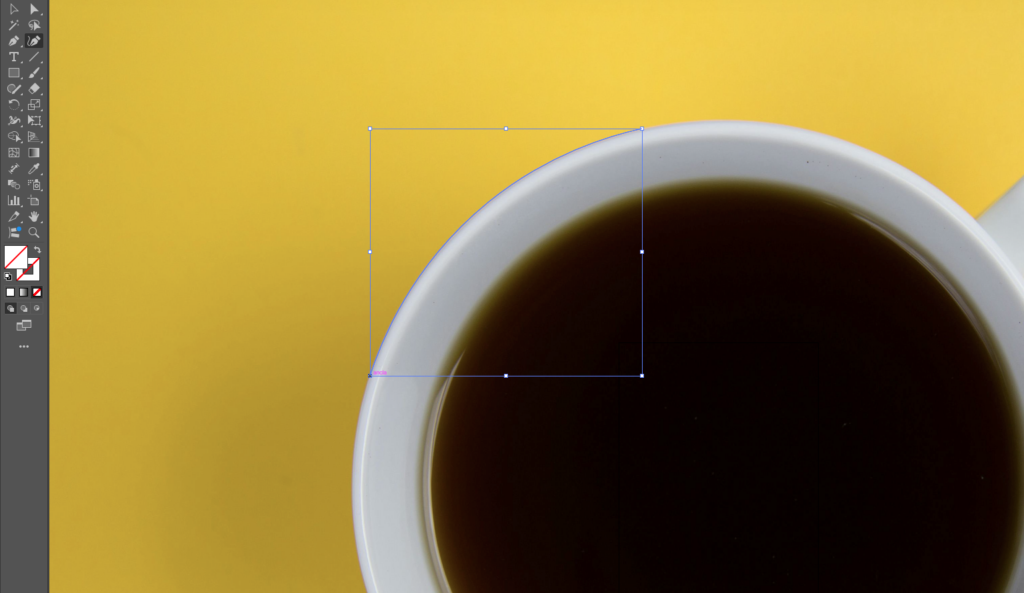
Seguidamente, seleccionamos el trazado y la imagen, clic derecho y seleccionaremos «Crear máscara de recorte».
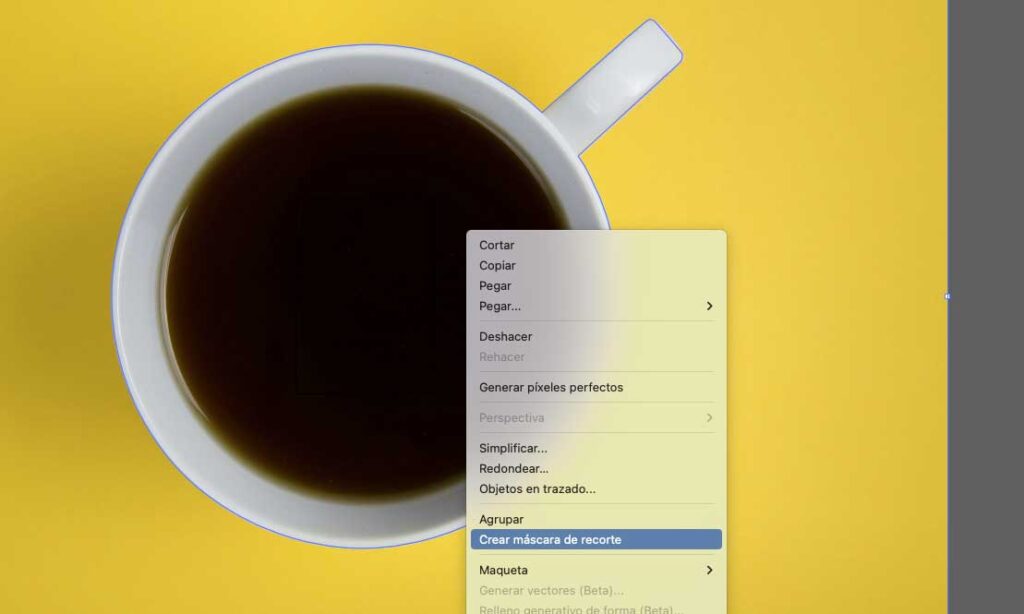
Así finalmente conseguiríamos nuestra imagen sin fondo.

Calco de imagen
Por otro lado, tenemos la herramienta de calco de imagen para poder quitarle el fondo a una imagen en Illustrator. Sin embargo, no recomiendo utilizar esta herramienta si le queremos quitar el fondo a una imagen fotográfica realista. Esto se debe a que en este tipo de fotografías es muy difícil que el calco de imagen haga un calco exacto de esta, y siempre acaba deformando la imagen. Esta herramienta es más adecuada y útil cuando tenemos una imagen simplificada o cuando es una ilustración. Utilizando esta herramienta nos ahorraremos mucho tiempo en este tipo de imágenes.
Lo primero que tendremos que hacer es lo mismo que el caso de máscara de recorte, que será abrir la imagen en Illustrator. Una vez que tengamos la imagen abierta, tendremos que seleccionarla y en la barra de herramientas encontraremos el botón de «calco de imagen» que tenemos que clicar.
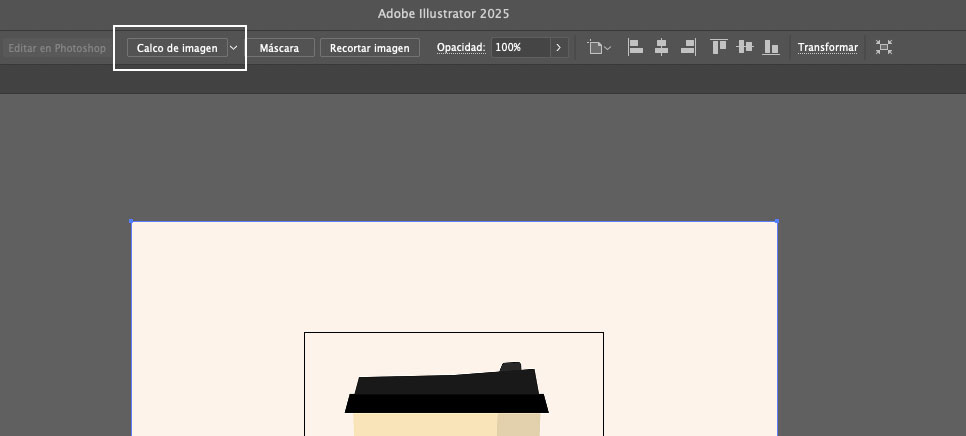
Después seleccionamos el tipo de calco de imagen que nos vendría mejor para nuestra imagen para que no se deforme. Si es una imagen muy simple, lo mejor es «Foto de baja fidelidad» y si no «Foto de alta fidelidad». Por último, le daríamos a expandir.
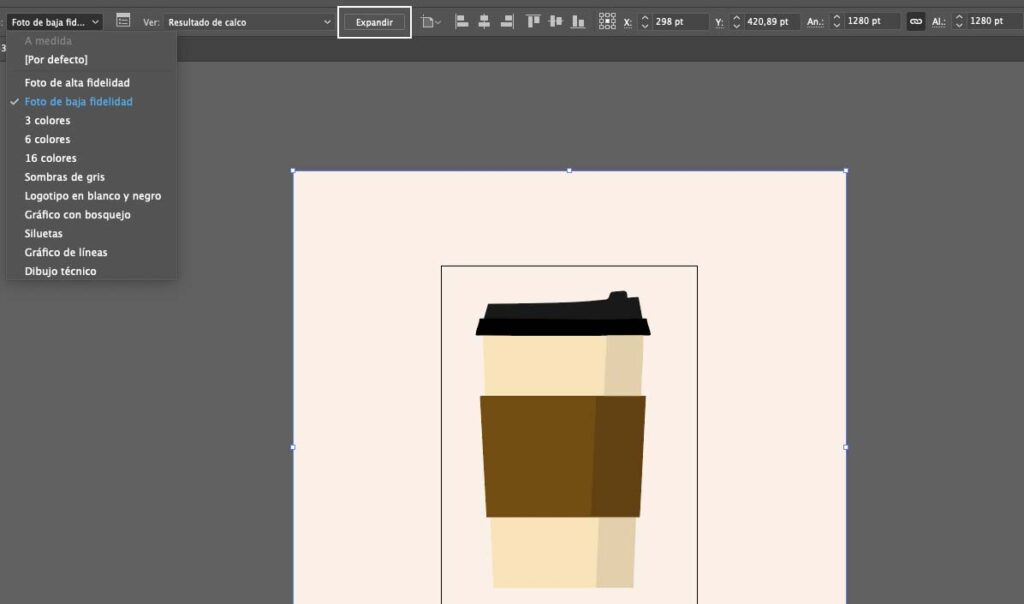
Finalmente, para quitarle el fondo completamente, hacemos doble clic en el fondo, lo eliminamos y ya tendríamos lista nuestra imagen sin fondo.

Conclusión
La máscara de recorte y el calco de imagen son dos soluciones distintas para poder ahorrarte el paso de tener que abrir otro programa más como Photoshop. Por ejemplo, si te encuentras en el caso que hemos visto en la herramienta de calco de imagen, a través de Illustrator puedes quitarle el fondo de forma mucho más rápida que en Photoshop.
Ahora ya conoces las dos herramientas necesarias para saber cómo quitar el fondo a una imagen en Illustrator. Espero que esta publicación te haya servido para mejorar tus diseños y ahorrar tiempo. ¡Hasta la próxima!

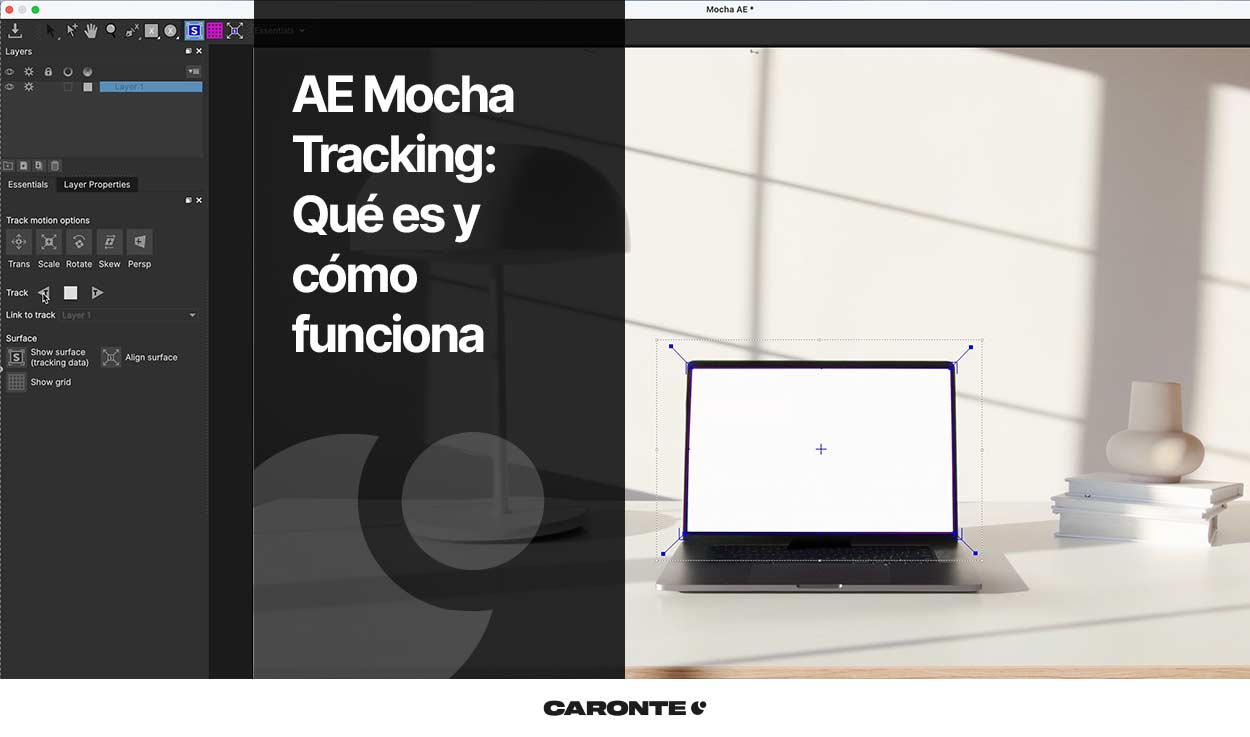




Deja una respuesta
Tu dirección de correo electrónico no será publicada. Los campos obligatorios están marcados con *